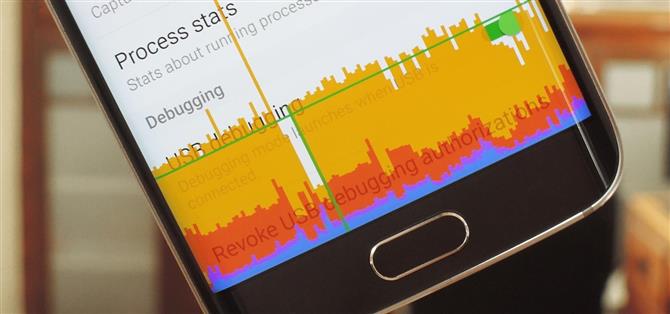Caso você não saiba, o Android possui um incrível menu de configurações ocultas chamado “Opções do desenvolvedor” que contém muitos recursos avançados e exclusivos. Se você já se deparou com esse menu antes, é possível que você esteja por um minuto para ativar a depuração USB e usar os recursos do ADB.
Mas há muitas outras coisas legais que você pode fazer com esse menu, mas a maioria das entradas não é exatamente identificada em inglês simples, portanto, não é muito fácil de descobrir. Em um esforço para restringir tudo isso, mostrarei algumas das configurações mais interessantes das opções de desenvolvedor abaixo.
Ativando opções do desenvolvedor
Para acessar qualquer uma dessas opções interessantes, primeiro você precisa desbloquear o menu de opções oculto do desenvolvedor no seu dispositivo. Para começar, vá para o menu principal Configurações e selecione Sobre o telefone, Sobre o tablet ou Sobre o dispositivo. A partir daqui, toque na entrada “Número da compilação” 7 vezes em sucessão rápida e você receberá uma mensagem informando que o menu de opções do desenvolvedor foi desbloqueado.


A partir daqui, volte ao menu principal Configurações novamente e você encontrará a nova entrada “Opções do desenvolvedor” na parte inferior, então vá em frente e selecione-a.
1: Estatísticas do processo
A primeira entrada interessante de opções de desenvolvedor que temos para você é chamada “Estatísticas do processo”. Quando você toca nessa, verá uma interface muito semelhante ao menu da bateria do Android – exceto que esta fornece detalhes sobre o uso da memória RAM do seu dispositivo. O gráfico de barras na parte superior da tela informa qual porcentagem de RAM está atualmente em uso e as listagens de aplicativos abaixo dela são ordenadas pela quantidade de memória que cada aplicativo está usando atualmente.


Se você tocar no gráfico de barras, verá a quantidade de tempo que o uso da RAM foi relatado como “Normal” ou não, e abaixo disso, você poderá ver os tipos de processos que estão usando sua memória. Por outro lado, se você tocar em uma lista de aplicativos no menu principal Estatísticas do processo, verá detalhes sobre o uso de RAM do aplicativo, com um botão que permite forçar facilmente a interrupção de um aplicativo com fome de RAM.


2: Reinicialização avançada
Se você habilitar a configuração “Reinicialização avançada”, o menu de energia será alterado para incluir novas opções. Em vez das opções típicas de Desligamento e Reinicialização, ao selecionar Reinicializar, você verá duas novas opções: Recuperação e Carregador de Inicialização. Ao escolher uma das opções, seu dispositivo será reiniciado na opção correspondente.
Com esse recurso, você não precisa mais manter várias combinações de botões ou usar comandos ADB para entrar nesse modo de recuperação ou no menu do carregador de inicialização. Observe que muitos OEM desabilitam essa opção; portanto, você pode não ter acesso, dependendo do seu dispositivo.


3: Locais simulados
Existem alguns aplicativos na Play Store que falsificam sua localização e induzem outros aplicativos a pensar que você está em um lugar diferente. No entanto, para ativar sua funcionalidade, você deve primeiro desbloquear as opções do desenvolvedor.
Na opção “Selecionar aplicativo de localização simulada”, escolha o aplicativo que possui habilidades de falsificação de localização. Depois de selecionado, você poderá usar o aplicativo para mudar de local, seja na cidade vizinha ou em outro país.
- Não perca: ignore as restrições de local para usar QUALQUER filtro geográfico do Snapchat

4: Codecs Hi-Fi
No Android Oreo, o Google adicionou suporte para codecs de áudio Hi-Fi ao sistema operacional. Ao usar dispositivos Bluetooth compatíveis com esses codecs, o telefone mudará automaticamente para os codecs correspondentes para emitir o áudio com melhor qualidade. No entanto, e se você tiver um dispositivo que suporte múltiplos codecs?
Nas opções do desenvolvedor, você encontrará a configuração “Bluetooth Audio Codec”, que permite configurar a seleção do codec manualmente. Por padrão, “Usar seleção do sistema” está ativado, que seleciona automaticamente um codec para você. No entanto, você pode alterar manualmente para qualquer um dos outros codecs de áudio (incluindo opções que não sejam Hi-Fi), desde que o acessório conectado o suporte.


5: Forçar layout RTL
Essa próxima opção legal de desenvolvedor é basicamente uma maneira divertida de experimentar seu telefone em um novo layout. No entanto, se o idioma do sistema estiver definido como árabe, urdu ou iídiche, por exemplo, pode ser bastante útil, assim como se você ‘ re canhoto.
Alterne a opção ao lado de “Forçar layout de RTL” e a orientação de quase todos os elementos na tela mudará para um layout de RTL ou da direita para a esquerda. A formatação de texto ainda será definida pelo idioma normal do sistema, para que você possa ler tudo, mas a formatação pode ser mais adequada para determinados idiomas.



6: Janela e escala de animação de transição
A próxima entrada da nossa lista é na verdade um conjunto de duas opções que permitem ajustar a velocidade das animações de transição. “Escala de animação de janelas” afeta as transições que ocorrem em aplicativos (como pop-ups, por exemplo) e “Escala de animação de transição” lida com as animações que ocorrem quando você alterna entre aplicativos. Uma terceira opção semelhante, “Escala de duração do animador”, afeta apenas determinadas animações de carregamento; portanto, pularemos essa.


Se você deseja acelerar as animações, defina essas opções para um valor menor que 1x e, quase magicamente, seu telefone ficará instantaneamente muito mais rápido. Por outro lado, se você quiser ver as animações em câmera lenta, defina os valores para um número maior.



7: Forçar renderização GPU
Essa próxima opção pode ajudar se você estiver enfrentando lentidão gráfica em alguns aplicativos. A partir da versão 4.0, o Android agora usa o processador gráfico dedicado do seu dispositivo para renderizar objetos bidimensionais por padrão. Alguns aplicativos, no entanto, não foram atualizados para aproveitar esse método mais rápido de renderização de gráficos.
Portanto, se você tiver aplicativos cujos gráficos pareçam renderizar mais lentamente que os demais, ative a opção “Forçar renderização da GPU”. Isso garantirá que todos os aplicativos aproveitem o recurso de aceleração de hardware do Android, o que deve tornar a experiência do usuário muito mais suave em alguns casos.


8: Mostrar uso da CPU
Esta próxima opção será útil se você já se perguntou o que estava acontecendo nos bastidores no seu dispositivo Android. Ative a opção “Mostrar uso da CPU” e, instantaneamente, você verá uma sobreposição na tela que mostra todos os processos em execução no momento. Essas entradas são ordenadas pela carga atual da CPU e o uso geral do processador é mostrado como um gráfico de barras na parte superior da tela.



9: Perfil de renderização da GPU
Se você deseja testar o desempenho gráfico do seu dispositivo, selecione a opção “Perfil de renderização da GPU” e defina-a como “Mostrar na tela como barras”. Essa pode ser uma maneira muito útil de comparar o desempenho gráfico de diferentes aplicativos em seu sistema, pois a sobreposição será mostrada na parte superior de todas as telas.


O gráfico condensado na parte superior da tela mostra o histórico recente de desempenho gráfico, enquanto as barras na parte inferior da tela mostram o desempenho gráfico em tempo real. Picos mais altos significam que havia uma carga pesada de GPU naquele momento; portanto, em geral, essa é uma ótima maneira de verificar se um aplicativo está perdendo quadros ou apresentando um desempenho ruim do ponto de vista gráfico..



10: Limite do processo em segundo plano
Se o menu “Estatísticas do processo” estava abismal antes, ou se o telefone não possui muita memória RAM, convém procurar essa última opção. Selecione “Limitar processos em segundo plano” e, em seguida, você pode escolher a quantidade de processos que podem ser executados em segundo plano e consumir memória no seu dispositivo. Por exemplo, você pode definir isso para “2 processos no máximo”, somente o aplicativo atual e os dois processos em segundo plano mais recentes poderão ser executados, o que deve liberar muita memória no dispositivo.


11: Forçar aplicativos para o modo de tela dividida
Tela dividida é um recurso útil introduzido pela primeira vez no Android 6.0 Marshmallow. Esse recurso permitiu que os usuários visualizassem dois aplicativos simultaneamente, dividindo a tela em duas seções. No entanto, para usar o modo de tela dividida, o aplicativo deve oferecer suporte ao recurso, o que nem sempre é o caso. Por exemplo, o aplicativo ESPN não suporta tela dividida, o que é irritante, especialmente se você quiser assistir a um jogo enquanto também vê um artigo.
Nas opções do desenvolvedor, você pode alterar isso ativando “Forçar redimensionamento das atividades”. Depois de ativado, reinicie o seu dispositivo. Agora, todos os aplicativos suportam o modo de tela dividida, mesmo que os desenvolvedores decidam contra. Observe que este não é um método infalível. Como você está usando um recurso que não se destina a ser usado pelo aplicativo, ele pode funcionar de buggy ou travar algumas vezes.

12: Forçar aplicativos a instalar no cartão SD
O Android também inclui uma opção para forçar a instalação de aplicativos no cartão SD. Embora esse recurso seja muito mais antigo que o modo de tela dividida, ainda existem muitos aplicativos que não o suportam. Claro, isso pode afetar muito menos usuários agora (já que muitos OEMs continuam criando telefones sem suporte microSD), mas a instalação de aplicativos no cartão SD ainda é uma maneira útil de economizar espaço.
Ao ativar “Forçar aplicativos permitidos no externo” e reiniciar o dispositivo, você não será mais bloqueado pelos desenvolvedores de aplicativos – qualquer aplicativo pode ser instalado no seu cartão microSD. No entanto, isso pode interromper aplicativos não projetados para esse método. Portanto, use tentativa e erro para ver quais aplicativos funcionam corretamente no cartão microSD e quais não.

13: Habilite 4x MSAA para gráficos mais realistas
A suavização de serrilhado é uma técnica usada para melhorar imagens digitais, reduzindo bordas irregulares. Como no mundo real, nem tudo funciona em linhas retas, essa técnica permite que os objetos digitais sejam exibidos de maneira mais realista. Especialmente nos jogos, essa técnica ajuda os jogadores a escapar do mundo, pois as coisas criadas no jogo se parecem mais com seus colegas do mundo real.
Existem várias técnicas usadas para realizar a suavização de serrilhado. Uma técnica é o MSAA, que o Android suporta na forma de 4x MSAA. O 4x MSAA renderiza cada imagem exibida por um aplicativo ou jogo em uma resolução mais alta (quatro vezes maior que a resolução da tela) e reduz a imagem maior para corresponder à tela do seu telefone. Usando os pixels adicionais da renderização maior, o MSAA pode reduzir as linhas irregulares.
Ao ativar o “Force 4x MSAA”, você pode forçar todos os jogos e aplicativos usando o OpenGL ES 2.0 ou superior a usar a técnica para melhorar a imagem. Como aviso, esse recurso aumenta o consumo da bateria, portanto, recomendamos apenas em um telefone com uma bateria grande.

14: Permitir toques através de fones de ouvido Bluetooth
Por padrão, sempre que você estiver usando um fone de ouvido Bluetooth e receber uma chamada, você ouvirá um toque genérico diferente daquele tocado no telefone. Com a opção “Ativar toque em banda” ativada, você pode alterar esse comportamento para ouvir o toque pelo fone de ouvido Bluetooth.

15: Alterar a configuração USB padrão
Sempre que você conectar seu telefone a outro dispositivo via USB, por padrão, o telefone começará a carregar. Usando uma notificação, você pode ajustar a ação deles. No entanto, o Android também permite alterar a ação padrão, mas isso requer que você tenha desbloqueado as opções do desenvolvedor primeiro.
Nas opções do desenvolvedor, toque em “Configuração USB padrão”, onde você pode modificar o que o telefone faz primeiro quando conectado via USB. Quando você seleciona “Configuração USB padrão”, você recebe cinco opções: Transferência de arquivo, compartilhamento USB, MIDI, PTP e Sem transferência de dados.
A transferência de arquivos alterará seu dispositivo para armazenamento em massa USB, permitindo mover arquivos entre o telefone e o outro dispositivo (como o computador). O tethering USB permite compartilhar a conexão de dados do seu dispositivo sem outro dispositivo, transformando-o efetivamente em um adaptador sem fio.
MIDI (Interface Digital de Instrumento Musical) permite que o telefone se comunique com instrumentos musicais e outros equipamentos de produção de som. E o PTP (Picture Transfer Protocol) fará com que o telefone apareça como uma câmera digital quando conectado a um computador. Embora seja semelhante ao MTP, ele oferece alguns recursos adicionais, como a capacidade de capturar fotos do telefone (enquanto estiver nesse modo) e movê-las para o computador.

Qual dessas entradas legais de opções do desenvolvedor é a sua favorita? Deixe-nos saber na seção de comentários abaixo.
Mantenha sua conexão segura sem uma fatura mensal. Obtenha uma assinatura vitalícia do VPN Unlimited para todos os seus dispositivos com uma compra única no novo Android How Shop e assista ao Hulu ou Netflix sem restrições regionais.
Compre agora (80% de desconto)>
Imagem da capa e capturas de tela por Dallas Thomas / Android How e Jon Knight / Android How