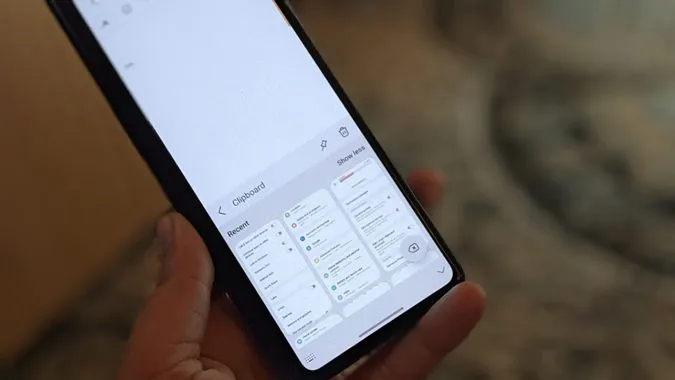A área de transferência é um espaço de armazenamento temporário que guarda texto, imagens e capturas de ecrã recentemente copiados, aos quais pode aceder e colar em qualquer lugar a partir do histórico da área de transferência. Se tem estado a perguntar-se onde está a área de transferência nos telemóveis Samsung Galaxy e como utilizá-la, chegou ao sítio certo. Aprenda a utilizar a área de transferência nos telemóveis Samsung Galaxy como um profissional com estas dicas.
1. aceda à área de transferência de várias formas
Pode aceder à área de transferência de quatro formas nos seus telemóveis Samsung Galaxy:
- Usando o teclado Samsung.
- Usando o painel Edge.
- Utilizando outras aplicações de teclado.
- Utilizando aplicações da área de transferência de terceiros.
Abordámos as sugestões do Teclado Samsung e do Painel lateral em pormenor abaixo. No que diz respeito às aplicações, pode descarregar aplicações de teclado que suportem pranchetas como o Gboard, SwiftKey, etc. Ou pode aceder à área de transferência utilizando aplicações de gestão da área de transferência para Android.
2. aceda e veja o histórico da área de transferência no teclado Samsung
A área de transferência da Samsung está activada por predefinição no Samsung Keyboard. Você pode começar a usá-lo sem ativar nenhuma configuração da área de transferência. A única coisa que precisa de ter a certeza é que está a utilizar o teclado Samsung como teclado predefinido.
Em seguida, existem duas maneiras de visualizar a área de transferência da Samsung.
Método 1: Abra a área de transferência a partir da caixa de texto
Toque e segure a caixa de texto ou a área de digitação em qualquer aplicativo. Seleccione Área de transferência no menu. O histórico da área de transferência do Teclado Samsung irá aparecer, onde verá o texto e as imagens copiadas recentemente na área de transferência. Toque em qualquer item da área de transferência para o inserir ou colar na caixa de texto.
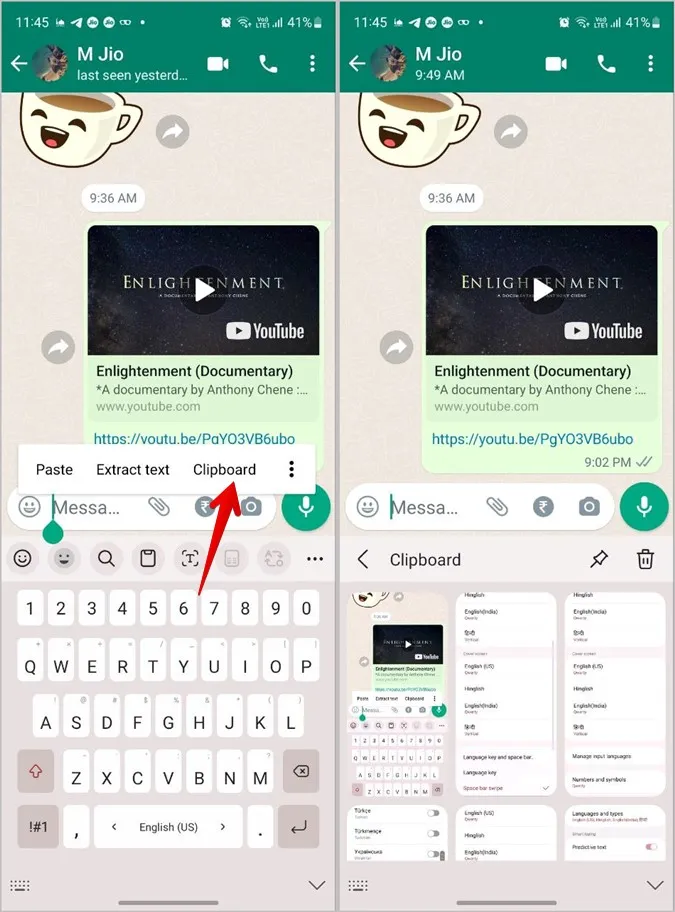
Método 2: Abra a área de transferência a partir da barra de ferramentas do teclado Samsung
Para abrir a área de transferência e ver o histórico da área de transferência a partir do Teclado Samsung, siga estes passos:
1. abra qualquer aplicação onde possa escrever algo. Digamos que a aplicação Mensagens, Notas, etc. Isto é feito para que o teclado Samsung apareça.
2. procure o ícone da Área de transferência na barra de ferramentas do Teclado Samsung. Toque nele para ver o histórico da área de transferência.
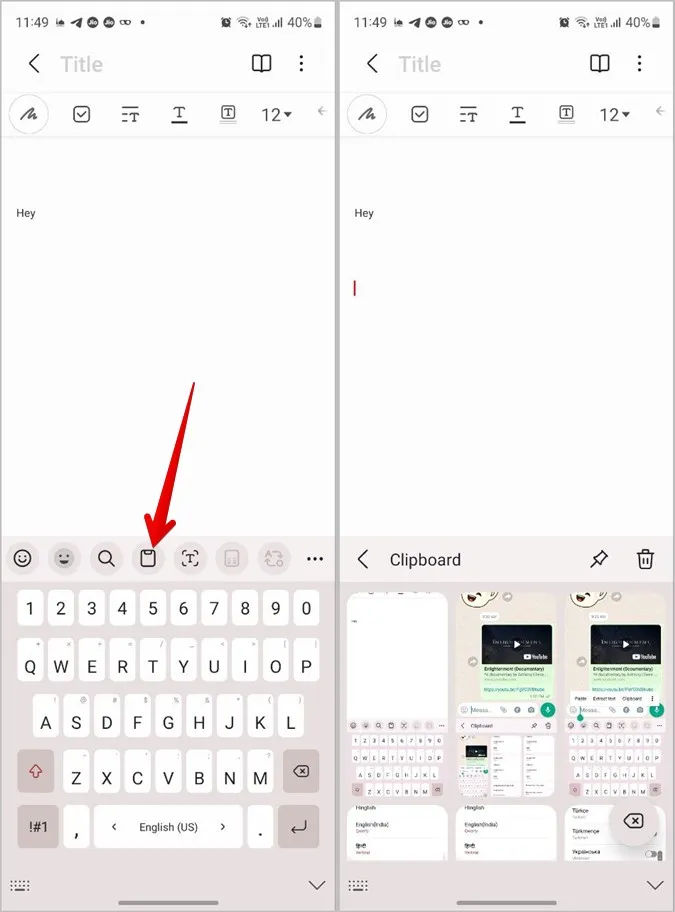
3) Se não vir o ícone da Área de transferência, toque no menu kebab (ícone de três pontos) no canto direito da barra de ferramentas e, em seguida, prima o botão Área de transferência.
Sugestão: Para mover o botão da Área de transferência para a barra de ferramentas principal e aceder-lhe rapidamente, basta arrastá-lo do painel inferior para a área superior da barra de ferramentas. Veja outras dicas interessantes para utilizar o teclado Samsung.
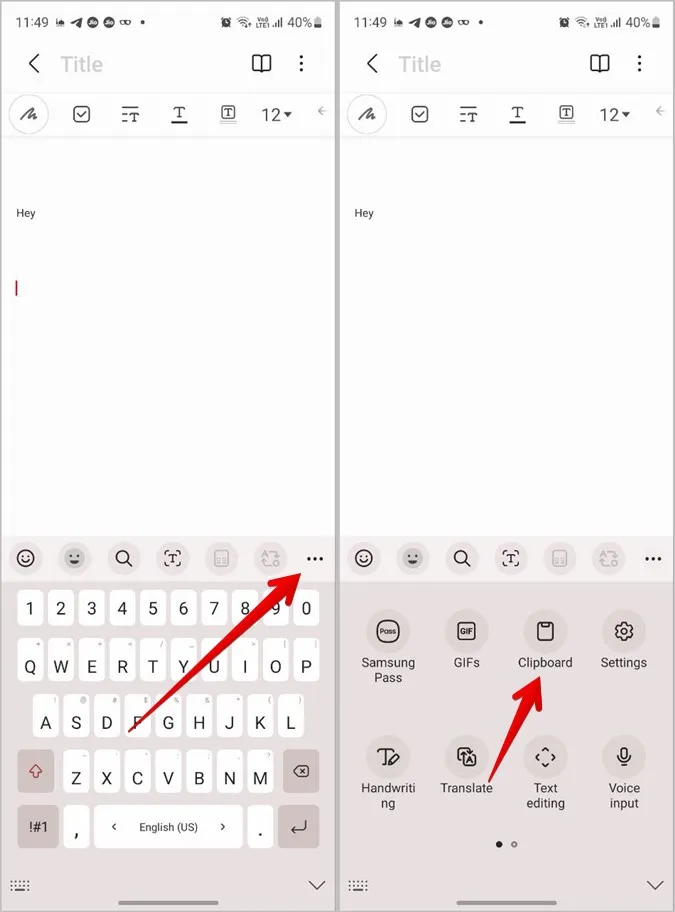
4: Caso não veja a barra de ferramentas, vá a Definições do telemóvel > Gestão geral > Definições do teclado Samsung. Desloque-se para baixo e active o botão de alternância junto à opção Barra de ferramentas do teclado.
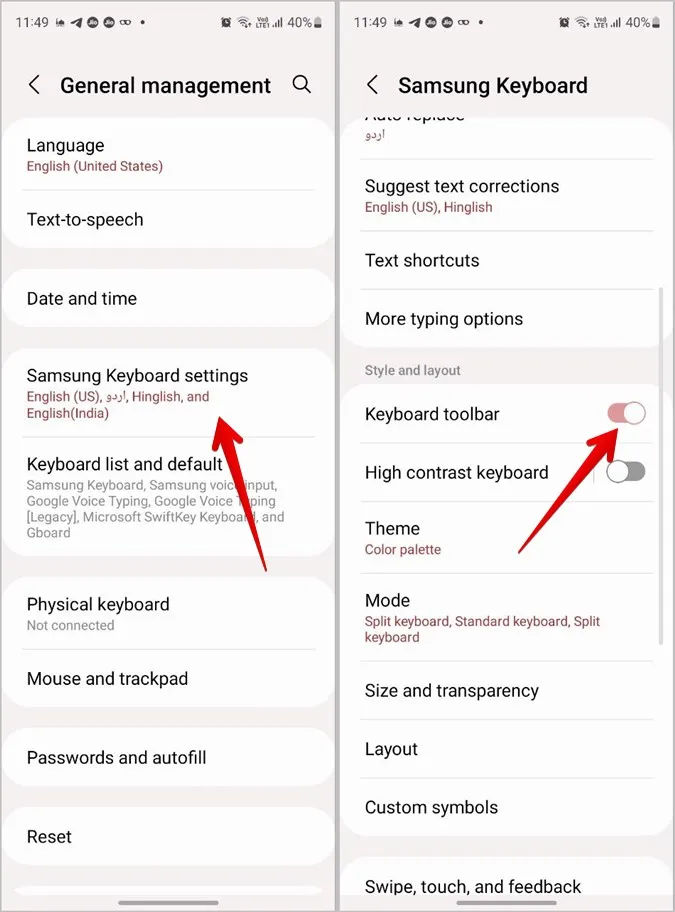
3. utilize a área de transferência Samsung a partir do painel Edge
Os telemóveis Samsung Galaxy oferecem um painel Edge, que é um painel personalizável que pode ser utilizado para aceder a aplicações, contactos, ferramentas de seleção inteligente e até ao histórico da área de transferência a partir de qualquer ecrã. Para ativar e utilizar a área de transferência a partir do painel Edge, siga estes passos:
1. Primeiro, precisa de ativar o painel da Área de transferência nos painéis do Edge. Para o fazer, aceda a Definições > Ecrã > Painéis laterais. Certifique-se de que o botão de alternância junto aos painéis do Edge está ativado.
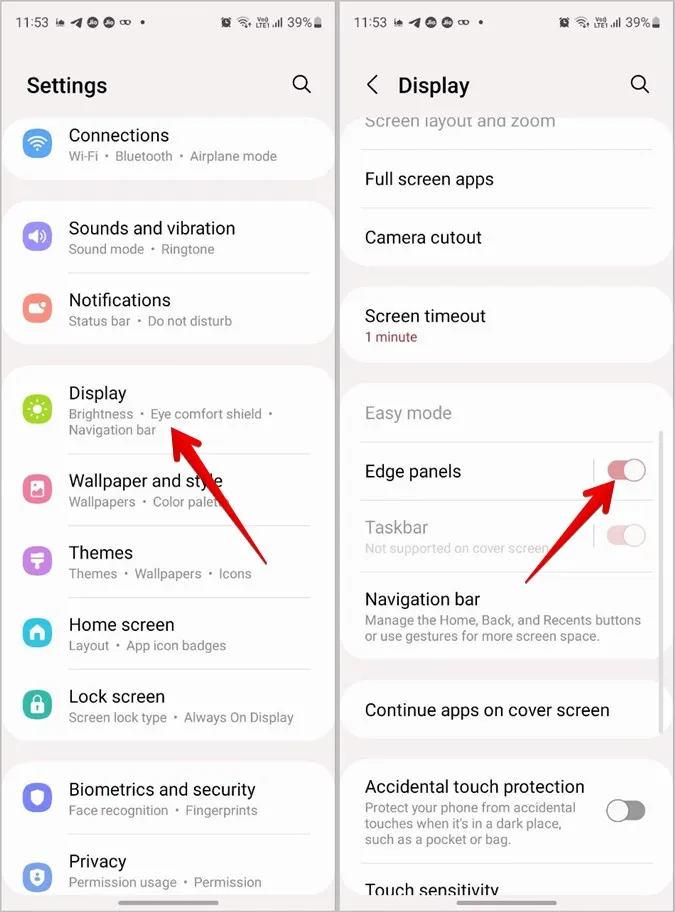
2. depois, toque em Painéis dentro dos painéis do Edge. Percorra os painéis disponíveis. Toque no painel Área de transferência para o selecionar e ativar.
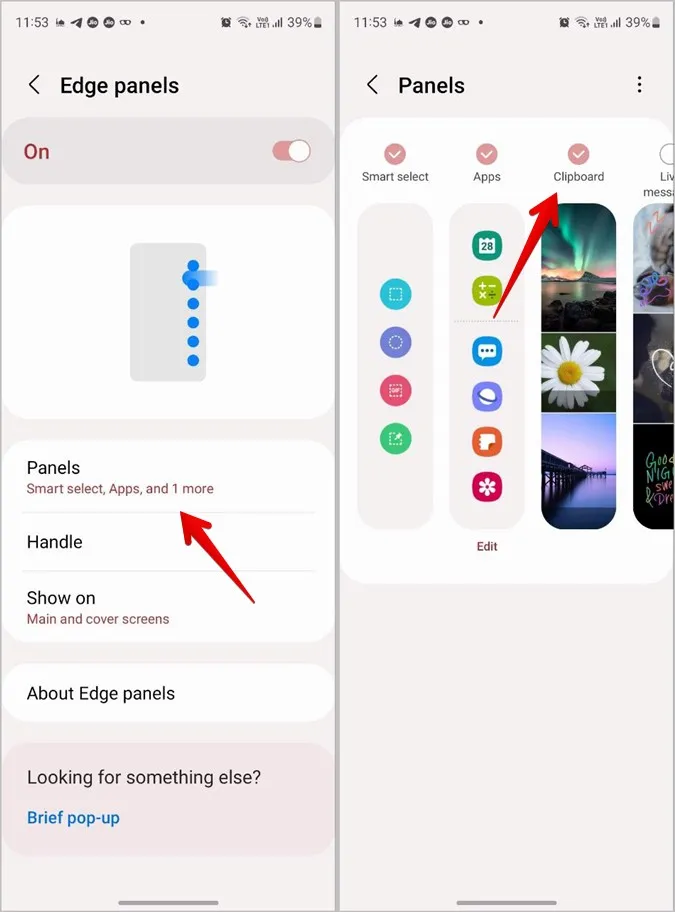
3. agora, abra o painel Borda a partir de qualquer ecrã. Para o fazer, terá de arrastar a pega do Edge na direção do ecrã. Depois, deslize o dedo para a esquerda no painel que aparece para percorrer os painéis disponíveis até chegar ao painel Área de transferência.
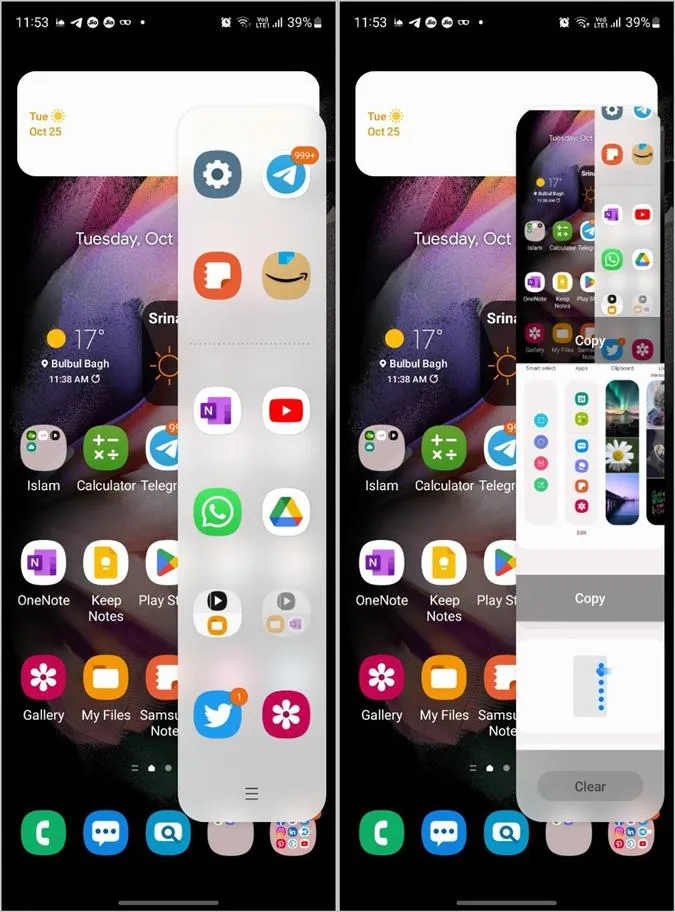
4. toque no botão Copiar por baixo do item da área de transferência para o copiar. Em seguida, cole-o na aplicação pretendida.
Nota: Os itens afixados na área de transferência do teclado Samsung também aparecem afixados na área de transferência do painel Edge. Consulte as sugestões mencionadas abaixo para saber como fixar ou eliminar itens da área de transferência.
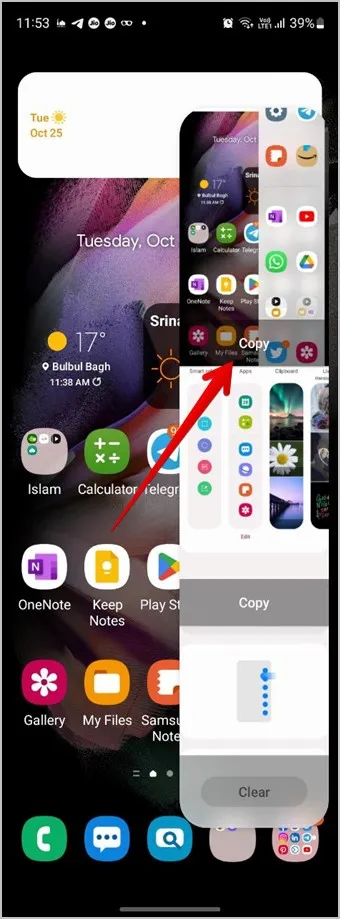
5. ou toque em qualquer item da área de transferência para o pré-visualizar. Em seguida, toque no botão Partilhar para o enviar em qualquer aplicação ou prima o botão Fechar para fechar a pré-visualização.
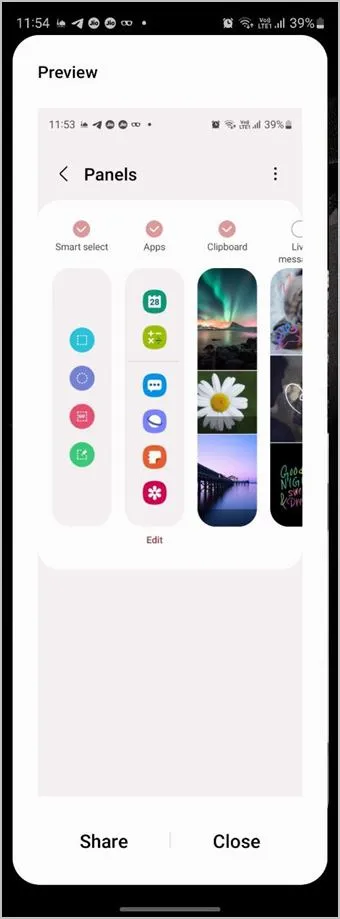
4. fixe itens na área de transferência
A área de transferência da Samsung também pode funcionar como as suas notas adesivas, tanto no teclado como no painel Edge. Isso significa que pode fixar ou favoritar o texto ou as imagens que utiliza frequentemente no histórico da área de transferência. Isto será útil porque pode aceder rapidamente aos itens fixados a partir da área de transferência em qualquer altura. Além disso, os itens fixados não serão eliminados ou limpos até que os limpe manualmente.
Para fixar um item na área de transferência, siga estes passos:
1. abra o histórico da área de transferência da Samsung no teclado da Samsung, conforme mostrado acima.
2. toque no ícone Fixar no ecrã da área de transferência. Aparecerão as caixas de seleção. Toque nos itens que pretende fixar. Depois, prima o botão Concluído para guardar as alterações.
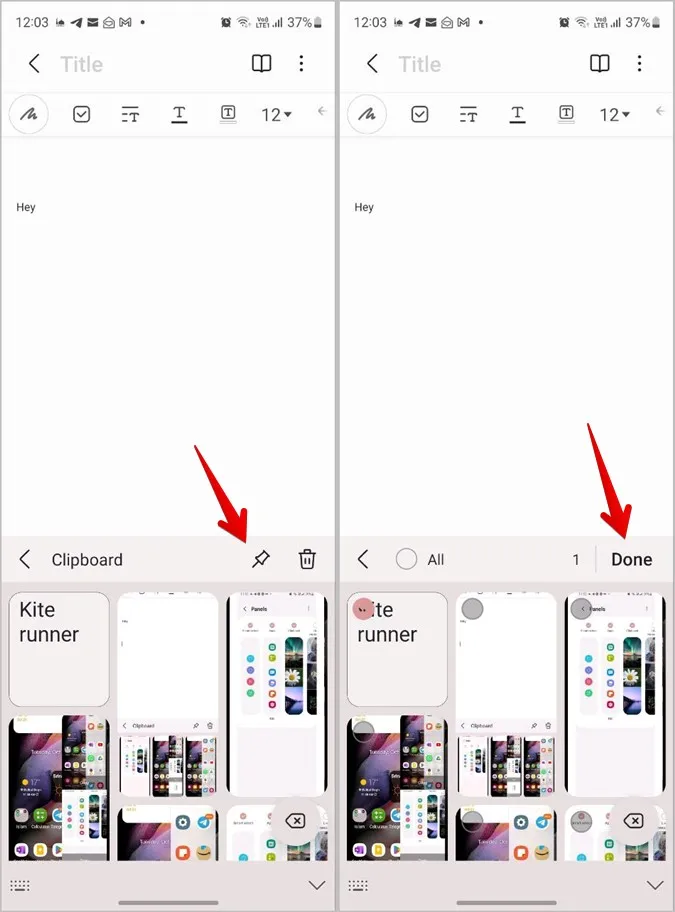
5) Retire os itens da área de transferência
Para remover qualquer item da lista de itens fixados da área de transferência da Samsung, basta premir longamente o item fixado no histórico da área de transferência do Teclado Samsung. Depois, prima o ícone Unpin na parte superior.
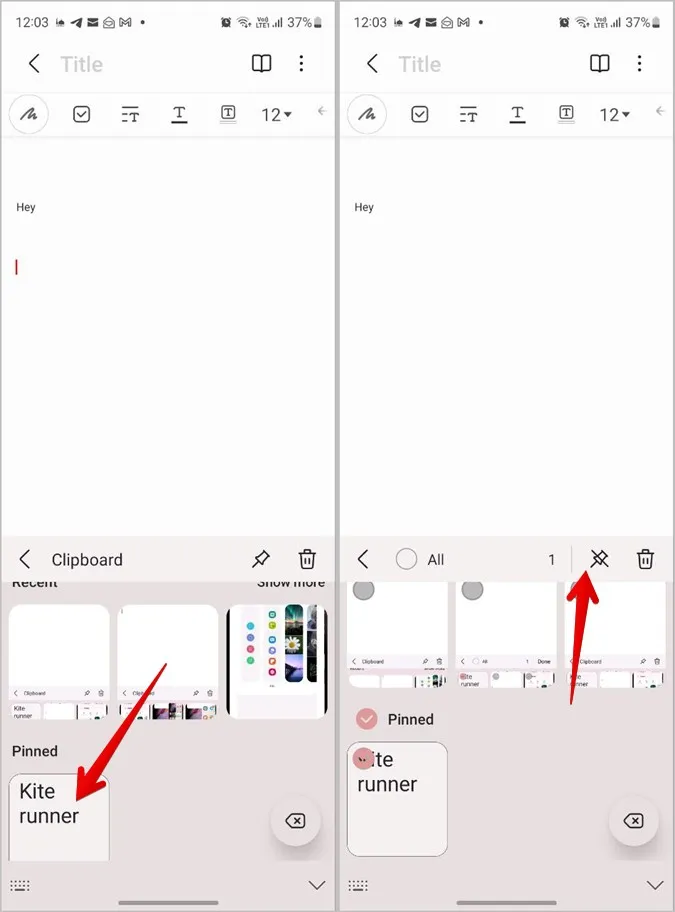
6. eliminar itens da área de transferência
Para remover um item do histórico da área de transferência, toque no ícone Eliminar no ecrã do histórico da área de transferência do Samsung Keyboard. Em seguida, seleccione os itens que pretende eliminar. Prima o botão Eliminar.
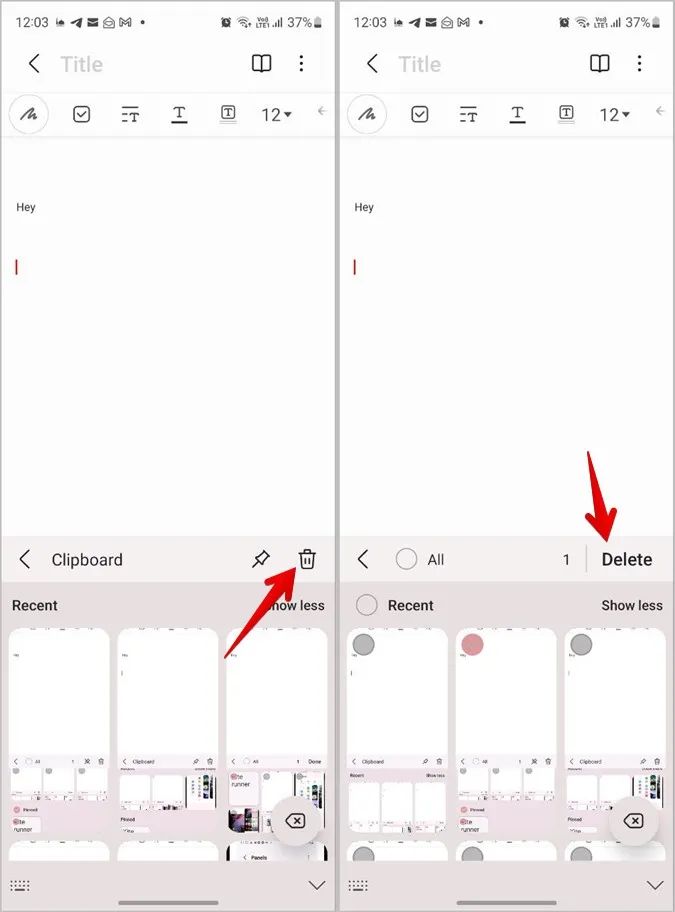
Sugestão profissional: Pode até premir diretamente e durante muito tempo o item que pretende favoritar ou remover e, em seguida, premir os ícones Afixar ou Eliminar, respetivamente.
Para eliminar todos os itens da área de transferência, primeiro, toque no ícone Eliminar e, em seguida, prima o botão Tudo para selecionar todos os itens. Em seguida, prima o botão Eliminar para limpar o histórico da área de transferência da Samsung.
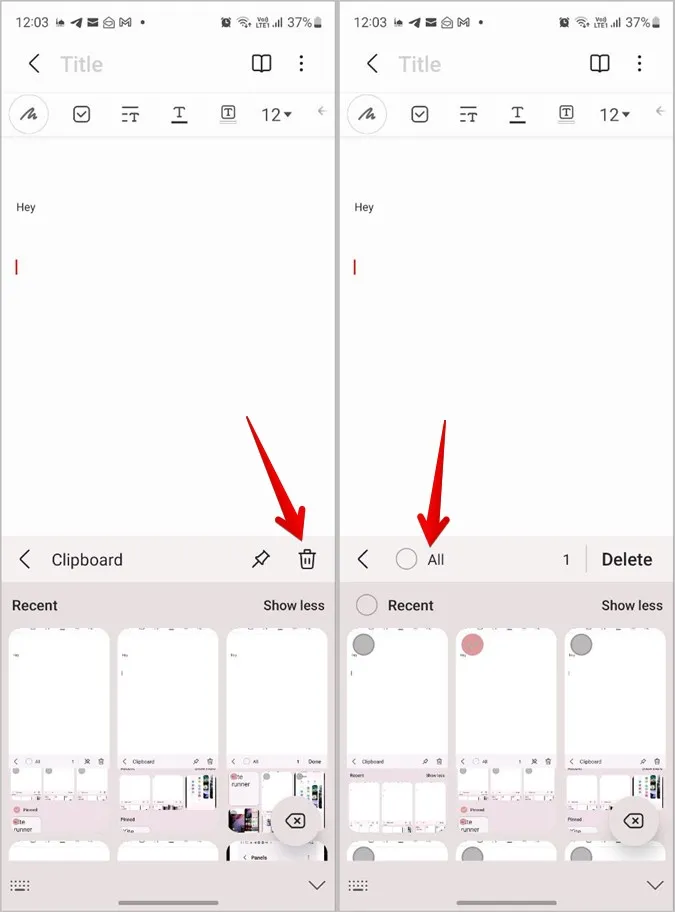
7) Active o alerta quando a área de transferência é acedida no Samsung
Muitas aplicações de terceiros têm o hábito de aceder à área de transferência do seu telefone. Se estiver preocupado com esse comportamento, pode ativar os alertas de acesso à área de transferência no seu telemóvel Samsung.
Para receber um alerta quando qualquer aplicação acede à área de transferência do seu telemóvel, siga estes passos:
1. abra as Definições no seu telemóvel Samsung Galaxy.
2. aceda a Privacidade. Active a opção ao lado de Alerta quando a área de transferência for acedida.
Nota: Esta funcionalidade está disponível em telemóveis Samsung com Android 12 (ou seja, One UI 4.0 e superior).
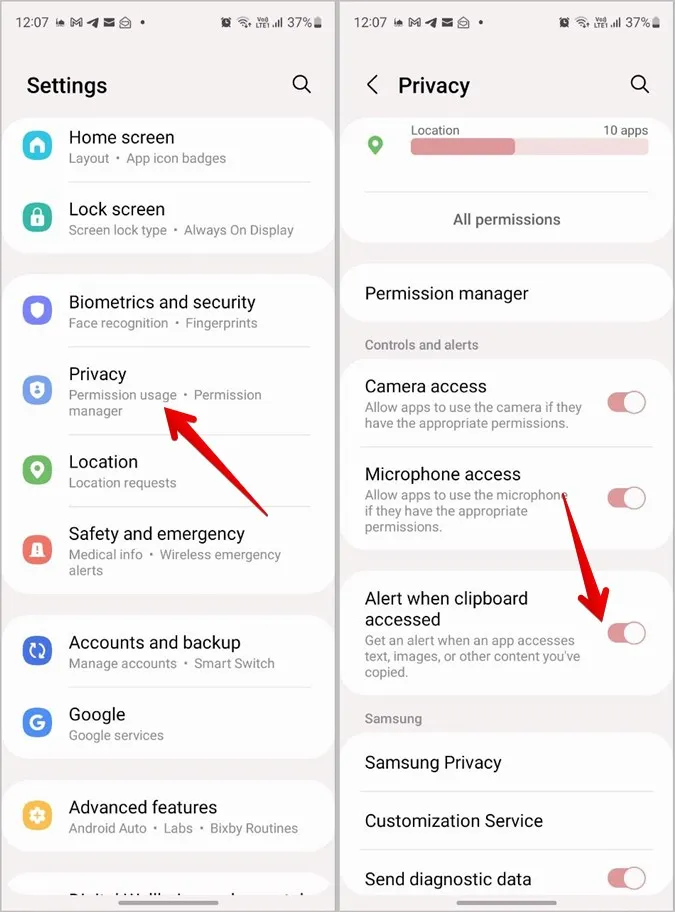
Sugestão: consulte outras definições de privacidade semelhantes disponíveis nos telemóveis Android.
8. partilhe a área de transferência entre dispositivos Samsung
Se tiver vários dispositivos Samsung Galaxy, como telemóveis e tablets, pode partilhar a área de transferência entre eles. Isto significa que, se copiar algo num dispositivo, pode colá-lo noutro dispositivo sem o enviar manualmente por correio eletrónico ou aplicação de mensagens.
Siga estes passos para utilizar esta funcionalidade:
1. Primeiro, certifique-se de que os seus dispositivos cumprem os seguintes requisitos:
- Ambos os dispositivos funcionam com o One UI 3.1 ou posterior.
- Ambos os dispositivos têm sessão iniciada na mesma conta Samsung e rede Wi-Fi.
- Ambos os dispositivos têm o Bluetooth ativado.
2. Em seguida, tem de ativar a funcionalidade Continuar noutros dispositivos em ambos os dispositivos. Para tal, aceda a Definições > Funcionalidades avançadas. Active o botão de alternância junto a Continuar aplicações noutros dispositivos.
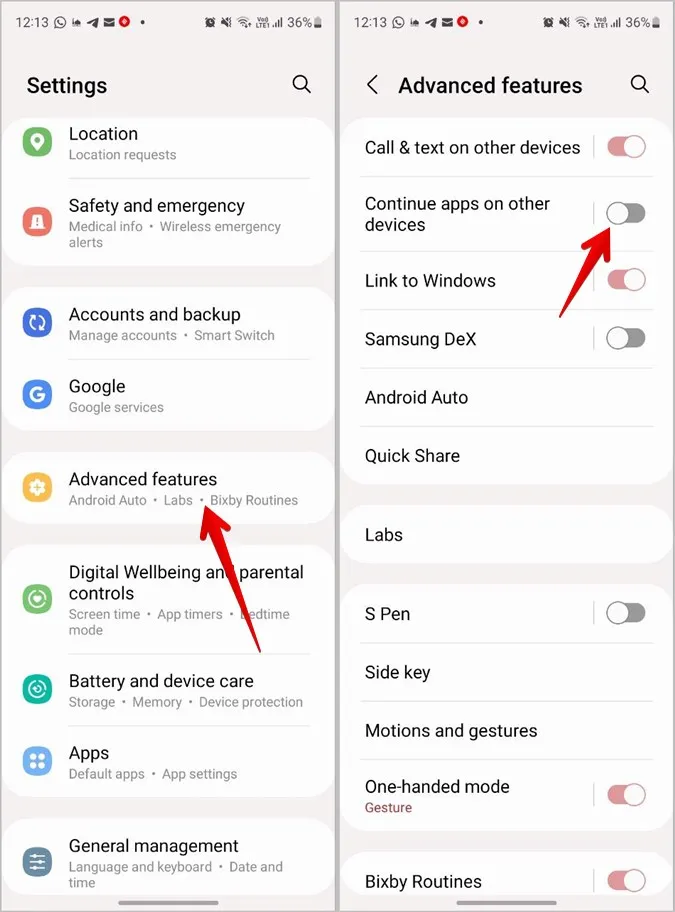
3. agora, basta copiar algo num dispositivo. Depois, abra a área de transferência noutro dispositivo ou prima o botão Colar para obter os dados do primeiro dispositivo.
9. sincronize a área de transferência entre o PC e o telemóvel Samsung
Tal como pode partilhar a área de transferência entre dispositivos Samsung Galaxy, pode também partilhar a área de transferência entre um PC Windows e um telemóvel Samsung Galaxy. Isto é possível utilizando a aplicação Your Phone da Microsoft, também conhecida como Phone Link.
Siga estes passos para partilhar a área de transferência entre o computador e o telemóvel Samsung:
1. primeiro, precisa de configurar a funcionalidade Link para Windows no seu telefone e no PC. Aceda a Definições > Funcionalidades avançadas > Ligação ao Windows. Siga as instruções apresentadas no ecrã.
2) Quando a ligação ao Windows estiver a funcionar, abra a aplicação Phone Link no seu computador.
3. clique no ícone Configurações na parte superior e vá para Recursos.
4. active o botão de alternância junto a Copiar e colar entre dispositivos.
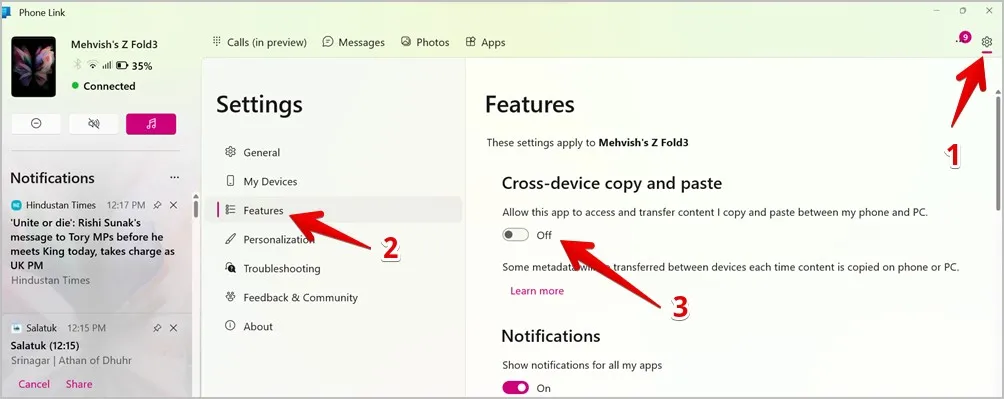
5) Agora, copie tudo o que estiver no seu telemóvel e cole-o no computador ou vice-versa, tal como faria com um copy-paste normal.
Dica: Veja outras formas de sincronizar a área de transferência entre o Android e o PC com Windows.
Copie qualquer texto para a área de transferência
É assim que pode utilizar a área de transferência nos telemóveis Samsung Galaxy. Muitas vezes, não consegue copiar texto de alguns ecrãs ou sites. Saiba como copiar o texto não selecionável do ecrã do seu PC ou telemóvel ou copiar de sites que não o deixam.