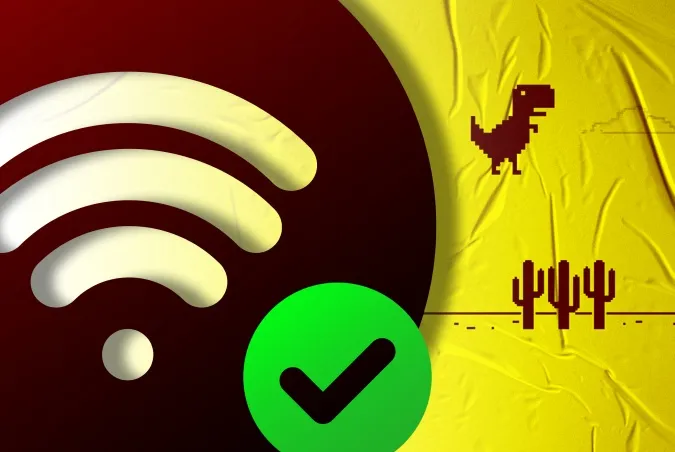Há alturas em que o seu Android começa a comportar-se de forma estranha com a Internet. Aquela temida mensagem “Ligado mas sem acesso à Internet” é apenas vaga. Há uma série de razões que podem levar a este problema. Aqui estão algumas das coisas que pode tentar para resolver o problema.
Neste artigo, estamos a focar-nos apenas no Android. Caso tenha problemas para ligar o seu computador à Internet, consulte o nosso outro artigo.
Corrigir Android ligado a WiFi mas sem Internet
Uma vez que não existe uma razão específica para este problema de conetividade, existem várias soluções possíveis. Abaixo listamos algumas correções que pode tentar para restaurar a Internet.
1. verifique se você está realmente conectado à Internet
Eu sei, isto parece estúpido. Mas confie em mim, eu já passei por isso e fiz isso. Na maioria das vezes, pode estar a enfrentar este problema porque o seu router não está ligado à Internet. Por isso, tente ligar-se a esse router sem fios utilizando outro dispositivo e veja se consegue aceder à Internet.
Se os outros dispositivos ligados à sua rede WiFi também não conseguirem aceder à Internet, então é provável que o seu ISP esteja em baixo (pode confirmar isto ligando para o ISP), ou que alguém tenha cortado acidentalmente o cabo de banda larga que chega a sua casa (pode confirmar isto perguntando aos seus vizinhos que partilham a mesma ligação) ou que tenha simplesmente esgotado o seu plano de dados mensal.
A maioria dos ISP tem um plano de dados ilimitado, no entanto, há alguns fornecedores de Internet que limitam a utilização de dados a partir de um determinado limite. Para resolver este problema, basta recarregar o seu plano de Internet. Depois de o fazer, reinicie o seu dispositivo e tente ligar-se novamente à rede WiFi.
Outro cenário é que, por vezes, alguns sítios Web não funcionam numa determinada rede WiFi. Por exemplo, na rede WiFi do nosso escritório, todos os sites de torrents estão bloqueados. Por isso, se for esse o caso, tente abrir uma série de sítios Web diferentes.
Se conseguir aceder à Internet em todos os outros dispositivos, exceto no seu smartphone Android, então, obviamente, há algo de errado com o seu Android. Seguindo em frente, tentaremos consertar o seu smartphone Android.
Leia: Teste a velocidade da ligação à Internet usando o comando Ping
2. verifique se os dados móveis estão desligados
Por vezes, quando tem os dados móveis ligados e depois se liga a uma rede WiFi, pode não conseguir aceder à Internet. Por isso, tente desativar os dados móveis para resolver o problema.
Agora, pode estar a pensar que o Android é demasiado inteligente para isto. Mas, ocasionalmente, quando se liga a uma rede WiFi, o Android dá prioridade à rede WiFi em detrimento dos dados móveis. No entanto, algumas redes exigem que os utilizadores iniciem sessão antes de poderem aceder à Internet. Mesmo depois de iniciar a sessão, o Android pode não a ver como uma ligação ativa e continuar a utilizar os dados móveis. Nestas circunstâncias, o Android pode não conseguir ligar-se à Internet em ambas as redes.
TL;DR, tente desativar os dados móveis e, em seguida, ligue-se à rede WiFi.
3. verifique se existem portais cativos
Pode saltar este passo se estiver a ligar-se a uma rede WiFi doméstica. No entanto, algumas redes Wi-Fi (especialmente em escritórios, aeroportos ou cafés) têm um tipo especial de rede Wi-Fi chamado “Captive Portals” (portais cativos).
Quando se liga a este tipo de rede WiFi, mesmo depois de introduzir a palavra-passe WiFi correcta, tem de completar um passo extra antes de aceder à Internet. Este passo extra pode ser qualquer coisa, desde iniciar sessão com o seu e-mail, número de telefone, ver anúncios ou concordar com os termos de utilização da rede.
Para saber se está a ligar-se ao Captive Portal WiFi, verá que o seu dispositivo apresentará uma notificação a pedir-lhe que inicie sessão. Se não receber a notificação de início de sessão pela primeira vez, pode desligar-se e voltar a ligar-se à rede. Deverá funcionar. Toque na notificação e siga as instruções na página Web. Conclua a tarefa necessária ou contacte o administrador da rede para obter as credenciais de início de sessão.
Por exemplo, a rede WiFi do nosso escritório exige que os utilizadores iniciem sessão com um nome de utilizador e uma palavra-passe oficiais para acederem à Internet. Veja a captura de ecrã abaixo. Esta sessão de início de sessão só é válida durante 24 horas e depois tem de repetir o processo.
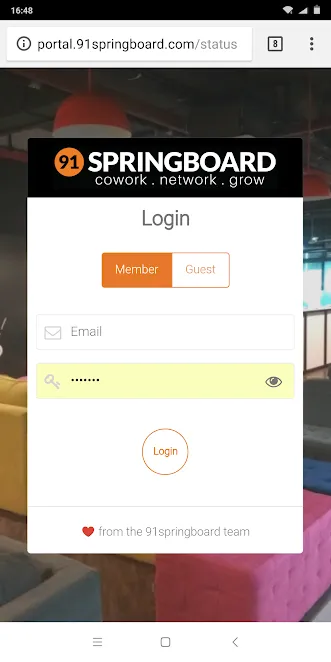
4. verifique as definições de data e hora
Esta é outra coisa que parece boba, mas configurações mal feitas de data e hora podem causar muitos problemas. Geralmente, os dispositivos Android estão configurados para obter automaticamente informações de data e hora do seu operador de rede. No entanto, se tiver alterado essas definições manualmente, poderá ter de as repor. Porque quando as definições de data e hora estão definidas como manuais, o relógio pode não ser atualizado devido a um reinício.
Para definir uma data e hora automáticas, abra a aplicação “Relógio”. Toque nos três pontos verticais no canto superior direito e toque no menu “Definições”.
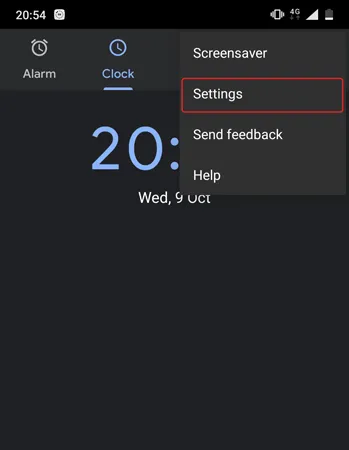
No menu Definições, toque na opção “Alterar data e hora”.
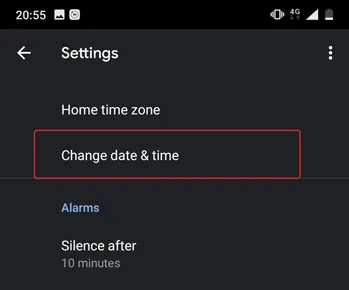
No ecrã seguinte, altere os botões junto a “Data e hora automáticas” e “Fuso horário automático”. Caso não pretenda a definição automática da hora, defina manualmente a hora correcta seleccionando as opções “Definir data”, “Definir hora” e “Selecionar fuso horário”.
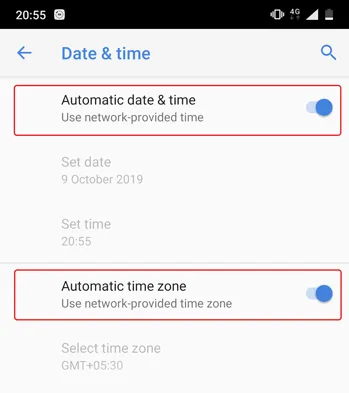
Depois de ter feito isso, reinicie o seu dispositivo e tente ligar-se novamente à rede Wi-Fi.
5. esqueça e volte a ligar-se à rede WiFi
Por vezes, esquecer a rede problemática e voltar a ligá-la pode resolver o problema. Quando volta a ligar a rede Wi-Fi, pode ser-lhe fornecido um novo endereço IP local, o que pode resolver o problema. Para o fazer, abra as Definições do Android e navegue até “WiFi”. Em seguida, toque na rede WiFi e seleccione a opção “Esquecer”.
Agora, toque novamente na rede WiFi, introduza a palavra-passe e toque no botão “Ligar”. Já está. Se o problema ainda não foi resolvido, passe para a próxima solução.
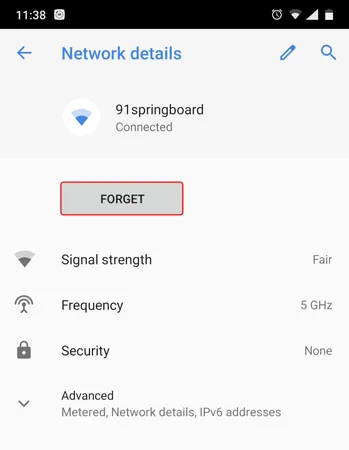
Leia: Como remover a notificação de limite de dados do telemóvel excedido
6) Verifique se o router está a bloquear o tráfego de rede
É possível que o router WiFi ao qual está a tentar ligar-se possa estar a bloquear a ligação do seu dispositivo Android à Internet. Por exemplo, alguém pode ter explorado acidentalmente o filtro de endereços MAC do seu router e bloqueado o seu Android. Se for esse o caso, não o saberá, a menos que consulte a página de administração do router WiFi e se desbloqueie a si próprio.
A página de administração do router difere de fabricante para fabricante e de modelo para modelo. Por isso, consulte o manual do seu router, aceda à página de definições adequada e verifique se o router está a bloquear o seu dispositivo. Alguns routers têm o endereço IP do portal, o nome de utilizador e a palavra-passe escritos na parte de trás do dispositivo. Temos um guia detalhado aqui, que o ajudará a iniciar sessão no seu router.
No meu caso, tenho um router D-Link. Pode verificar se o meu dispositivo está bloqueado ou não navegando até ao separador “Advanced” (Avançadas) e seleccionando a opção “Traffic Control” (Controlo de tráfego). Para outros routers, procure opções como o menu “Filtragem de endereços MAC”. Se o seu telemóvel Android estiver na lista de dispositivos bloqueados, clique em Remover ou Permitir para restaurar o acesso à Internet.
Leia: Veja o que os outros estão a navegar no seu WiFi
7. altere o seu DNS
Verifique se consegue aceder a sites a partir do respetivo endereço IP. Se conseguir, então é provável que haja um problema com o servidor de nomes de domínio do seu ISP. Basta mudar para o Google DNS (8.8.8.8; 8.8.4.4) para resolver o problema.
Temos um guia detalhado sobre como alterar o DNS em todos os seus dispositivos populares, mas para o Android, basta ir às definições de WiFi, premir longamente a rede WiFi cujo DNS pretende alterar e, em seguida, selecionar “Modificar rede”. Seleccione Estático nas opções de IP e, em seguida, introduza o IP estático, o endereço IP DNS1 e DNS2. Guarde as alterações e já está.
Em alternativa, pode utilizar uma aplicação de terceiros para Wi-Fi, como as Definições de Wi-Fi. No entanto, se estiver a utilizar o Android 5.0+, o botão “guardar alterações” poderá não funcionar. O Android restringiu as aplicações de terceiros de fazer alterações nas definições de rede antes do Android 7.
8. alterar o modo sem fios no router
Este é um caso excecional e só acontece se tiver um cartão ou dispositivo Wi-Fi antigo. Se está a obter acesso à Internet noutros dispositivos, então é provável que exista uma barreira de comunicação entre o seu Android e o router.
Existem vários modos sem fios num router. Por exemplo, pode ter visto algo como 802.11 b ou 802.11 b/g ou 802.11 b/g/n, etc. Estes b, g, n e ac são normas sem fios diferentes. B é a norma WiFi mais antiga, que cobre menos área e oferece menos velocidade, enquanto ac é a mais recente, com maior cobertura e melhor velocidade de rede. Considere-as como as normas USB 1.0, 2.0 e 3.0, em que a mais recente é mais rápida e compatível com versões anteriores. Agora, normalmente, o modo sem fios está definido para 802.11 b/g/n/ e funciona bem para a maioria das pessoas. Mas, por vezes, os dispositivos antigos (especialmente smartphones antigos) não são compatíveis com este modo e, por isso, apresentam problemas de rede.
Uma forma de resolver isso é: a partir do seu computador, aceda ao painel de controlo do router e procure a opção que diz – Wireless Mode (Modo sem fios). Normalmente, encontra-se nas definições sem fios, onde pode definir o SSID e a palavra-passe do WiFi. A seguir, no modo sem fios, verá um menu pendente, clique nele e seleccione 802.11 b e guarde as alterações. Agora reinicie o WiFi nos dispositivos que tiveram problemas de WiFi e veja se isso resolve o problema. Se isso não funcionar, tente o 802.11 g. Se continuar a não ter sorte, veja a próxima solução.
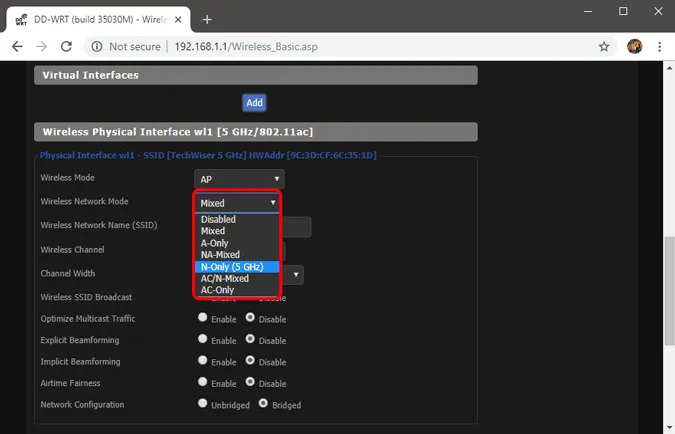
9. reinicie ou reinicie o router WiFi
Quando tiver a certeza de que o dispositivo Android não está bloqueado ao nível do router e de que não há qualquer problema com o modo sem fios, tente reiniciar o router. Não importa se está a reiniciar através da página de administração ou dos botões físicos. Por isso, escolha a sua opção e reinicie o router, não demorando mais de 30 segundos a concluir o processo.
Se a reinicialização não funcionar, o próximo passo é reiniciar o router. Mais uma vez, dependendo do fabricante do router, a opção de reinicialização pode estar localizada na página Manutenção ou na página Opções avançadas. Em alternativa, também pode efetuar uma reinicialização total premindo o botão de reinicialização do hardware localizado na parte posterior do router.
Tenha em atenção que a reposição do router irá remover todas as definições e configurações de endereço IP do ISP. Por isso, anote as credenciais e faça uma cópia de segurança das informações necessárias de antemão, para que possa configurar o router assim que terminar a reposição.
10. Reponha as definições de rede do Android.
Se todas as dicas acima não resolveram o problema de conetividade com a Internet, então está na altura de repor as definições de rede do Android. Abra a aplicação Definições e vá a “Repor opções”.
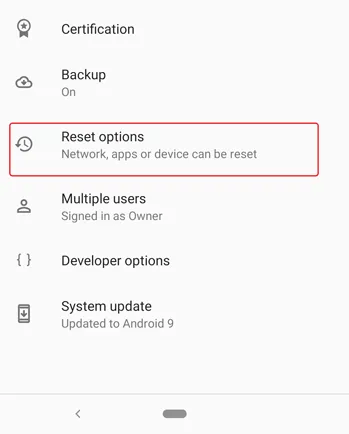
Agora, toque na opção “Redefinir Wi-Fi, celular & Bluetooth”.
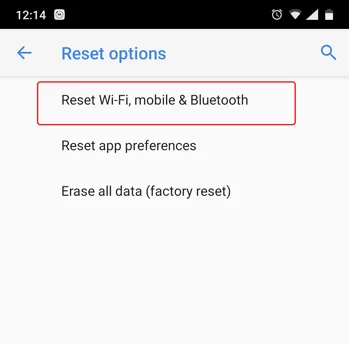
Na página seguinte, toque no botão “Repor definições” na parte inferior.
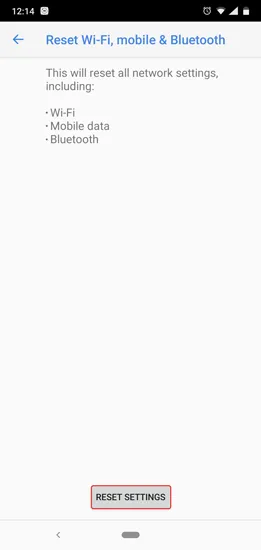
Depois de repor as definições, tente ligar-se à rede Wi-Fi e veja se isso resolve os problemas.
11) Reposição de fábrica
Se nada mais funcionar, então deve fazer uma reposição de fábrica do seu dispositivo Android. Para fazer uma reposição de fábrica, abra a aplicação Definições, navegue até “Opções de reposição”. Por fim, toque em “Reposição de dados de fábrica”.
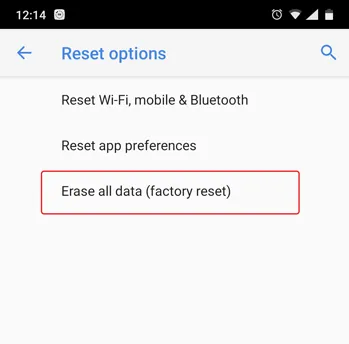
Na página de confirmação, toque no botão “Repor telefone” para repor os dados de fábrica do dispositivo Android. O processo de reposição pode demorar algum tempo a ser concluído. Por isso, certifique-se de que o seu dispositivo está totalmente carregado ou que, pelo menos, tem mais de 70% de bateria antes de efetuar a reposição de fábrica.
Estes são todos os passos de resolução de problemas que lhe podemos apresentar. Se encontrou outra solução alternativa, informe-nos nos comentários abaixo.