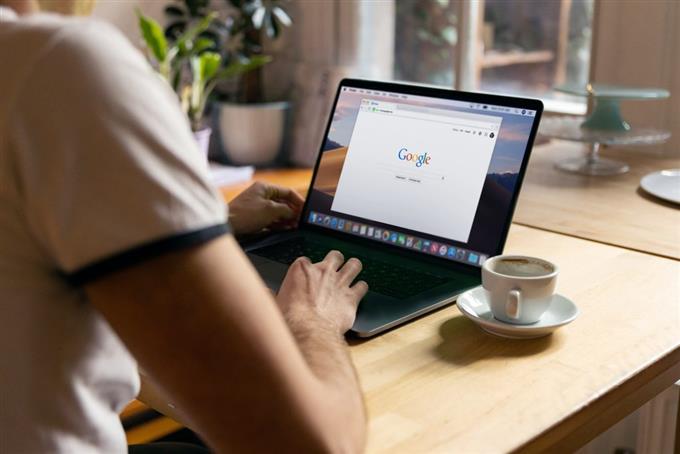Alguns usuários do Windows estão recebendo o erro “não conseguiu carregar o plugin” ao tentar usar o Google Chrome. Se você for direcionado nesta página, procurando respostas, pois encontrou o mesmo problema, está no caminho certo. Sinta-se à vontade para experimentar as várias soluções que você encontrará nesta postagem para resolver o problema relacionado ao navegador.
O que causa o cromo “não poderia carregar o erro do plug -in”
Há várias razões pelas quais o erro “não poderia carregar o plug -in” poderia aparecer no navegador Chrome. As causas mais frequentes do erro são mencionadas abaixo.
- A versão instalada do Google Chrome não é a mais recente.
- Os plugins do Chrome estão desatualizados.
- O cache do navegador está quebrado ou corrompido.
- O navegador não foi totalmente instalado.
- O plug -in da Adobe Flash Player pode ser um problema contribuinte.
- Arquivos do sistema corrompido.
Como corrigir o cromo “não poderia carregar o erro do plug -in”
Escolhemos as correções mais práticas para o problema do Chrome “não poderia carregar o plug -in”. Aconselhamos que você usa três ou mais soluções que encontrará nesta página para garantir que o erro seja corrigido, porque existem inúmeras razões pelas quais o problema pode ocorrer ao usar o navegador.
Correção #1: atualize o navegador do Google Chrome.
Um navegador Chrome desatualizado pode causar muitos problemas, incluindo o erro “Não foi possível carregar o plug -in”. Siga as instruções abaixo para verificar e instalar as atualizações para garantir que o navegador tenha recebido as atualizações disponíveis:


- Open Google Chrome .
- Clique em Personalizar e controlar o Google Chrome (ícone de três pontos) encontrado no canto superior direito do navegador.
- Selecione Ajuda .
- Em seguida, selecione sobre o Google Chrome Em seguida.
- O Chrome instalará automaticamente qualquer atualização quando disponível e, se já estiver atualizado, uma mensagem deve ser refletida na página.
- Reinicie o Chrome assim que as atualizações forem instaladas para concluir o processo.
- Tente usar o Chrome para identificar se o erro “não conseguiu carregar o plug -in” foi corrigido com sucesso.
Correção #2: verifique se todos os componentes instalados estão atualizados.
Todos os plugins instalados no navegador, particularmente o Adobe Flash, devem estar atuais, pois essa pode ser a raiz do problema. Verifique e instale as atualizações dos componentes instalados usando o seguinte guia:


- Open Google Chrome .
- Na barra de endereços, digite Chrome: // componentes e clique em enter .
- Uma lista de todos os plugins será refletida na tela. Clique no botão verifique se há atualização para cada um dos plugins para garantir que todos sejam atualizados.
- Reavaliar o navegador depois que todos os componentes instalados estiverem atualizados.
Correção #3: Limpe os dados do usuário do Google Chrome.
Outra cura em potencial para o problema do Chrome “não conseguiu carregar o plug -in” é limpar o cache e os cookies no navegador. Como um cache corrompido que pode ter se acumulado no navegador, poderia ter sido a causa do problema.


- Open navegador do Google Chrome .
- Clique no Ícone três pontos .
- Selecione mais ferramentas .
- Selecione Dados de navegação limpa .
- Clique no menu suspenso no campo intervalo de tempo e selecione o tempo todo .
- Clique em Clear Data .
- Reinicie o navegador para verificar se o “não poderia carregar o plug -in” agora está resolvido após a libertação dos dados do usuário do Google Chrome.
Correção #4: modifique o nome do arquivo pepflashplayer.dll.
O “não conseguiu carregar o plugin” geralmente é acionado por um problema com o Adobe Flash Player ou o plug -in de pimenta. Tente renomear o arquivo de “pepflashplayer.dll” para “pepflashplayerx.dll” ou qualquer nome que você prefira resolver o problema. O arquivo está localizado no disco local (c 🙂 do seu computador. Você pode seguir esse caminho para localizar o arquivo: c: \ users \ (nome de usuário) \ appdata \ local \ microsoft \ edge \ data do usuário
Correção #5: Exclua a pasta Pepperflash.
Se o erro “não puder carregar o plug -in” persistir depois de tentar as soluções listadas acima, remover completamente a pasta Pepperflash pode ser a solução necessária. Para identificar e excluir a pasta Pepperflash, use as mesmas etapas descritas acima. Reinicie o Chrome depois de excluir a pasta Whole Pepperflash para ver se o problema do plug -in foi abordado.
Corrigir #6: Desative o Shockwave Flash.
Tente desativar o Shockwave Flash se estiver instalado no PC do Windows se remover a pasta Pepperflash não resolver o problema. Veja como fazer isso:


- Inicie o Chrome navegador .
- Clique no Ícone três pontos .
- Em seguida, selecione mais ferramentas .
- Escolha Gerenciador de tarefas .
- Localize e destaque o Shockwave Flash .
- Selecione Processo final Em seguida.
- Selecione Recarregar depois.
- Reavalie o Chrome para verificar se o erro “não conseguiu carregar o plug -in” já foi corrigido.
Correção #7: Desative o Adobe Flash NPAPI.
Alguns usuários conseguiram eliminar a mensagem de erro simplesmente desinstalando o Adobe Flash NPAPI em seu navegador. Se você tiver as duas versões instaladas no seu computador, sugerimos que você aplique esta solução e mantenha apenas a versão PPAPI. Desligar outros plugins flash disponíveis no seu navegador também é uma solução digna de experimentar.
- Pressione o Windows Icon no teclado.
- Tipo Painel de controle e enter .
- Selecione programas .
- No painel do menu esquerdo, escolha Desinstale um programa na seção Programa e Recursos.
- Destaque Adobe flash player npapi e clique em desinstalar . Tome nota das instruções na tela para desativar o aplicativo.
- Relançam o navegador Chrome para observar se o erro “não poderia carregar o plug -in” não existe mais.
Correção #8: use a ferramenta SFC.
O erro “Não foi possível carregar o plug -in” também pode ser resolvido usando o programa System File Checker (SFC). Em certos casos, os arquivos do sistema corrompido são a raiz do problema que levou ao problema em primeiro lugar. Para reparar os arquivos do sistema usando este utilitário interno do Windows, vá para as instruções.


- Pressione o Windows Icon .
- Digite a palavra comando prompt .
- Selecione execute como administrador .
- Selecione sim Quando a mensagem de controle da conta do usuário aparece na tela.
- Na janela Prompt de comando, digite “ sfc/scannow ” e hit enter .
- Aguarde alguns minutos até que o processo seja concluído.
- Feche a janela comando prompt .
- Reinicie o computador do Windows e tente usar o Chrome para verificar se o erro “não poderia carregar o plug -in” é eliminado.
Correção #9: Desative o isolamento em PDF.
Para certos usuários do Chrome, desativar o isolamento em PDF nas configurações do Chrome resolve o erro “Não foi possível carregar o plug -in”. Para desativar esse recurso, siga as instruções abaixo.
- Abra o Chrome Browser .
- No campo de endereço, digite Chrome: // sinalizadores/ e clique em enter .
- Encontre pdf isolatio n. Clique no menu suspenso com antecedência, selecione desativar .
- Reinicie o Chrome e veja se o erro “não conseguiu carregar o plug -in” agora foi removido.
Corrija #10: Feche outras guias desnecessárias.
O problema do navegador Chrome pode ser corrigido fechando as guias não utilizadas e usando um número mínimo deles. Ocasionalmente, muitas guias abertas podem causar problemas relacionados ao navegador, porque consomem muita memória no seu computador e, eventualmente, afetam o desempenho geral do navegador.
Correção #11: Desinstale e reinstale o navegador Chrome.
Se nenhuma das soluções mencionadas já funcionou, desinstalar e reinstalar o navegador Chrome pode ser necessário para erradicar o erro. Isso é necessário, especialmente se o Chrome pode não ter sido completamente instalado ou pode haver um bug ou vírus no navegador que leva ao erro.


- Pressione o botão Iniciar .
- Tipo Painel de controle e enter .
- Selecione Desinstale um programa em programas .
- Localize e clique em google chrome .
- Clique em desinstalar Em seguida.
- Acesse o site do Google Chrome para baixar o navegador.
Perguntas frequentes
- Quais são as soluções potenciais para o erro do Google Chrome “não poderia carregar o plugin”?
Existem inúmeras soluções disponíveis para corrigir o problema do Google Chrome. O navegador atual pode precisar ser atualizado, as atualizações do plug -in precisam ser instaladas quando estiverem disponíveis, jogadores flash problemáticos como o Adobe Flash podem ser desligados ou reinstalar o Chrome. A maioria das correções práticas para o erro é discutida acima.
- O que acontece quando o erro “Não conseguiu carregar o plugin” aparece enquanto usa o Chrome?
Esse erro pode impedir que alguns plugins e outros recursos do navegador funcionem corretamente.
Outros artigos interessantes que você pode gostar:
- Como corrigir o erro do Google Chrome da memória no Windows
- Correção fácil para TV/monitor HDMI não detectado no Windows
- Como corrigir não pode alterar o programa padrão no problema do Windows
- Como consertar o SSD não aparecendo no Windows