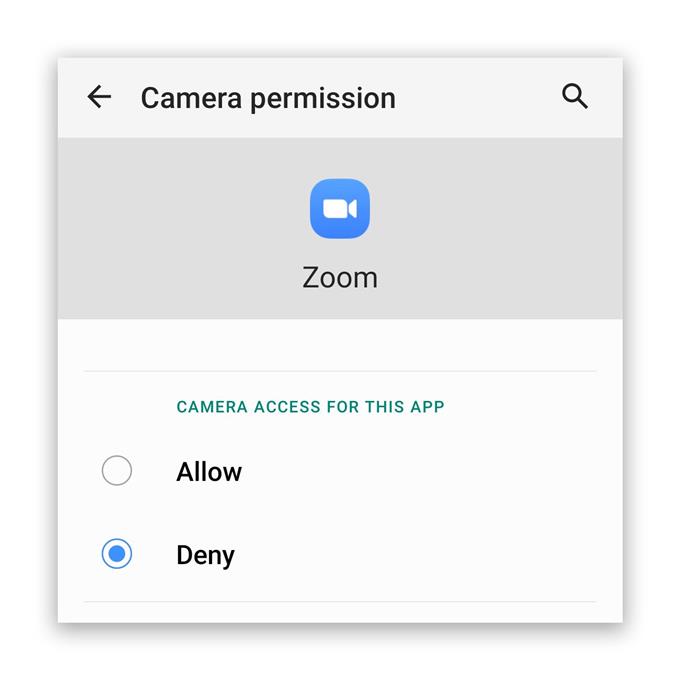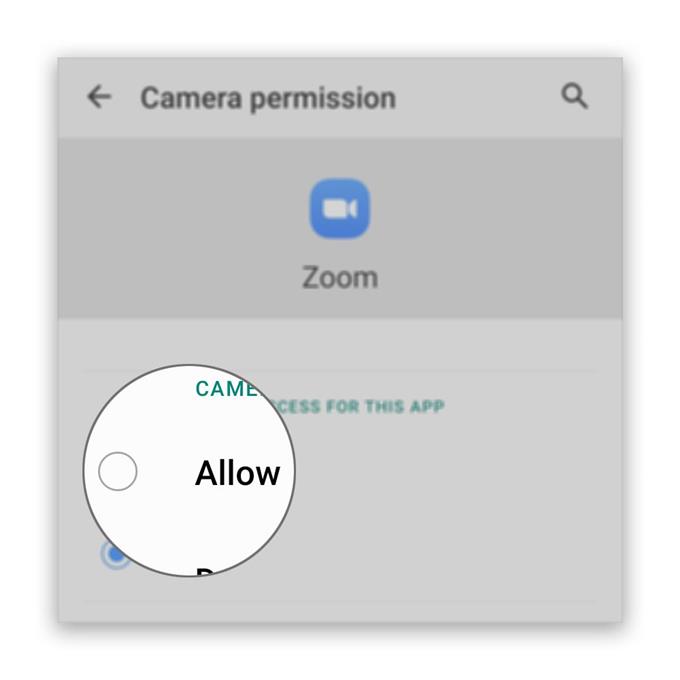Parece que alguns usuários estão reclamando sobre a câmera Zoom não funcionar em seus telefones Android. Aparentemente, o problema pode estar no aplicativo, especialmente se a câmera estiver funcionando bem por conta própria, mas é uma coisa que você precisa descobrir.
Há momentos em que os aplicativos e serviços principais travam e afetam outros aplicativos. Pode ser o caso aqui, por isso precisamos determinar o motivo pelo qual a câmera Zoom não está funcionando no seu telefone. Vamos considerar todas as possibilidades e descartá-las uma após a outra até que possamos descobrir a causa desse problema..
Se você é um dos usuários do Zoom que tem esse problema, continue lendo, pois podemos ajudá-lo de alguma forma.
Câmera com zoom não funciona no Android
Tempo necessário: 13 minutos
Para solucionar um problema como esse, primeiro você deve descobrir se a câmera está funcionando e depois seguir para solucionar o aplicativo. Aqui está o que você deve fazer:
- Inicie a câmera
Feche todos os aplicativos que têm acesso à sua câmera, incluindo o Zoom. Depois disso, abra a câmera para saber se ela funciona sozinha. Se abrir corretamente, tente gravar um vídeo e tirar uma foto apenas para testar se está realmente funcionando corretamente. Se isso acontecer, solucione o problema do aplicativo. No entanto, se não estiver funcionando corretamente, reinicie o telefone para atualizar a memória e recarregar todos os aplicativos.
Você pode reiniciar normalmente, mas sugiro forçar a reinicialização do telefone, pois é mais eficaz. Aqui está como …
1. Pressione e mantenha pressionado o botão de diminuir volume e a tecla liga / desliga por 10 segundos. Isso forçará o dispositivo a desligar e ligar novamente.
2. Quando o logotipo aparecer, solte as duas teclas e aguarde até que o telefone termine de reiniciar.Quando a reinicialização terminar, abra a câmera e veja se ela ainda trava. Desde que seu telefone não tenha nenhum dano físico, uma reinicialização pode ser tudo o que você precisa para consertar a câmera.
Garantir que a câmera esteja funcionando por si só é a melhor maneira de corrigir problemas da câmera ao usar o Zoom ou qualquer aplicativo para esse assunto.

- Verifique as permissões de zoom
Quando se trata de permissões de aplicativos, na maioria das vezes você será solicitado se um aplicativo tentar usar um serviço principal. Por exemplo, quando você tenta usar a câmera enquanto está no zoom, você será solicitado a permitir que o aplicativo acesse o serviço ou não. No entanto, em algumas ocasiões, esse prompt não será exibido. Portanto, você precisa verificar se o Zoom tem permissão para acessar a câmera do seu telefone. Aqui está como é feito:
1. Deslize para cima a partir da parte inferior da tela para abrir a gaveta do aplicativo.
2. Vá para a tela em que o aplicativo Zoom está localizado.
3. Toque e segure no ícone até que as opções apareçam.
4. Toque em Informações do aplicativo.
5. Role para baixo para encontrar Permissões e toque nela.
6. A próxima tela mostrará os serviços que o aplicativo tem permissão para acessar.
7. Faça as alterações necessárias e tente usar o Zoom novamente.Depois de verificar as permissões e o aplicativo ainda não conseguir usar a câmera, tente a próxima solução.

- Reinstalar o Zoom
Se a primeira e a segunda soluções não resolverem o problema, o que você deverá fazer a seguir é remover completamente o Zoom do telefone. Isso também excluirá todos os arquivos de cache e dados que podem ter sido corrompidos. Depois de desinstalar o aplicativo, faça o download de uma nova cópia da Play Store para garantir que você esteja usando a versão mais recente. Aqui está como você faz isso:
1. Deslize para cima a partir da parte inferior da tela para abrir a gaveta do aplicativo.
2. Vá para a tela em que o aplicativo Zoom está localizado.
3. Toque e segure no ícone até que as opções apareçam.
4. Toque em Desinstalar e confirme.
5. Depois que o aplicativo for desinstalado com sucesso, inicie a Play Store.
6. Procure por “zoom” e toque no aplicativo Zoom Cloud Meetings.
7. Toque em Instalar e aguarde até que o telefone termine de instalar o aplicativo.
Ferramentas
- Ampliação
Materiais
- Android
Quando a instalação estiver concluída, abra o Zoom, faça login na sua conta e verifique se todas as permissões estão definidas corretamente.
Basicamente, quando se trata de problemas como este, em que um aplicativo de terceiros não está funcionando corretamente, você deve primeiro descobrir se é apenas um problema com o firmware e tentar verificar se o aplicativo tem todas as permissões para usar os serviços principais . Se tudo mais falhar, você sempre terá a opção de desinstalar o aplicativo em questão e reinstalá-lo.
Agora, se a reinstalação do aplicativo não puder corrigir o problema, é possível que o problema esteja no firmware e não no aplicativo. Portanto, você precisa fazer backup de seus dados e arquivos importantes e redefinir seu telefone. Uma redefinição poderá corrigir qualquer problema relacionado ao aplicativo, incluindo este.
Espero que este guia simples de solução de problemas possa ajudá-lo de uma maneira ou de outra.
Por favor, ajudem-nos assinando nosso canal no Youtube. Obrigado pela leitura!
- O zoom trava imediatamente no Android. Aqui está a correção!
- O áudio não funciona no zoom para Android, não consegue ouvir outros usuários