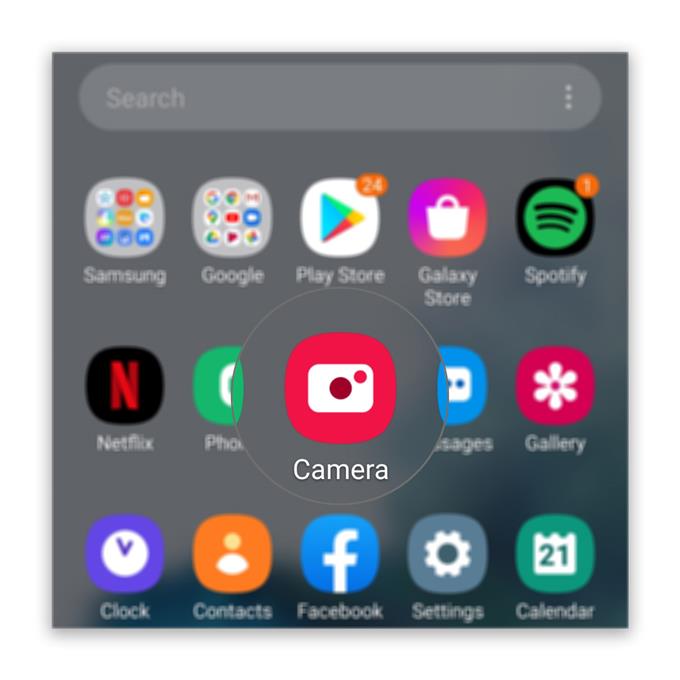Quando a câmera não funciona no Messenger durante uma vídeo chamada, o problema pode estar no aplicativo ou na própria câmera. Parece que muitos usuários do Facebook estão reclamando deste problema, dizendo que a câmera intermitentemente não funciona. Como resultado, eles podem ouvir as vozes das pessoas na outra linha, mas não podem ver seus rostos.
Nesta postagem, orientarei você na correção do seu dispositivo Android cuja câmera não funciona corretamente ao usar o Messenger. Vamos tentar analisar todas as possibilidades e descartá-las uma a uma até que possamos determinar a causa e, esperamos, consertar o problema real. Se você tiver um problema como esse, continue lendo, pois podemos ajudar.
A câmera não funciona no Messenger durante uma chamada de vídeo
Para esse problema, você só precisa executar alguns procedimentos de solução de problemas e não se preocupe, eles são muito fáceis e seguros.
- Forçar a reinicialização do telefone
Antes de mais nada, verifique se esse problema não se deve a uma pequena falha no sistema. É por isso que você precisa fazer a reinicialização forçada primeiro para atualizar a memória do seu telefone e recarregar todos os aplicativos e serviços.
1. Para fazer isso, mantenha pressionado o botão de diminuir volume e a tecla liga / desliga por 10 segundos. Isso forçará o telefone a desligar e ligar novamente.
2. Quando o logotipo aparecer, solte as duas teclas e aguarde até o dispositivo concluir a reinicialização.Depois de fazer isso, abra o Messenger e veja se a câmera está funcionando agora. Se ainda não estiver, passe para a próxima solução.

- Verifique as permissões
Quando um aplicativo como o Messenger tenta usar a câmera, mais frequentemente do que não, você será solicitado e escolherá permitir ou negar. No entanto, há momentos em que o prompt não aparece. Esse é o motivo pelo qual, antes de prosseguirmos, é melhor verificar as permissões do aplicativo.
1. Deslize para cima a partir da parte inferior da tela para abrir a gaveta do aplicativo.
2. Vá para a tela em que o aplicativo Messenger está localizado.
3. Toque e segure no ícone até que as opções apareçam.
4. Toque em Informações do aplicativo.
5. Role para baixo para encontrar Permissões e toque nela.
6. A próxima tela mostrará os serviços que o aplicativo tem permissão para acessar.
7. Faça as alterações necessárias e tente usar o Messenger novamente.Depois de garantir que o aplicativo tenha permissão para usar a câmera e, no entanto, não funcione durante as videochamadas, passe para a próxima solução.

- Teste a câmera
Para este procedimento, tudo que você precisa fazer é testar se a câmera funciona por conta própria. Só precisamos descartar a possibilidade de que o problema esteja na câmera do seu telefone.
Para fazer isso, inicie a câmera e tente tirar fotos ou gravar vídeos curtos. Se a câmera funcionar corretamente, passe para a próxima solução.

- Limpar o cache e os dados do Messenger
Fazer isso redefinirá o aplicativo. Esta é uma solução muito eficaz para problemas de aplicativos e, neste ponto, já podemos assumir que o problema está no próprio Messenger. Portanto, tente seguir estas etapas para limpar seu cache e dados:
1. Vá para a tela em que o ícone do Messenger está localizado.
2. Toque e segure no ícone do Messenger até que as opções apareçam.
3. Toque em Informações do aplicativo.
4. Toque em Armazenamento.
5. Toque em Limpar cache.
6. Agora, toque em Limpar dados e toque em OK para confirmar.Após redefinir o aplicativo, abra-o e tente ver se a câmera funciona.

- Desinstale o Messenger e reinstale-o
Depois de executar os procedimentos anteriores e a câmera ainda não funcionar no Messenger, é hora de desinstalar o aplicativo e reinstalá-lo. A desinstalação removerá todos os arquivos e dados que podem estar corrompidos e a instalação de uma nova cópia da Play Store garantirá que você esteja usando a versão mais recente.
1. Deslize para cima a partir da parte inferior da tela para abrir a gaveta do aplicativo.
2. Vá para a tela em que o aplicativo Messenger está localizado.
3. Toque e segure no ícone até que as opções apareçam.
4. Toque em Desinstalar e confirme.
5. Depois que o aplicativo for desinstalado com sucesso, inicie a Play Store.
6. Pesquise “Messenger” e toque no aplicativo Messenger.
7. Toque em Instalar e aguarde até que o telefone termine de instalar o aplicativo.Quando se trata de problemas como esse, desde que a câmera esteja funcionando corretamente, a reinstalação do aplicativo em questão sempre pode corrigi-lo.

Ferramentas
- Mensageiro
Materiais
- Android
Por outro lado, se o problema persistir após as soluções acima, a única opção que resta é redefinir o telefone. Portanto, crie um backup dos seus arquivos e dados importantes e siga as etapas abaixo:
- Deslize para baixo na parte superior da tela e toque no ícone Configurações.
- Localize e toque em Gerenciamento geral.
- Toque em Redefinir.
- Toque em Restaurar dados de fábrica.
- Role para baixo até a parte inferior da tela e toque em Redefinir.
- Se solicitado, digite seu PIN, senha ou padrão.
- Por fim, toque em Excluir tudo..
Quando a redefinição for concluída, configure seu telefone como um novo dispositivo.
Espero que possamos ajudar. Por favor, apoie-nos assinando nosso canal.
- O Google Meet não tem som, não consegue ouvir outros usuários
- Como criar uma nova lista de reprodução do YouTube no Galaxy S20
- O microfone do Hangouts não está funcionando, outros usuários não conseguem ouvir
- O microfone com zoom não funciona no Android. Aqui está a correção!