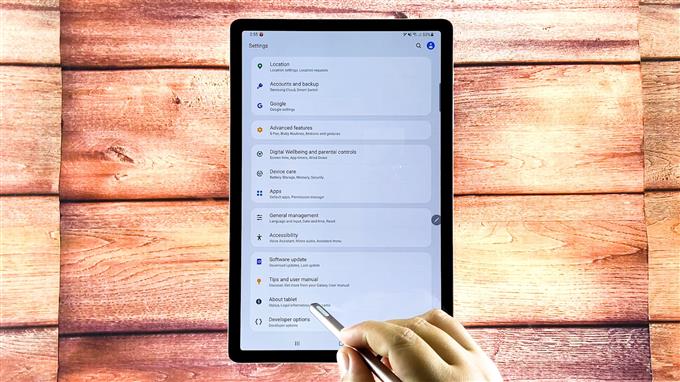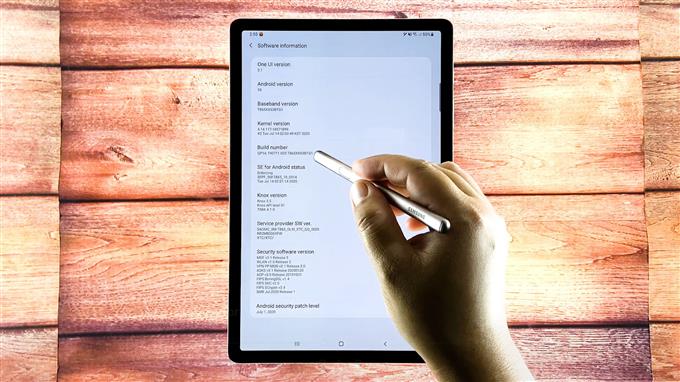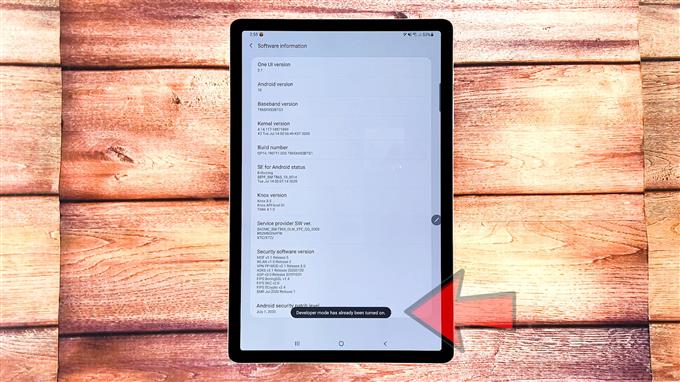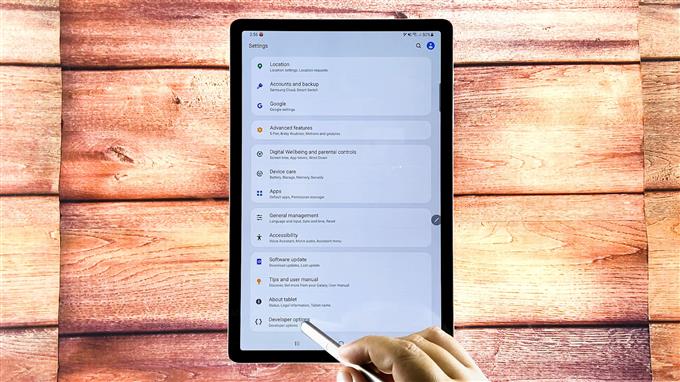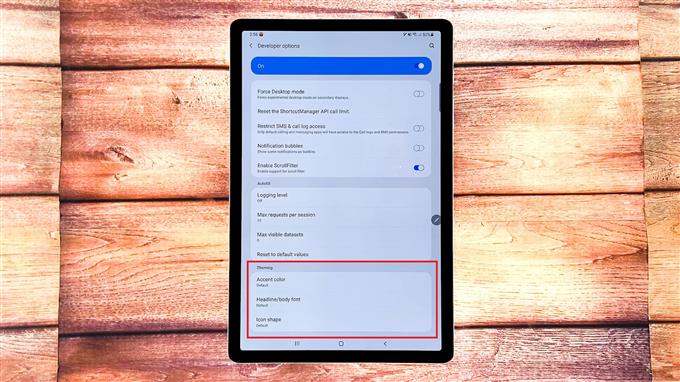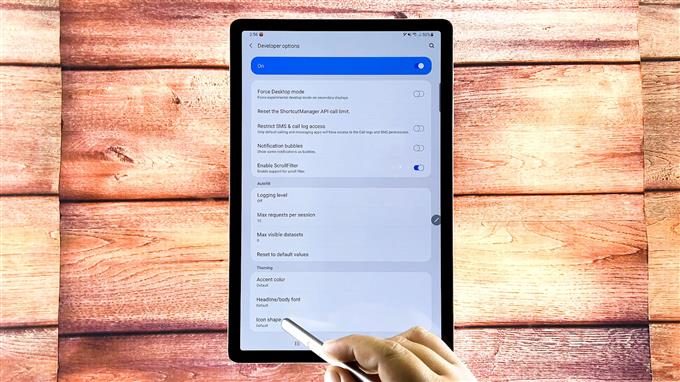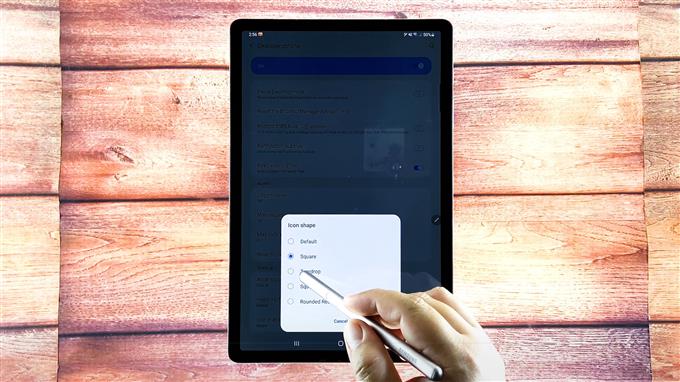Este post irá ajudá-lo a acessar as configurações do Android, onde você pode alterar a forma dos ícones no seu Samsung Galaxy Tab S6. Continue lendo se precisar de ajuda para personalizar a tela inicial do Tab S6 para fazer com que os ícones do aplicativo tenham a aparência que você deseja.
Personalização dos recursos de exibição do Tab S6
Os dispositivos móveis da Samsung incorporam uma série de recursos personalizados que permitem aos usuários transformar a aparência padrão de seus respectivos dispositivos em algo que atenda às suas demandas. Com essas opções de personalização, você pode alterar a imagem de fundo e as páginas da tela inicial do seu smartphone ou tablet Samsung.
Além de papéis de parede e temas, você também pode personalizar a forma dos ícones no seu dispositivo Samsung Galaxy. Para fazer isso, você pode usar o comando padrão do Android ou uma ferramenta de terceiros.
Nesta demonstração rápida, vou orientá-lo na personalização dos ícones do aplicativo Tab S6 sem usar nenhum aplicativo de terceiros.
E é assim que se faz.
Etapas fáceis para mudar a forma dos ícones no Galaxy Tab S6
Tempo necessário: 8 minutos
A execução das etapas a seguir resultará na alteração dos ícones do aplicativo sem o uso de iniciadores de terceiros. Essas etapas também podem ser aplicadas a outros smartphones e tablets Samsung que executam o Android 10 ou versões posteriores. Telas reais e itens de menu, entretanto, podem variar com base no modelo do dispositivo e provedor de serviços.
- Quando estiver pronto, acesse o visualizador de aplicativos na tela inicial deslizando de baixo para cima na tela.
No visualizador de aplicativos, você verá diferentes ícones de aplicativos ou controles de atalho para serviços pré-instalados e aplicativos baixados.

- Toque no ícone Configurações para continuar.
O menu de configurações principal será carregado a seguir.
Aqui, você verá uma lista de todos os recursos básicos e avançados do seu tablet.
- Se ainda não o fez, primeiro você precisará habilitar o modo de desenvolvedor. Para fazer isso, toque em Sobre o tablet para acessar o status do tablet, informações legais e de serviço.
É aqui que você pode ver todos os detalhes sobre o seu dispositivo.

- Toque em Informações de software e, em seguida, toque em Número da versão 7 vezes consecutivas ou até ver a mensagem que diz algo como o modo de desenvolvedor está ativado.
Esta mensagem aparecerá na seção inferior da tela.

- Ao ver essa mensagem, toque na tecla Voltar para retornar ao menu de configurações principal.
Abaixo da tela, você deve ver as opções do desenvolvedor.
Isso denota que você já tem acesso às opções do desenvolvedor, incluindo alguns recursos ocultos do seu dispositivo.

- Toque em Opções do desenvolvedor para acessar o modo de desenvolvedor e modificar as configurações do sistema em seu dispositivo.
Certifique-se de que a chave do modo de desenvolvedor esteja ligada ou habilitada.

- Em seguida, role para baixo até a seção inferior da tela.
Na seção Theming, você verá três itens, incluindo cor de destaque, fonte do título / corpo e forma do ícone.

- Forma do ícone de toque.
O menu pop-up da forma do ícone é aberto a seguir.
Aqui, você verá os ícones de forma disponíveis com Padrão como a opção atualmente marcada.
- Para alterar a forma do ícone, basta tocar em qualquer uma das outras opções disponíveis, incluindo quadrado, lágrima, esquilo e retângulo arredondado.
Você notará que a tela atual reage toda vez que você seleciona outra forma de ícone.

Ferramentas
- Android 10
Materiais
- Samsung Galaxy Tab S6
Quando terminar de selecionar o formato de ícone de sua preferência, saia do menu de opções do desenvolvedor e volte para a tela inicial para ver as alterações.
Se a alteração recente não entrar em vigor, você precisará reiniciar o tablet. Depois de reiniciar, você deve ver que as formas dos ícones na gaveta do aplicativo já foram alteradas.
Outras maneiras de personalizar a exibição da guia S6
Conforme mencionado anteriormente, você também pode usar qualquer iniciador de terceiros para alterar o tamanho dos ícones, formas e outros aspectos de exibição, como layouts de grade e outros controles da tela inicial. Entre as ferramentas amplamente utilizadas estão Nova Launcher, Apex launcher, GO Launcher, POCO Launcher e muito mais. Você também pode usar ferramentas relevantes para alterar papéis de parede e temas em seu dispositivo.
E isso cobre tudo nesta rápida demonstração.
Para ver tutoriais mais abrangentes e vídeos de solução de problemas em diferentes dispositivos móveis, fique à vontade para visitar Canal AndroidHow no YouTube a qualquer hora.
Espero que isto ajude!
Você também pode querer ler:
- Como personalizar os temas do Galaxy S20 com os temas de estoque do Galaxy
- Como personalizar a tela inicial do Galaxy Note10 + ou ajustar o layout da tela
- 5 melhores widgets para Pixel 3 para personalizar sua tela inicial
- 5 melhores widgets para OnePlus 6T para personalizar sua tela inicial