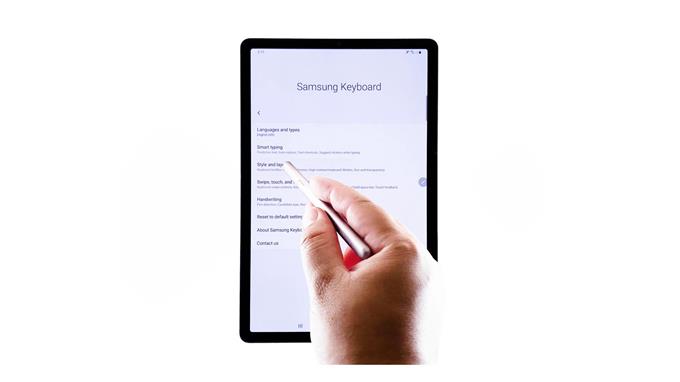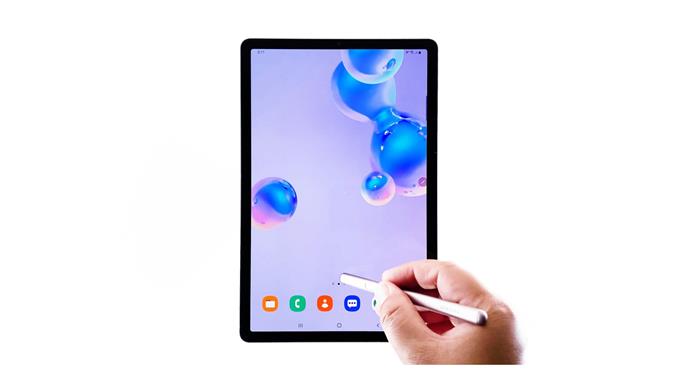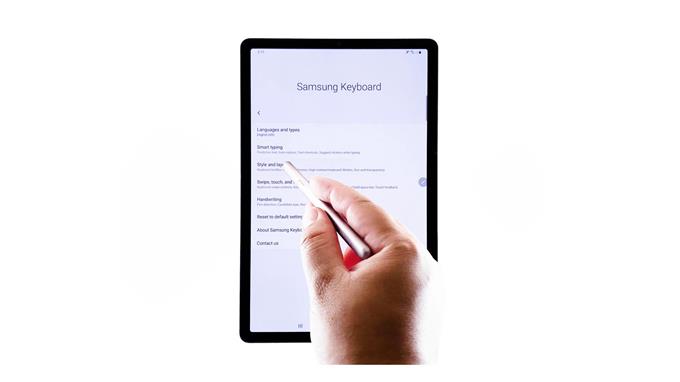Esta publicação tem como objetivo ajudar os novos usuários do Android a mudar o estilo do teclado na tela no dispositivo Galaxy Tab S6. Sinta-se livre para fazer isso como uma referência pessoal quando necessário.
A única personalização que você pode alterar no seu dispositivo Galaxy através da configuração inicial é o idioma. Depois de concluir o processo de configuração, você poderá modificar outros recursos e atributos, incluindo o layout do teclado na tela.
Se você está se perguntando como personalizar o teclado na tela no seu Galaxy Tab da maneira que melhor atenda às suas necessidades, consulte as demonstrações subseqüentes..
Etapas fáceis para gerenciar e alterar o estilo e o layout do teclado na tela no seu Galaxy Tab S6
Tempo necessário: 8 minutos
As etapas a seguir são aplicáveis ao Galaxy Tab S6 Android 10 ou versões posteriores. As telas e configurações reais podem variar de acordo com o provedor de serviços, versão do software e modelo do dispositivo.
- Para começar, acesse o visualizador de aplicativos passando o dedo na parte inferior da tela inicial.
No visualizador de aplicativos, você pode ver vários ícones ou atalhos de aplicativos alinhados.
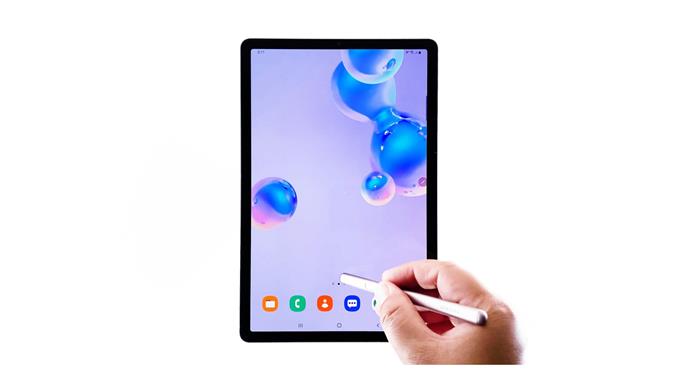
- Localize e toque no ícone Configurações para continuar.
Na próxima tela, você verá o menu principal de configurações do seu Galaxy Tab.
As configurações do sistema, funções básicas e recursos avançados estão todos listados aqui.
- Para continuar com esta demonstração, toque em Gerenciamento geral.
Outra tela é aberta com os comandos gerais para gerenciar as configurações do sistema, particularmente idioma e entrada, data e hora e outras funções relevantes do seu dispositivo..

- Para personalizar o teclado do sistema, toque em Idioma e insira.
Isso permitirá que você acesse outro menu onde você pode gerenciar o idioma padrão e as configurações de entrada no seu dispositivo.

- Toque em Teclado na tela, na seção Teclados.
Fazer isso iniciará uma nova tela com a lista de todos os aplicativos de teclado disponíveis.
O aplicativo de teclado na tela padrão está definido como Samsung Keyboard.
- Para gerenciar as configurações padrão do teclado, toque em Teclado padrão.
Uma tela pop-up é aberta na seção inferior do visor.

- Na tela pop-up, você pode ver um ícone de engrenagem ao lado do teclado selecionado ou do teclado Samsung.
Toque nesse ícone para abrir o menu do teclado Samsung, onde você pode acessar e gerenciar configurações e atributos relevantes.Todos os recursos e opções para modificar o aplicativo Samsung Keyboard estão listados nesta tela.

- Localize e toque para selecionar Estilo e layout dos itens fornecidos.
Uma nova janela é aberta com as configurações do teclado e as opções relevantes para configurar.

- Para alterar o layout e o estilo do teclado na tela do dispositivo, toque em Modos.
Diferentes tipos de teclado aparecerão na próxima tela com o teclado Padrão como a seleção atual.

- Para alterar, toque para marcar o botão de opção antes do tipo de teclado que você deseja usar.
As alterações recentes serão refletidas automaticamente no menu anterior abaixo do Modos seção.

- Se você quiser alterá-lo, toque em Modos novamente e repita as mesmas etapas para marcar seu teclado preferido..
Depois de concluir as alterações necessárias, você poderá visualizar a aparência de seu teclado selecionado recentemente.

- Para visualizar o layout real do teclado na tela, basta abrir um navegador e toque em para digitar algo na barra de endereço.
O teclado na tela será exibido abaixo da tela.

Ferramentas
- Android 10
Materiais
- Galaxy Tab S6
Se isso não atender às suas necessidades, volte ao mesmo menu de configurações, onde você pode selecionar outros estilos e layout de teclado na tela para escolher.
Se você encontrar algum tipo de erro e não conseguir alterar as configurações do teclado, poderá ser necessário retornar ao tema padrão ou padrão do Galaxy no tablet.
Se o seu tema do Galaxy Tab S6 for personalizado, o layout do teclado poderá ser alterado automaticamente para corresponder ao design do tema. Para fazer isso, basta usar o comando reset to default settings. Você pode encontrar este comando na tela do teclado Samsung.
Espero que isto ajude!
Para ver tutoriais mais abrangentes e vídeos de solução de problemas em diferentes dispositivos móveis, visite Canal AndroidHow no YouTube a qualquer momento.
Espero que isto ajude!
POSTS RELEVANTES:
- Como alterar e gerenciar o teclado na tela do Galaxy S20
- Como alterar o tema do teclado Galaxy S20