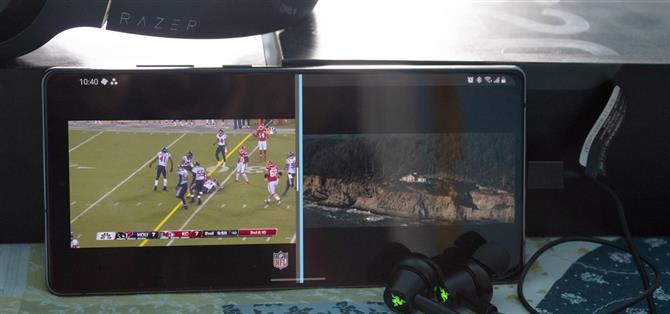O Galaxy Note 20 series tem uma das maiores telas de qualquer smartphone. Uma tela tão grande não só torna mais fácil assistir aos vídeos, mas também torna o modo de tela dividida mais viável, já que cada metade da tela é grande o suficiente para desfrutar do conteúdo – incluindo dois vídeos diferentes.
Se algum telefone foi projetado para ser usado dessa forma, é o Galaxy Note 20 series. Com seu SoC Qualcomm Snapdragon 865+ e 8 ou 12 GB de RAM, ele possui todos os componentes necessários para permitir que você compartilhe a tela do seu telefone com amigos próximos. Você não só pode reproduzir dois vídeos, mas também pode dividir o áudio em fontes diferentes para que você e seu amigo possam curtir o que quiserem, mesmo com um telefone.
- Não perca: os primeiros 12 aplicativos que você deve instalar no Galaxy Note 20
Etapa 1: instalar o SoundAssistant
Você só precisa de um aplicativo para tornar isso possível, o SoundAssistant da Samsung. Se você ainda não tem este aplicativo fantástico instalado no seu Galaxy Note 20, use o link abaixo para obtê-lo imediatamente. Este aplicativo não apenas possibilita a reprodução de dois vídeos diferentes, mas também permite ajustar o número de etapas de volume, adicionar um equalizador ao painel de volume e muito mais.
- Link da Galaxy Store: SoundAssistant (gratuito)

Etapa 2: Habilitar Multi Som
Depois de instalado, abra o aplicativo e ative o botão “Multi sound”. Você será solicitado a selecionar um aplicativo, o que é feito escolhendo “Selecionar”. Na nova página, escolha um aplicativo de streaming de vídeo que você deseja assistir simultaneamente. Uma vez selecionado, este aplicativo irá reproduzir áudio mesmo quando você reproduzir um vídeo de uma fonte diferente.


Etapa 3: divida seu áudio
Retorne à página principal do SoundAssistant e selecione “Separate app sound”, localizado logo abaixo da opção anterior. Ative o botão de alternância na próxima página e escolha “Selecionar” no pop-up. Você verá uma página semelhante à da Etapa 2. Escolha o mesmo aplicativo que escolheu na Etapa 2 na lista.
Uma vez selecionado, este aplicativo terá permissão para emitir seu som para um dispositivo de áudio separado. Sem esse recurso ativado, ao reproduzir dois vídeos, o som de ambos os aplicativos seria reproduzido no mesmo alto-falante ou fones de ouvido simultaneamente. Por padrão, é definido para qualquer dispositivo de áudio Bluetooth conectado, não altere isso.


Etapa 4: experimente
Agora, emparelhe um dispositivo Bluetooth com seu telefone e abra o mesmo aplicativo de vídeo que você configurou “Multi sound” e “Separate app sound” e reproduza um vídeo. Isso deve sair do dispositivo de áudio Bluetooth, como de costume. Mas use o modo de tela dividida para abrir outro aplicativo e reproduzir um vídeo. O áudio será reproduzido no alto-falante do telefone em vez do Bluetooth, completando o processo.
- Mais informações: Como abrir 2 aplicativos simultaneamente no modo de tela dividida do Android
Uma coisa a se notar é que a saída de áudio para o alto-falante não pode usar o recurso Dual Audio da Samsung para fazer a saída para um fone de ouvido ou alto-falante Bluetooth diferente. Portanto, se você deseja dividir o áudio, mas não quer que saia do alto-falante do telefone, conecte um par de fones de ouvido USB-C (como os fones de ouvido AKG que vêm na caixa). Eles irão produzir o mesmo áudio que o alto-falante do telefone, mas não o áudio do Bluetooth.
Mantenha sua conexão segura sem uma fatura mensal. Obtenha uma assinatura vitalícia do VPN Unlimited para todos os seus dispositivos com uma compra única no novo Android How Shop e assista ao Hulu ou Netflix sem restrições regionais.
Compre agora (80% de desconto)>