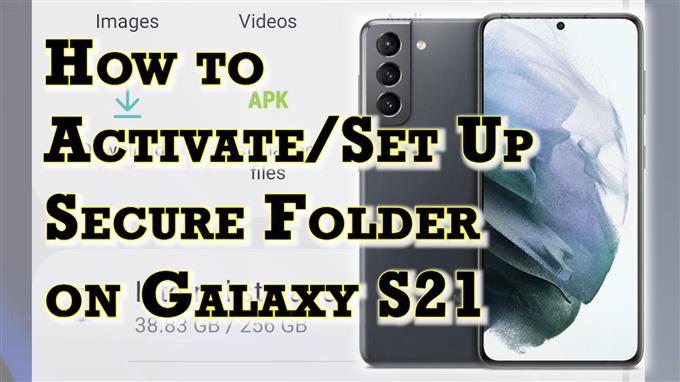Esta postagem mostra como habilitar e configurar o Galaxy S21 Secure Folder. Continue lendo se precisar de ajuda para ativar o aplicativo Secure Folder pré-carregado, onde você pode armazenar arquivos e dados confidenciais em seu novo smartphone Samsung.
Samsung Secure Folder da Knox
Quando se trata de recursos de privacidade e segurança, a Samsung oferece uma série de boas opções para seus usuários. Entre eles está o Samsung Secure Folder que vem pré-carregado em diferentes smartphones e tablets Samsung.
Com esta pasta ativada, você pode criar um espaço criptografado privado em seu dispositivo Galaxy usando a plataforma de segurança Samsung Knox de nível de defesa. Dito isso, o conteúdo privado como notas, fotos e aplicativos são garantidos a salvo de qualquer acesso não autorizado, mesmo quando o dispositivo está desbloqueado.
Você também pode adicionar um bloqueio biométrico ou senha para manter seus dados protegidos contra ataques maliciosos.
Para ativar esse recurso, você precisará antes entrar em sua conta Samsung no dispositivo. Depois de configurá-lo, você pode começar a adicionar aplicativos e arquivos à pasta segura.
Caso você esteja se perguntando como fazer isso em seu novo smartphone Samsung Galaxy S21, apresentei um rápido passo a passo a seguir.
Etapas fáceis para ativar e configurar a pasta segura do Galaxy S21
Veja como ativar e configurar a pasta segura do Galaxy S21. Essas etapas são aplicáveis da mesma forma ao ativar a pasta segura em outros smartphones e tablets Samsung Galaxy que estão sendo executados na mesma versão de software do S21. Antes de prosseguir, certifique-se de que você já tenha feito login em sua conta Samsung no dispositivo.
1. Assim que tiver tudo pronto, acesse o visualizador de aplicativos deslizando de baixo para cima na tela inicial.
Ícones diferentes ou controles de atalho preencherão a próxima tela.
2. Localize e toque no ícone Configurações para continuar.
Isso carregará o menu de configurações principal. Aqui, você verá uma lista de todos os recursos básicos e avançados do seu telefone.
3. Role para cima ou para baixo para ver mais itens. Em seguida, toque em Biometria e segurança.
Outra janela é aberta, destacando todos os recursos avançados de segurança disponíveis.
4. Para continuar, role para baixo até a seção Segurança . Em seguida, toque em Pasta segura.
O assistente de configuração de pasta segura será carregado na próxima tela. Toque no botão Concordo para continuar.
5. Se solicitado, selecione seu método de verificação de identidade preferido.
Você pode escolher entre suas impressões digitais ou usar a senha da sua conta para esse assunto.
Para usar impressões digitais, você deve ter uma impressão digital registrada em seu dispositivo. Para prosseguir com este guia, vamos usar a senha da conta, então tocaremos nela para continuar.
6. Na próxima tela, insira a senha correta para sua conta Samsung e toque em OK para continuar.
O telefone começará a ativar e configurar a pasta segura.
7. Se solicitado, selecione o tipo de bloqueio de pasta segura de sua preferência. Você pode definir um padrão, PIN ou senha. Você também pode ativar a segurança biométrica, se tiver uma impressão digital registrada.
Para continuar com este guia, usaremos um padrão. Então, toque em Padrão e desenhe seu padrão nas telas a seguir.
Depois disso, a pasta segura está pronta.
Nesse momento, você pode começar a adicionar conteúdos e arquivos para ocultar nessa pasta. Para adicionar novo conteúdo à pasta, basta tocar no ícone de adição no lado superior direito e seguir o restante das instruções na tela.
Você pode adicionar arquivos de mídia, eventos, detalhes de contato e muito mais. Mesmo os aplicativos baixados da Play Store ou Galaxy Store também podem ser adicionados à sua pasta segura, se desejar.
Quando terminar de adicionar arquivos, toque na figura de três pontos ao lado do sinal de adição e, em seguida, toque em Bloquear e saia das opções do menu pop-up.
Isso bloqueará e fechará a pasta.
Para acessar a Pasta segura novamente, basta tocar no ícone de atalho no visualizador de aplicativos e inserir suas credenciais Samsung para acessar a pasta e seu conteúdo.
E é assim que você ativa e configura o Galaxy S21 Secure Folder.
Ocultar / Reexibir pasta segura
Embora todos os arquivos dentro da pasta segura já sejam considerados ocultos (a menos que a pasta esteja desbloqueada), você ainda pode optar por manter o aplicativo Pasta segura oculto na tela inicial ou de aplicativos.
- Para fazer isso, você precisará acessar as configurações de biometria e segurança, toque em Pasta segura e selecione a opção Ocultar pasta segura e toque em Ocultar ou OK para confirmar.
- Para acessar o aplicativo de pasta segura oculto, basta ir para Configurações do telefone-> Biometria e segurança-> Clique no menu Pasta segura e toque no ícone Pasta segura na parte inferior da tela.
Você será solicitado a inserir o padrão de desbloqueio, PIN ou senha para acessar a pasta.
Caso você esqueça o PIN, a senha ou o padrão de sua Pasta segura, você pode redefini-lo usando sua conta Samsung.
Outras maneiras de ocultar conteúdos
Além da pasta segura integrada, você também pode ocultar arquivos e conteúdos em seu Galaxy S21 criando uma pasta oculta no armazenamento interno. Um tutorial detalhado sobre como criar uma pasta oculta no Galaxy S21 será publicado em breve neste site, portanto, fique atento.
Espero que isto ajude!
Mais tutoriais em vídeo
Para ver tutoriais mais abrangentes e clipes de solução de problemas em diferentes telefones celulares e tablets, fique à vontade para visitar o canal AndroidHow no YouTube a qualquer momento.
Você também pode querer ler:
- Como criar uma pasta oculta no Samsung Galaxy Note 20
- Como criar uma pasta segura no Galaxy S20
- Como ativar e configurar uma pasta segura no Samsung Galaxy Note 20
- Como ocultar fotos no Galaxy S20 usando pasta segura
- Como visualizar e acessar pastas ocultas no Samsung Galaxy Tab S6 | Mostrar diretórios ocultos
- Como criar uma pasta oculta no Samsung Galaxy Tab S6 | Etapas fáceis