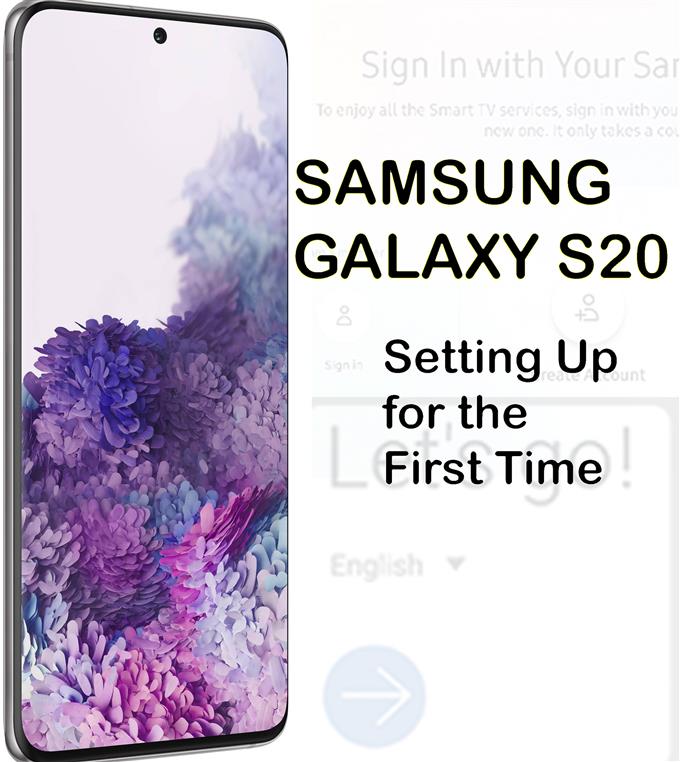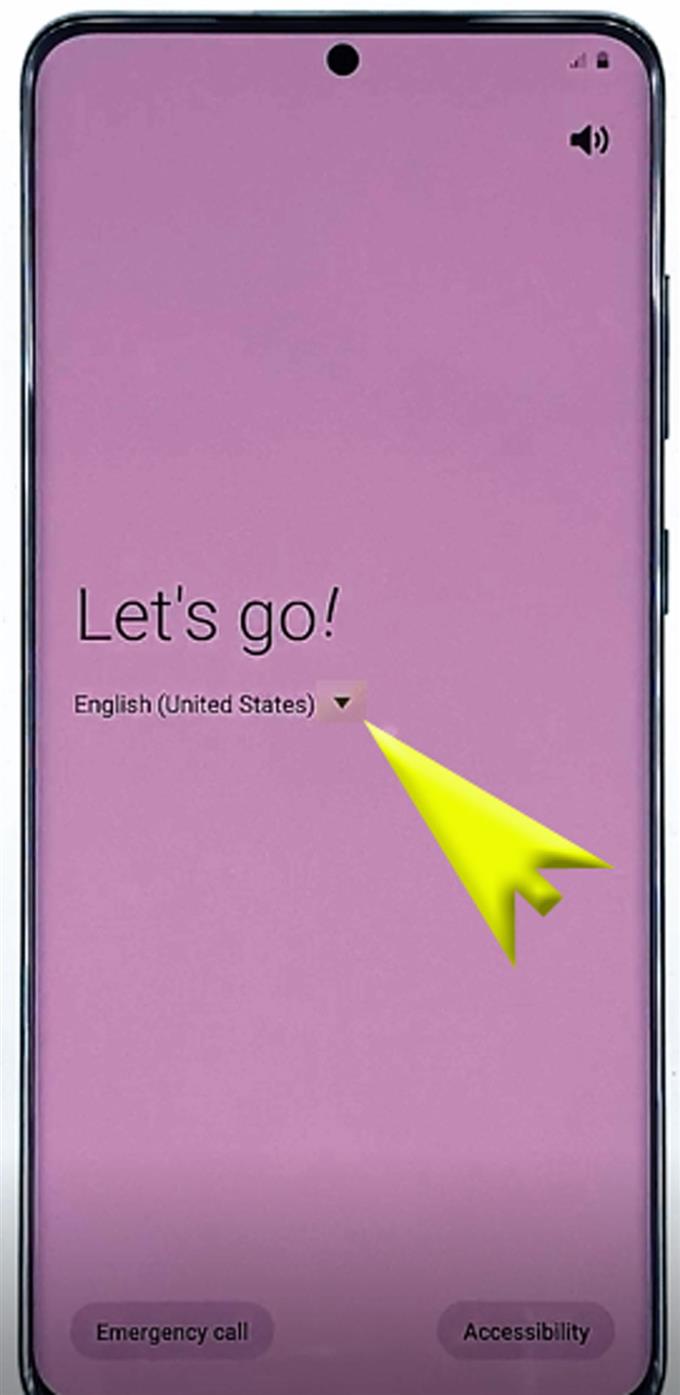Preparando-se para utilizar os novos recursos do seu smartphone Galaxy recentemente adquirido? Esse contexto ajudará você a começar. Caso precise de ajuda para configurar seu novo Samsung Galaxy S20 pela primeira vez, preparei um guia de configuração inicial fácil como referência gratuita. Veja como configurar o Samsung Galaxy S20 para tudo pronto para uso total.
Para usar um novo smartphone, ele deve ser configurado com antecedência. Portanto, todo smartphone é programado com um assistente de configuração inicial. Através deste assistente, os usuários poderiam ativar os recursos necessários usando configurações automáticas. Dito isto, será um processo direto. Entre os principais recursos do smartphone que precisam ser ativados durante a instalação estão a conexão Wi-Fi e as informações da conta.
Neste post, demonstro o processo de configuração real realizado no dispositivo principal Samsung Galaxy, lançado recentemente, particularmente o Galaxy S20. Continue lendo para obter instruções mais detalhadas.
Etapas fáceis para configurar o Samsung Galaxy S20 pela primeira vez
Tempo necessário: 10 minutos
As etapas a seguir demonstram o processo de configuração inicial real no novo Samsung Galaxy S20. Os principais recursos ativados nesta configuração incluem Wi-Fi, transferência de dados, conta do Google, segurança, conta e serviços Samsung. Para facilitar para iniciantes o Android, também forneci representações visuais na forma de capturas de tela, representando cada uma das instruções fornecidas. E aqui está como o processo de configuração inicial do Galaxy S20 é realizado.
- Primeiro, ligue o dispositivo.
Apenas localize e pressione e segure o botão Lateral / Liga / Desliga no telefone até que o logotipo da Samsung apareça. O primeiro processo de inicialização pode demorar mais, o que é normal, apesar de ser um novo dispositivo. Então, espere pacientemente.

- Após a inicialização, você verá a primeira tela de configuração chamada Vamos. Toque na seta suspensa ao lado do idioma padrão.
Isso permitirá que você mude o idioma para o seu dialeto preferido.

- Depois de definir o idioma a ser usado, toque na seta para a direita para continuar.
Uma nova tela contendo o contrato de licença do usuário e informações relevantes será exibida a seguir.

- Basta tocar para marcar o botão de opção antes de “Eu li e concordo com todas as opções acima” e, em seguida, toque em Avançar.
Isso marcará todas as opções acima, confirmando que você concorda com os termos e condições.

- Na próxima tela, você será solicitado a selecionar uma rede Wi-Fi. Role para baixo até a lista de redes Wi-Fi disponíveis e toque para selecionar o Wi-Fi preferido.
Verifique se o modem ou o roteador sem fio está ligado e se o telefone está recebendo um bom sinal. O switch Wi-Fi também deve estar ativado no seu telefone.
Se você não vê sua rede Wi-Fi na lista, pode adicioná-la manualmente. Basta tocar no Adicionar rede opção, siga as demais instruções na tela para adicionar a rede. Se sua rede já estiver na lista, continue na próxima etapa para conectar-se a ela.
- Digite a senha de rede correta no campo de texto fornecido.
Para solicitar que o dispositivo se reconecte automaticamente após uma reinicialização ou interrupção inesperada do serviço de Internet, toque para ativar a opção Reconectar automaticamente para ativar o recurso.

- Em seguida, toque no botão Conectar.
Você será direcionado de volta à tela anterior, onde poderá ver a lista de todas as redes Wi-Fi disponíveis. Aguarde o telefone terminar de verificar a qualidade da sua conexão à Internet e se conectar à rede.
UMA Conectado a etiqueta abaixo do nome da rede será exibida. Isso é uma indicação de que seu telefone já está conectado à rede Wi-Fi.
- Toque em Avançar para continuar.
A próxima coisa que o telefone processará é procurar atualizações. Todo o processo geralmente leva alguns minutos para ser concluído.
Aguarde o telefone concluir a instalação das atualizações de software automaticamente e solicita a próxima tela de configuração.
- Na tela do Google, você será solicitado a fazer login na sua Conta do Google. Dito isto, digite seu endereço de e-mail (Gmail) no campo de texto fornecido e toque em Avançar para continuar.
Certifique-se de digitar o endereço de e-mail correto que você deseja usar no seu dispositivo.
Se você ainda não tem uma conta do Google, toque na opção para Criar Conta em vez de.
Você também pode optar por Pular este processo, mas não se esqueça de configurá-lo em breve, pois é necessária uma conta do Google para baixar aplicativos e serviços da Play Store no seu dispositivo.
- Na próxima tela, digite a senha correta para sua conta do Google / Gmail e toque em Avançar para continuar.
Observe que a senha diferencia maiúsculas de minúsculas. Para garantir que você digitou a senha correta, toque no ícone show password no campo de texto Password para visualizar o texto digitado..

- Se solicitado, toque em Sim no seu outro dispositivo Android para confirmar e autorizar o acesso à sua conta do Google / Gmail.
Isso faz parte do sistema de verificação em duas etapas do Google para manter sua conta segura.
Depois de confirmar o acesso no seu outro dispositivo, as informações da sua conta do Google serão acessadas e usadas no seu Galaxy S20.
- Toque em Avançar na tela a seguir para continuar.
Ser-lhe-á pedido informações sobre os serviços Google fornecidos para a sua Conta Google.

- Toque em Mais para visualizar mais informações e toque no botão ACEITAR para concordar com os termos e contratos de serviços do Google.
Você pode ler e revisar os detalhes antes de tocar no botão ACEITAR para esclarecer os termos e condições antes de concordar.

- Na próxima tela, você será solicitado a proteger seu dispositivo com as opções básicas e avançadas de segurança, como reconhecimento de rosto, impressões digitais, padrão, PIN e senha.
Você pode optar por ignorar o processo e configurá-lo mais tarde.Para continuar com este guia, vamos pular a configuração de segurança, então toque em Ignorar para confirmar e prosseguir para a próxima etapa.

- Na próxima tela, você será solicitado a revisar aplicativos adicionais. Basta tocar na marca de seleção para selecionar os aplicativos que você deseja revisar ou toque na caixa de seleção ao lado de Todos os aplicativos a seguir para desmarcar todos os aplicativos e pular o processo de revisão. Depois toque em OK para continuar.
Para continuar com este guia, vamos pular o processo de revisão de aplicativos para economizar tempo, vamos para a última opção para desmarcar todas as caixas.

- Aguarde seu telefone para adicionar retoques finais.
Na próxima tela, você será solicitado a baixar aplicativos Samsung opcionais quando o Wi-Fi estiver disponível.

- Basta tocar em desmarcar os dois aplicativos para parar de negar / parar o download automático. Em seguida, toque em NEXT para continuar.
Na próxima tela, você será solicitado a fazer login na sua conta Samsung.

- Digite as informações da sua conta Samsung, se disponível.
Se você ainda não configurou uma conta Samsung, toque na opção para Pular esse processo e configure sua conta Samsung posteriormente.
Depois de fazer login na sua conta Samsung, você será solicitado com os termos e condições especiais para usar os serviços Samsung.
- Toque na marca do botão de opção antes de “Li e concordo com todas as opções acima” depois toque Aceita.
Fazer isso confirma que você leu e concordou com todos os termos e condições da Samsung para usar seus serviços.

- Por fim, toque em Concluir para concluir o processo de configuração inicial..
Até então, seu dispositivo já está configurado e pronto.

Ferramentas
- Android 10, One UI 2.0 e superior
Materiais
- Galaxy S20
- Galaxy S20 Plus
A tela inicial será carregada e, a partir daí, você poderá começar a carregar os aplicativos que deseja usar no seu novo telefone. Pode ser necessário definir algumas configurações em alguns aplicativos, especialmente se for a primeira vez que você os usará. Se for assim, basta seguir as instruções na tela e você deve estar pronto.
As configurações e os recursos que você pulou ou não configurou durante a configuração inicial também podem ser modificados ou atualizados a qualquer momento ou quando você precisar.
Para baixar novos aplicativos e conteúdo online que você deseja usar no seu dispositivo, basta acessar a Play Store e usar suas credenciais do Google para autorizar e confirmar downloads e compras da Play Store.
E isso abrange tudo neste guia. Mantenha-se informado para obter tutoriais, dicas e truques mais abrangentes que ajudarão você a aproveitar ao máximo seu novo smartphone Samsung Galaxy S20.
Você também pode conferir nossa Canal do Youtube para ver mais tutoriais em vídeo sobre smartphones e guias de solução de problemas
Leia também: Como conectar o Galaxy S20 à rede Wi-Fi (etapas fáceis com capturas de tela)