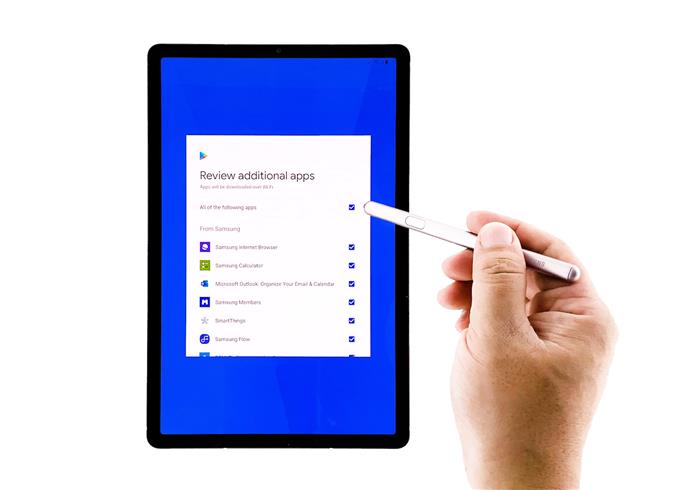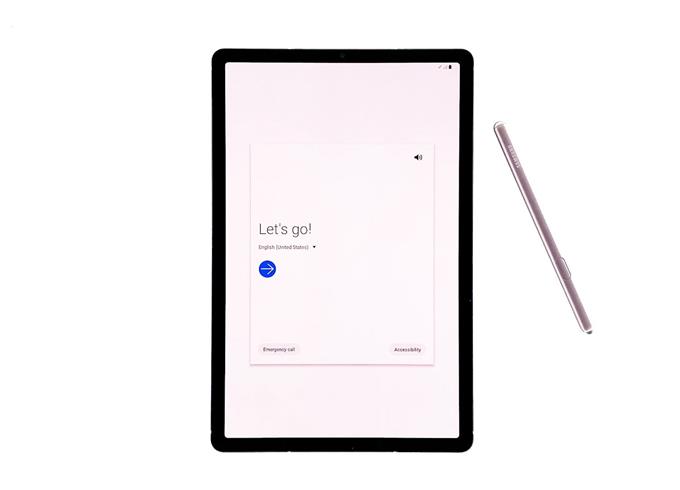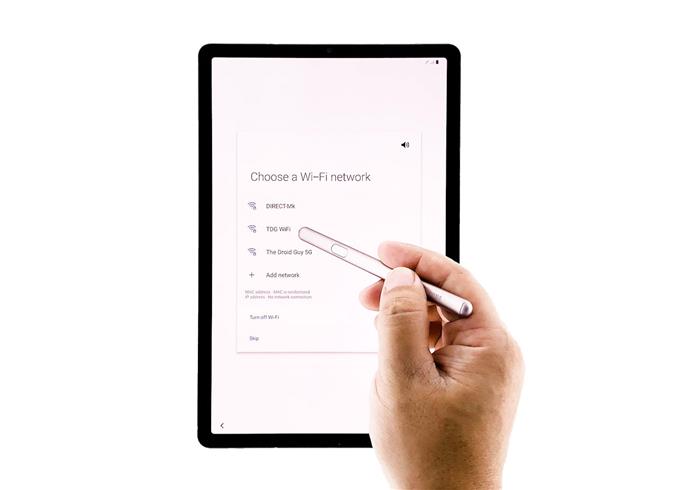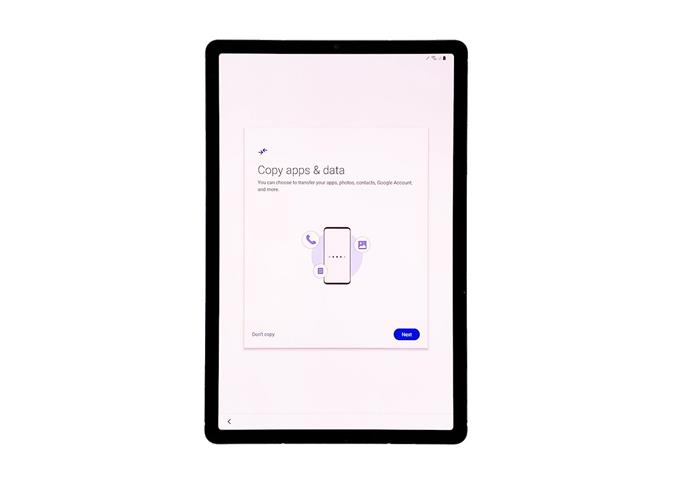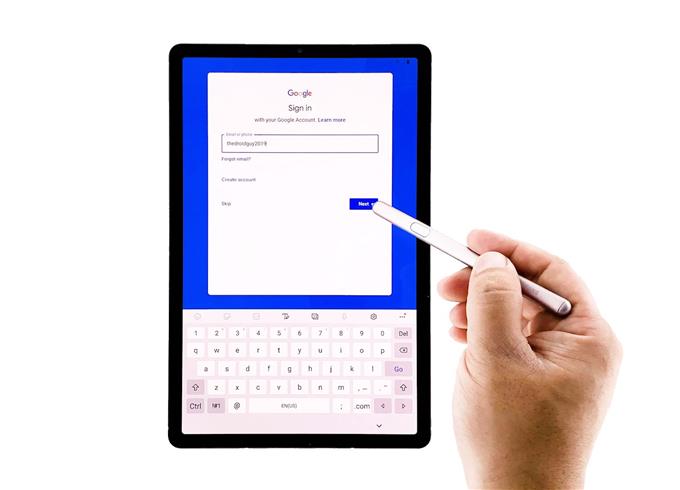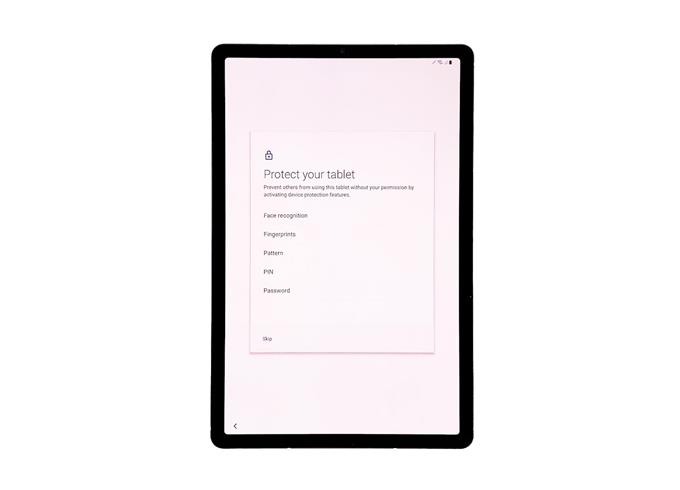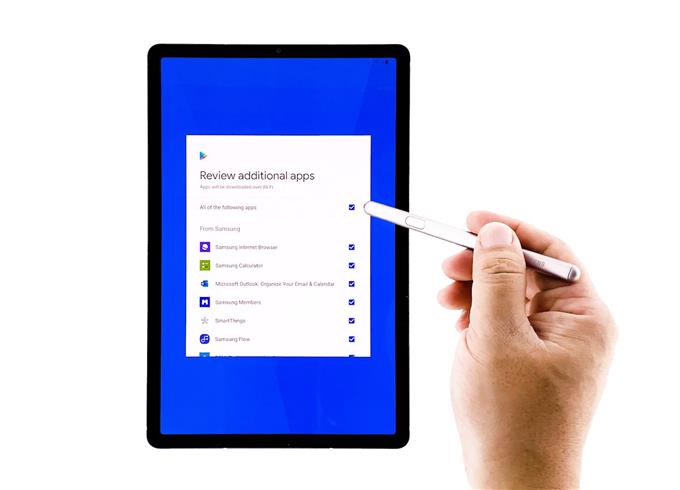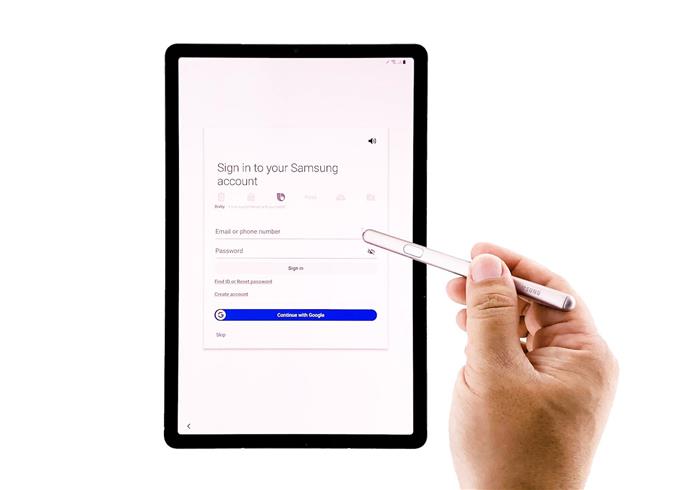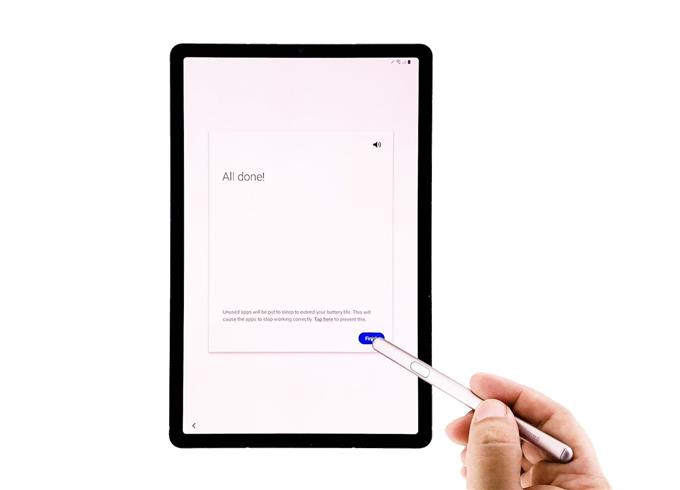Antes de poder usar o seu Galaxy Tab S6, você precisará configurá-lo corretamente. Uma configuração básica exigirá que você conecte o tablet a uma rede para ter uma conexão com a Internet. Você precisará fazer login nas suas contas do Google e Samsung, embora possa pular a última e fazer isso mais tarde nas Configurações.
Neste guia, mostrarei como configurar seu tablet para que você possa usá-lo imediatamente. Espero que você possa seguir este tutorial corretamente, pois também fornecerei capturas de tela.
Como configurar o seu Galaxy Tab S6
Tempo necessário: 8 minutos
Talvez você precise executar várias etapas ao configurar um dispositivo Android, mas tenha certeza de que todas as etapas são fáceis. Aqui está como você faz isso:
- Escolha o seu idioma
A primeira coisa que você precisa fazer é escolher o idioma que você deseja que seu dispositivo use e depois de fazer isso, toque na seta para prosseguir com a configuração.
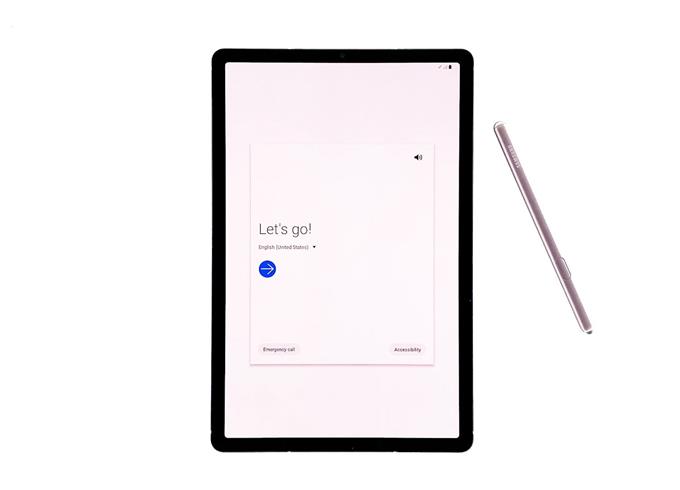
- Concorde com o EULA e a Política de Privacidade
Na próxima tela, você precisará concordar com o Contrato de licença do usuário final e a Política de privacidade, mas se desejar enviar dados de diagnóstico ou receber informações de marketing, também poderá selecionar essas opções.

- Conectar a uma rede
Para poder continuar com a configuração, você precisará conectar sua guia à Internet. Portanto, escolha a rede Wi-Fi à qual deseja se conectar e insira as credenciais de login. Quando estiver pronto, toque em Conectar e aguarde até que o dispositivo seja conectado à rede com sucesso..

- Copiar dados de outro dispositivo
Aguarde o dispositivo concluir a verificação de atualizações. Isso pode levar apenas alguns segundos antes de levá-lo para outra tela.
Na próxima tela, você será solicitado a copiar ou não os dados de outro dispositivo; pode fazê-lo se quiser, mas neste guia, pularemos isso. Afinal, você poderá copiar seus arquivos e dados quando a configuração terminar.

- Faça login na sua conta do Google
Após verificar algumas informações, sua guia o levará para outra tela. Dessa vez, você será solicitado a inserir seu ID e senha do Google para fazer login. É importante que você faça isso, pois é a única maneira de fazer o download de aplicativos da Play Store, além de desfrutar de todos os serviços em seu tablet Android.
Portanto, insira suas credenciais de login e toque em Avançar quando estiver pronto.
Se você ativou a autenticação de dois fatores, precisará aprovar o login do seu outro dispositivo.
Depois de fazer login na sua conta, aceite alguns contratos do Google para continuar.

- Configurar bloqueio de tela
Na próxima tela, você será solicitado a configurar um bloqueio de tela. Para este tutorial, vamos pular, porque você pode configurá-lo nas configurações mais tarde.

- Baixe aplicativos recomendados
Em seguida, você será solicitado a escolher os aplicativos que deseja baixar durante a instalação, poderá escolher alguns ou simplesmente ignorá-lo. Você poderá baixá-los mais tarde após a instalação.
Você também pode pular a instalação dos aplicativos recomendados.

- Faça login na sua conta Samsung
Nesse ponto, você será solicitado a fazer login na sua conta Samsung. Você pode fazer isso se já tiver uma conta. Ou você pode simplesmente pular e fazer login mais tarde nas Configurações. Você precisará fazer login nesta conta para aproveitar alguns recursos do seu tablet, bem como baixar aplicativos da Galaxy Store. Sugerimos que você crie uma conta Samsung, se ainda não o tiver.

- Conclua a configuração
Depois disso, toque em Concluir para concluir a configuração..

Ferramentas
- Android 10
Materiais
- Galaxy Tab S6
E é isso mesmo! Agora você pode usar seu tablet e aproveitar os serviços básicos.
Espero que este guia simples tenha sido útil. Por favor, apoie-nos assinando nosso canal.
- Como alterar a taxa de atualização do Galaxy S20 para obter melhor suavidade de movimento
- Modo de bloqueio do Galaxy S20: como acessá-lo e ativá-lo?
- O que fazer se o Galaxy S20 não se conectar à rede Wi-Fi