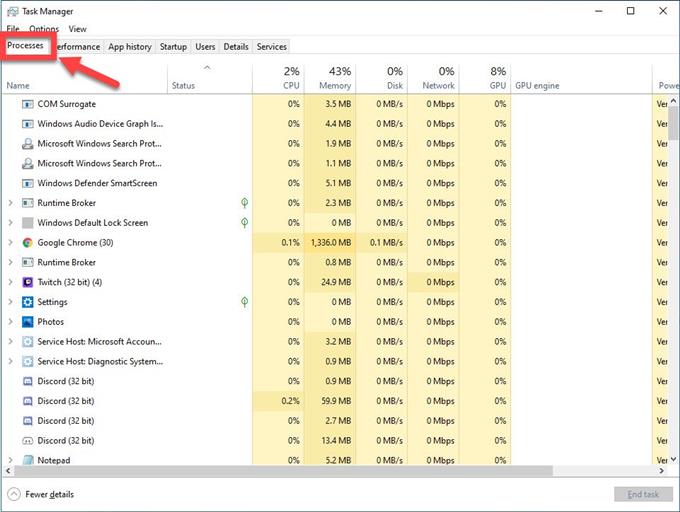Discord é um aplicativo VoIP gratuito disponível, popular entre a comunidade de jogos. A melhor característica é que você pode usar a web ou aplicativo dedicado para fazer bate-papos com voz, vídeo ou enviar mensagens de texto para seus colegas de equipe de videogame, criando assim uma comunidade de jogos animada. Além disso, o recurso Discord Screen Share permite compartilhar sua tela com outros jogadores. Embora esta seja uma plataforma bastante estável, existem alguns problemas que você pode enfrentar ao usar o recurso de compartilhamento de tela discord. Nesta última parte de nossa série de solução de problemas, abordamos o erro de tela preta do Discord Screen Share
Corrigindo erro de tela preta de compartilhamento de tela do Discord
Existem vários fatores que podem causar esse problema específico, desde acesso administrativo ao DNS do Google que não está funcionando, aceleração de hardware e bugs de software até um problema com seu servidor. Listados abaixo estão os métodos de solução de problemas recomendados que você precisa fazer para corrigir o problema de erro de compartilhamento.
Fim do aplicativo Discord do Gerenciador de Tarefas
- Pressione CTRL + SHIFT + ESC no teclado

- Clique na guia Processo

- Selecione Discord para destacar
Percorra a lista de processos e encontre Discord.

- Clique em Finalizar tarefa

Antes de executar qualquer um dos métodos de solução de problemas recomendados listados abaixo, é melhor reiniciar o computador primeiro. Esta ação atualiza o sistema operacional e remove todos os dados temporários corrompidos que podem estar causando o problema.
Execute o Discord como modo de administrador
Para poder fazer alterações em seu aplicativo, você precisa conceder acesso administrativo. Isso permitirá que ele use recursos do computador que não poderia acessar com seu nível de acesso atual.
- Pressione Windows + E para iniciar o File Explorer. Navegue até o diretório onde o Discord está instalado no seu computador. O local de instalação padrão é dentro dos Arquivos de Programa do Disco C local.
- Clique com o botão direito no executável do aplicativo e selecione Propriedades.
- Clique na guia Compatibilidade e marque a caixa Executar este programa como Administrador.
- Clique em Aplicar
- Iniciar Discord
Tente verificar se Verifique se o problema de compartilhamento de tela preta ainda ocorre.
Desligue a aceleração de hardware
É um recurso que melhora o desempenho do aplicativo, no entanto, há casos em que pode causar certos problemas. Para verificar se é isso que está causando o problema, você deve tentar desligar a aceleração de hardware.
- Abra o Google Chrome
- Clique em três pontos verticais no lado superior direito da tela.
- Clique em Configurações
- Clique em Avançado.
- Em Sistema, certifique-se de desmarcar “Usar aceleração de hardware quando disponível”
Atualizar driver da placa gráfica
Um dos motivos pelos quais o problema ocorre ao usar o compartilhamento de tela discord é um driver gráfico corrompido ou desatualizado. Recomenda-se atualizar seus drivers gráficos para usar nossa versão mais recente.
Se você tiver uma placa de vídeo NVIDIA, siga estas etapas.
- Pressione a tecla Windows + R no teclado,
- Digite “msconfig” na caixa de diálogo e pressione Enter ou OK para abrir a configuração do sistema.
- Pressione a guia Boot. Em Opções de inicialização, marque Inicialização segura e pressione OK. Quando você for solicitado a reiniciar seu computador para aplicar essas alterações, pressione Reiniciar e você inicializará no Modo de Segurança.
- Vá para o disco rígido local clicando em Este PC, em Disco Local C e na pasta Arquivos de programas. Você deve conseguir ver a pasta NVIDIA lá. Clique com o botão direito e selecione Excluir.
- Pressione a tecla Windows + R no teclado
- Digite “devmgmt.msc” na caixa de execução pressione Enter ou clique em OK
- Expanda o campo “Adaptadores de vídeo”. Isso irá listar todos os adaptadores de rede que a máquina instalou.
- Clique com o botão direito no adaptador Nvidia que deseja desinstalar e selecione “Desinstalar”.
- Clique em “OK” quando solicitado a desinstalar o dispositivo.
- Pressione a tecla Windows + R no teclado.
- Digite “msconfig” na caixa de diálogo e pressione Enter ou clique em OK
- Clique na guia Boot. Em Opções de inicialização, desmarque Inicialização segura e clique em OK. Quando você for solicitado a reiniciar o computador para aplicar essas alterações, clique em Reiniciar
- Baixe o driver NVIDIA mais recente para o seu computador.
- Execute o arquivo de instalação e siga as instruções. Certifique-se de escolher a opção de instalação personalizada
- Marque a caixa “executar instalação limpa”.
- Reinicie o seu computador para aplicar as alterações na atualização feita.
Redefina as configurações de rede
O problema pode ser causado por um problema com suas configurações de rede, a solução para isso é redefinir as configurações de rede em seu PC.
- Digite “prompt de comando” na barra de pesquisa
- Clique com o botão direito no resultado do prompt de comando e clique em Executar como Administrador.
- Digite os seguintes comandos e pressione Enter após cada comando:
- Digite ‘ipconfig / flushdns’ e pressione Enter.
- Digite ‘ipconfig / renew’ e pressione Enter.
- Reinicie o seu computador
Tente verificar se o problema de tela preta ainda ocorre
Limpe o cache do Discord para corrigir a tela preta do Discord Screen Share
Há momentos em que os dados armazenados em seu aplicativo são corrompidos, o que pode causar problemas na tela de discórdia. Para corrigir isso, você pode tentar limpar os dados do cache.
- Pressione a tecla Windows + R no teclado
- Digite “% appdata%” na caixa de diálogo e pressione Enter ou OK.
- Localize a pasta Discord e realce
- Pressione a tecla Delete no teclado
- Reiniciar o Discord.
Tente verificar se o problema de Erro após o compartilhamento de tela do Discord ainda ocorre
Atualizar aplicativo Discord
Bugs e falhas de software são considerados uma das causas da tela preta de compartilhamento de tela em discórdia. Atualizar seu aplicativo para a versão mais recente pode ajudar a resolver este problema.
- Clique com o botão direito no atalho do Discord.
- Selecione Executar como Administrador no menu suspenso
- Na janela do Discord, segure a tecla CTRL e R no teclado.
- O Discord irá reiniciar automaticamente e baixar qualquer atualização disponível
Verifique se o Discord Screen Share está funcionando agora.
Atualizar o Windows
- Pressione Menu Iniciar
- Clique no ícone Configurações
- Selecione Atualizar e Segurança
- Clique em Verificar atualizações
- Aguarde a conclusão da atualização.
Tente verificar se o problema do Discord Screen Share ainda ocorre
Reinstale o Discord para corrigir o Discord Screen Share Black Screen
Caso as etapas acima não consigam resolver o problema, você deve reinstalar o Discord.
- Pressione Windows + R
- Digite “appwiz.cpl” na caixa de diálogo e pressione Enter.
- Procure a entrada de Discord e destaque
- Selecione “Desinstalar” na parte superior da tela
- Reinicie o seu computador
- Acesse https://discordapp.com/download
- Baixe e instale o discord.
Verifique se o Discord Screen Share está funcionando agora.