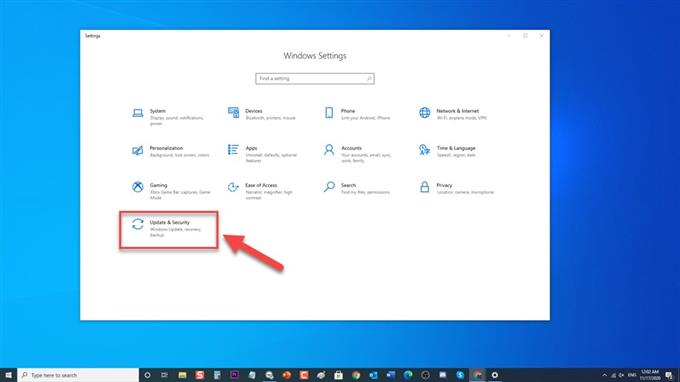Discord é um aplicativo VoIP popular entre os jogadores da comunidade de jogos. Usando seu PC com Windows 10, ele permite que os usuários de jogos interajam com seus colegas de equipe por meio de bate-papos de voz e vídeo ou mensagens de texto para uma experiência de jogo mais animada e interativa. Embora o Discord seja uma plataforma estável, existem casos em que podem ocorrer determinados problemas que iremos abordar hoje. Nesta última parte de nossa série de solução de problemas, abordaremos o erro que o Discord para de funcionar e como corrigi-lo.
Como corrigir o erro ‘Discord pára de funcionar no jogo’
Existem vários fatores que podem causar esse problema específico, desde acesso de microfone ou voz ou permissões de administrador a drivers antigos. Listadas estão as etapas de solução de problemas que você precisa seguir para poder corrigir esse problema. Siga as etapas abaixo.
Mas antes de executar qualquer uma das soluções recomendadas abaixo, é recomendável reiniciar o computador primeiro. Isso atualiza o sistema do seu computador e remove quaisquer dados temporários corrompidos que possam estar causando o problema. Surpreendentemente, esta etapa simples às vezes pode corrigir a maioria dos problemas encontrados com o seu computador.
Desativar programa antivírus
Os programas antivírus protegem os computadores de todas as formas de ameaças que podem prejudicar o seu computador, mas às vezes impede que determinados aplicativos funcionem sem problemas. Para saber se é isso que está causando o problema, você deve tentar desativar temporariamente seu programa antivírus.
Para o Windows Defender, siga estas etapas:
- Clique no botão Iniciar localizado no canto inferior esquerdo

- Clique em Configurações
Um ícone que se parece com uma engrenagem para abrir a seção Configurações do Windows.

- Atualização aberta e segurança

- Clique em Segurança do Windows no painel esquerdo.

- Clique em Firewall e proteção de rede
Firewall e proteção de rede localizados na seção Áreas de Proteção.

- Localize e clique no seu perfil ativo

- Desative o Firewall do Microsoft Defender.

Permitir acesso ao microfone Discord
Existem casos em que o microfone está negando seu acesso ao Discord. Como o uso do Discord requer o uso de um dispositivo de entrada de áudio e microfone e você está tendo problemas com ele, a primeira coisa que você precisa fazer é solucionar o problema usando o método abaixo.
- Clique no botão Iniciar localizado no canto inferior esquerdo.
- Clique em Configurações, um ícone que se parece com uma engrenagem.
- Clique em Privacidade
- Em Permissões do aplicativo no painel esquerdo, vá para a guia Microfone e clique nela.
- Clique na guia Alterar, certifique-se de que esteja habilitada.
- Consulte a guia ‘Permitir que aplicativos acessem seu microfone’ esteja ativada. Caso contrário, mude a opção do controle deslizante para LIGADO para habilitar o microfone
- Certifique-se de que a guia “Permitir que aplicativos de desktop acessem seu microfone” esteja ativada. Caso contrário, mude a opção do controle deslizante para LIGADO para habilitar o microfone
- Role para baixo até a lista de aplicativos de desktop e localize Discord.
Para versões mais antigas do Windows:
- Digite Painel de Controle na barra de pesquisa
- Selecione Hardware e Som
- Selecione o som
- Selecione a guia Gravação, certifique-se de que esteja Ativado.
- Selecione o microfone que você está usando e escolha Propriedades.
- Escolha a opção ‘Usar este dispositivo’ no menu suspenso da opção de uso do dispositivo.
- Escolha aplicar para aplicar as alterações feitas.
- Escolha OK para sair da seção Propriedades.
Verifique se o Discord para de funcionar no jogo ainda ocorre o problema.
Desativar sobreposição de discord
A sobreposição de discórdia permite que os usuários usem a voz e o texto do aplicativo sem a necessidade de sair do jogo. No entanto, quando ocorrem problemas, a desativação da sobreposição do Discord às vezes resolve o problema.
- Abra o Discord, geralmente localizado na área de trabalho. Caso contrário, você pode pesquisar no menu Iniciar.
- Navegue até Configurações do usuário no Discord. Um ícone que se parece com uma engrenagem localizado na parte inferior ao lado do seu nome de usuário.
- Clique na opção Overlay no painel esquerdo em App Settings.
- Desative, deslizando o controle deslizante para a esquerda da opção Ativar sobreposição no jogo para desativá-la.
- Selecione Esc no canto superior esquerdo para sair das configurações do usuário.
Verifique se o Discord para de funcionar no jogo o problema ainda ocorre.
Atualizar drivers de dispositivo de som
Certifique-se de que os drivers de dispositivos de som estão atualizados e com a versão mais recente para evitar problemas em seu computador e melhorar seu desempenho.
- Pressione a tecla Windows + R no teclado para abrir a caixa de diálogo Executar.
- Na caixa de diálogo Executar, digite “devmgmt.msc” e pressione Enter ou selecione OK para abrir o gerenciador de dispositivos.
- Na seção Gerenciador de dispositivos, selecione controladores de som, vídeo e jogos para expandi-lo.
- Selecione e marque o lado direito do mouse em cada uma das entradas da lista e escolha Atualizar driver no menu suspenso. Uma nova janela é aberta.
- Selecione a opção ‘Pesquisar drivers automaticamente’. Ele encontrará automaticamente os drivers mais recentes. Espere que o processo termine.
- Assim que o processo for concluído, selecione Fechar para sair.
- Repita as mesmas etapas para o resto dos dispositivos.
Depois de atualizar para o driver mais recente, verifique se o erro Discord funcionando no jogo ainda ocorre.
Atualize o aplicativo Discord e o Windows para Discord não funciona Erro
Caso as etapas e a solução mencionadas acima não consigam corrigir o problema, você deve atualizar o Windows 10 e o aplicativo Discord para garantir que está executando as versões mais recentes.
Para atualizar o Windows
- Pressione Iniciar localizado no canto inferior esquerdo
- Selecione Configurações, um ícone que parece uma engrenagem para abrir a seção de configurações do Windows.
- Selecione Atualização e Segurança
- Selecione Verificar atualizações. Agora, ele irá procurar por atualizações e instalar a atualização mais recente, se houver alguma. Espere que o processo termine.
Para atualizar o Discord
- Abra o aplicativo Discord
- Na janela do Discord, segure a tecla CTRL e pressione a tecla R no teclado.
- O Discord irá reiniciar automaticamente e baixar todas as atualizações disponíveis.
Verifique se o problema do Discord funcionando no jogo ainda ocorre.