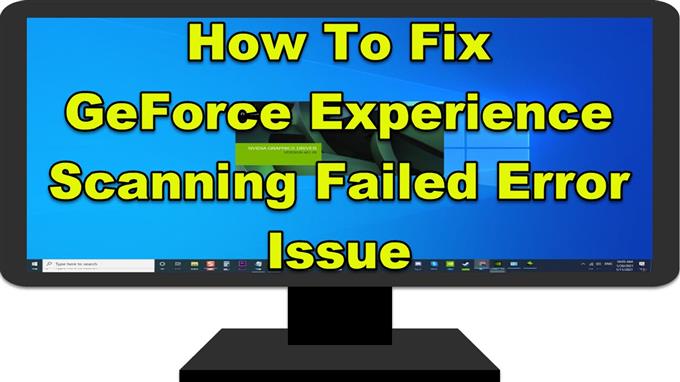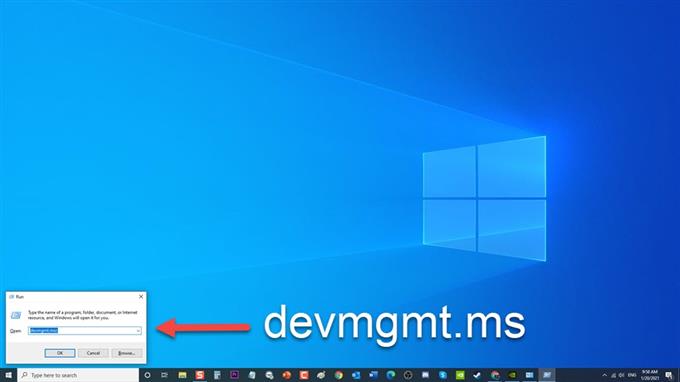GeForce Experience projetada pela Nvidia Company é uma placa de vídeo popular que mantém a placa de vídeo Nvidia atualizada, otimiza as configurações do jogo e permite que você capture e grave seus jogos para uma experiência de jogo satisfatória. Embora existam alguns casos em que os erros GeForce Experience Scanning Failed ocorrem quando o aplicativo verifica o computador em busca de jogos instalados. Na verdade, a GeForce Experience não suporta todos os jogos. É por isso que também é útil saber se o jogo que você deseja instalar é compatível ou não com a GeForce Experience. Nesta última parte de nossa série de solução de problemas, abordaremos as maneiras de corrigir o problema de erro de falha de digitalização GeForce.
O que fazer se ocorrer um erro de falha na varredura do GeForce Experience
Existem várias causas que podem ser responsáveis pela ocorrência de uma mensagem de erro de falha na digitalização do GeForce Experience, desde drivers com defeito ou antigos até problemas com acesso administrativo. Listadas abaixo estão as soluções de solução de problemas que você precisa fazer para corrigir o problema de erro de falha na varredura do GeForce.
Antes de executar qualquer uma das soluções de solução de problemas recomendadas listadas abaixo, é melhor reiniciar o computador primeiro. Isso atualizará o sistema operacional e removerá quaisquer dados temporários corrompidos que possam estar causando o problema.
Método 1: desinstalar e reinstalar drivers da placa gráfica Nvidia
Driver antigo ou com defeito pode causar erros de jogo no GeForce Experience. Portanto, é recomendável desinstalar o driver da placa gráfica Nvidia e, em seguida, executar uma instalação limpa do novo driver disponível. Dessa forma, problemas relacionados ao driver da placa gráfica também serão evitados no futuro.
Para fazer isso:
- Pressione a tecla Windows + R no teclado para abrir a caixa de diálogo EXECUTAR.

- Na caixa de diálogo EXECUTAR, digite “ devmgmt.msc “ e pressione Enter ou clique em OK para abrir a seção Gerenciador de Dispositivos.

- Na janela do Gerenciador de dispositivos, clique em Adaptadores de vídeo para expandi-la.

- Clique com o botão direito em Placa de vídeo Nvidia e clique em Desinstalar Dispositivo no menu suspenso. Confirme os prompts para confirmar a desinstalação do driver da placa gráfica. Aguarde até que o driver da placa gráfica seja completamente desinstalado.

- Vá para o site da Nvidia a partir daqui

- Insira os detalhes e informações corretos da placa gráfica e clique em Pesquisar .

- Selecione na lista de drivers disponíveis e clique em Download .
Salve e abra o arquivo baixado para executar e siga as instruções na tela sobre como instalá-lo.

- Na tela de instalação, escolha a opção Personalizado (avançado) e clique em Avançar

- Clique na opção Executar uma instalação limpa e, em seguida, clique em Avançar.

Verifique se o problema de falha na digitalização GeForce ainda ocorre.
Método 2: Executar o Programa GeForce Experience como Administrador
Existem certos jogos e recursos instalados em seu computador que requerem permissão administrativa para serem acessados. Conceda acesso administrativo aos usuários GeForce Experience e verifique se o problema foi resolvido.
Para fazer isso:
- Clique com o botão direito no atalho GeForce Experience e clique em Propriedades no menu suspenso.
- Na janela Propriedades, clique na guia Compatibilidade
- Em Configurações, clique na opção Executar este programa como administrador.
- Clique em Aplicar para aplicar as alterações feitas.
- Clique em OK para sair da janela de propriedades.
Depois de executar o GeForce Experience como administrador, reinicie o GeForce Experience e verifique se o GeForce Scanning Failed Issue ainda ocorre.
Método 3: fornecer controle total e assumir a propriedade das pastas de instalação
Se o problema de falha na digitalização aparecer apenas quando os jogos forem instalados em determinadas pastas do computador, certifique-se de obter a propriedade das pastas do jogo. Isso fornecerá permissão aos usuários para acessá-lo e poderá fazer a varredura dos jogos.
Siga os passos abaixo:
- Abra a pasta de instalação de todos os programas em seu computador. Geralmente, está localizado na pasta Arquivos de programas do Drive C (x86).
- Clique com o botão direito na pasta Arquivos de programas (X86) e selecione Propriedades no menu suspenso.
- Clique na guia Segurança na janela Propriedades
- Clique na guia Avançado , uma nova janela é aberta
- Clique no botão Alterar da seção Proprietário.
- Digite Todos na seção Digite o nome do objeto a ser selecionado.
- Clique na guia Verificar nomes , o texto Todos será então sublinhado.
- Clique em OK para aplicar as alterações.
Após assumir a propriedade das pastas do jogo, verifique se o problema de erro de falha na digitalização GeForce ainda ocorre.
Método 4: desinstalar e reinstalar Nvidia GeForce Experience
Desinstalar e executar uma instalação limpa do GeForce Experience garante que você tenha a versão mais recente do aplicativo instalada em seu computador.
Para fazer isso:
- Digite “Painel de controle” na barra de pesquisa localizada no canto inferior esquerdo do Windows.
- Clique em Painel de controle Resultado.
- No resultado do Painel de controle, certifique-se de que Exibir por esteja definido como categoria.
- Clique em Desinstalar um programa na guia Programas .
- Na guia Programas e Recursos, localize e destaque Nvidia GeForce Experience.
- Clique com o botão direito e selecione Desinstalar . Siga as instruções na tela sobre como desinstalar. Aguarde a conclusão.
- Após a desinstalação, baixe a versão mais recente do site oficial da Nvidia e instale-a.
- Reinicie o seu computador
Depois que o computador for reiniciado completamente, verifique se o problema de erro de falha na digitalização GeForce ainda ocorre.
Depois de seguir as etapas mencionadas, você corrigirá com êxito o problema de erro de falha na digitalização do GeForce Experience.
Visite nosso canal do Youtube androidhow para mais vídeos de solução de problemas.