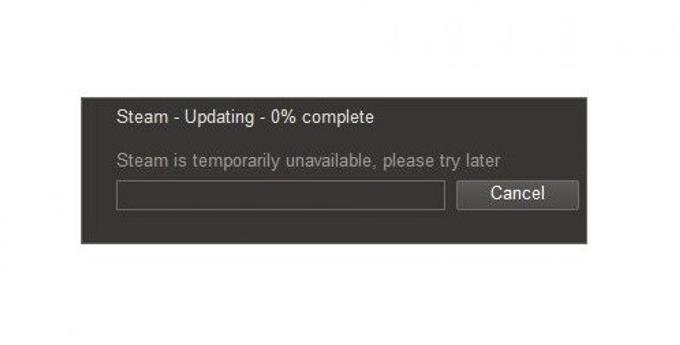Você está tendo problemas para atualizar o Steam periodicamente? Se você estiver recebendo o erro Extraindo Pacote no Steam ou se a atualização parecer travada para sempre, não se preocupe. Há várias correções que você pode fazer para solucionar essas situações. Siga nossas instruções neste guia e você deverá voltar ao jogo rapidamente.
Soluções para o erro de extração do pacote Steam ou quando a atualização está bloqueada
Existem 4 soluções possíveis que você pode tentar solucionar o erro do pacote de extração do Steam. Saiba o que você precisa fazer abaixo.
Correção 1: atualize a pasta “package”
Durante alguns downloads, o Steam pode ficar travado ou pode mostrar o erro de extração do pacote devido a uma pasta corrompida do pacote. As instâncias desses erros geralmente ocorrem durante uma instalação ou quando o Steam é reiniciado. Para corrigir o problema, você precisa excluir a pasta “pacote” do Steam corrompida.

Correção 2: Desativar conexão à Internet
A segunda solução possível que você pode tentar nessa situação é atualizar sua conexão com a Internet. Sabemos que muitos jogadores acharam esta solução útil para solucionar esse problema. Portanto, tente esta correção simples.
Basicamente, o que você quer fazer é desligar temporariamente sua rede de internet. Após alguns instantes, você pode reativar a conexão e verificar o Steam novamente.

Você deve desconectar o roteador e outros equipamentos de rede entre o roteador e o PC da tomada. Aguarde alguns segundos antes de ligar o seu equipamento de rede.
Então, quando a Internet estiver aberta, você poderá abrir o cliente Steam novamente e verificar se o problema retornará..
Correção 3: Execute o Steam com privilégios administrativos

Se você receber o erro de extração do pacote durante uma atualização, o motivo mais provável é que o Steam precise de acesso elevado ou privilégios administrativos. A falta de acesso elevado pode impedir o Steam de instalar algo como uma atualização ou um novo jogo. Para corrigir esse problema, você deve executar o Steam com privilégios administrativos. Siga as etapas nesta postagem sobre como fazer isso.
Correção # 4: Modifique o arquivo host para alterar o servidor de conteúdo do Steam
A solução final que você pode tentar é drástica e raramente é recomendada, a menos que todas as três soluções acima tenham falhado. Às vezes, o conteúdo interno do servidor steam pode mudar, portanto, a atualização manual do arquivo host pode ser necessária. As etapas abaixo mostram como acessar o arquivo host do Windows e editá-lo para refletir o servidor de conteúdo do Steam.
- Abra o bloco de notas.
aperte o WIN + S botões e digite “bloco de anotações.”

- Execute o bloco de notas como administrador.
Clique com o botão direito do mouse em Bloco de anotações e selecione Executar como administrador.

- Clique na guia Arquivo.
Quando o seu bloco de notas for aberto, clique no Arquivo guia localizada no canto superior esquerdo.

- Abrir arquivo host.
Clique em ‘Aberto“E navegue até o local do arquivo C: \ Windows \ System32 \ drivers \ etc \ hosts. Se você não estiver vendo o arquivo host, verifique se “Todos os arquivos” está selecionado na caixa suspensa inferior direita. Em seguida, clique duas vezes em anfitriões para abrir.

- Editar arquivo host.
Copie o texto escrito abaixo e cole-o no final do arquivo:
68.142.122.70 cdn.steampowered.com
208.111.128.6 cdn.store.steampowered.com
208.111.128.7 media.steampowered.com
- Salvar alterações no arquivo host.
Vá para a guia Arquivo e selecione Salve ou pressione CTRL + S.
- Ferramenta utilitária Open Run.
aperte o WIN + R botões.

- Atualize o DNS do seu PC.
Tipo ipconfig / flushdns na caixa de pesquisa e pressione enter. Isso deve atualizar o DNS no seu PC e, esperançosamente, corrigir o erro.

Leituras sugeridas:
- Como executar o Steam com privilégios administrativos
- Como excluir a pasta corrompida do “pacote” do Steam
- Como corrigir o erro do Steam “Game Is Running”