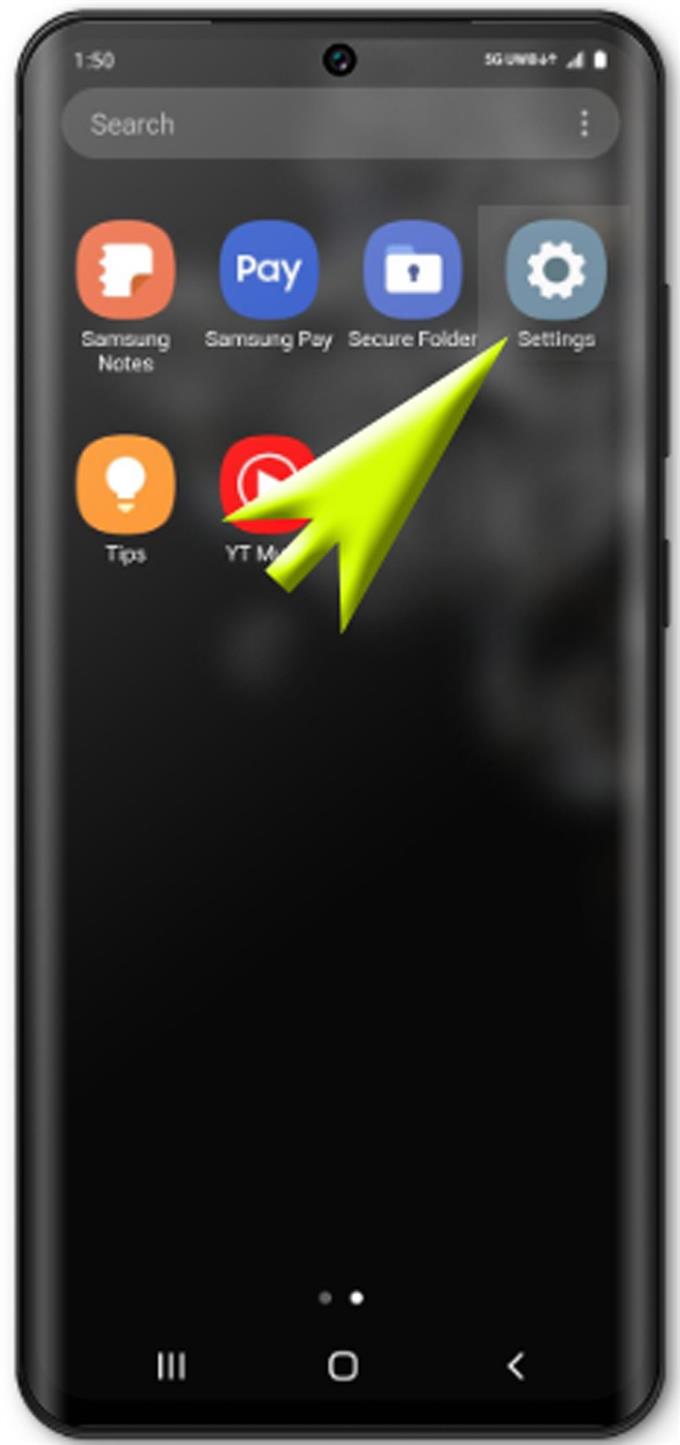Os dispositivos Samsung de gama média e alta já podem ser usados como armazenamento portátil para informações críticas. Ao ativar um determinado recurso de segurança entrincheirado em cada um desses dispositivos, você pode ter certeza de que seus arquivos estão seguros. Um dos recursos avançados que serve a esse propósito é a Samsung Secure Folder. E aqui está um guia rápido para ajudar você a aprender como criar uma pasta segura no Galaxy S20.
A Samsung possui várias opções de segurança para você usar quando necessário. Além dos métodos básicos da tela de bloqueio, também estão disponíveis recursos de segurança mais avançados, como a tecnologia biométrica. E se você deseja ocultar alguns dados confidenciais, os novos smartphones Samsung também possuem uma pasta de segurança que oferece segurança máxima de arquivos. E este post o guiará usando esse recurso. Continue lendo para obter instruções mais detalhadas.
Etapas fáceis para criar uma pasta segura no Galaxy S20
Tempo necessário: 5 minutos
Antes de começar, certifique-se de ter as informações da sua conta Samsung prontas. Uma conta Samsung registrada é um dos principais requisitos para configurar e usar o Samsung Secure Folder no seu dispositivo. Se você ainda não possui um, crie-o primeiro.
- Abra a tela de aplicativos para começar.
Basta deslizar para cima na parte inferior da tela inicial.

- Na tela inicial, deslize para a direita e toque em Configurações.
Isso abrirá o menu Configurações com diferentes opções e itens para configurar.

- Role para baixo e selecione Biometria e segurança.
Recursos de segurança avançados e subitens serão exibidos a seguir.

- Toque em Pasta segura para continuar.
Um assistente de configuração que contém um conjunto de instruções para criar uma pasta segura que criptografa informações críticas no seu dispositivo.
Se solicitado, faça login na sua conta Samsung para continuar. Caso contrário, continue na próxima etapa.
- Leia e reveja os termos e condições e toque em Concordo para continuar.
Isso o levará ao menu Samsung Pass.

- No menu pop-up do Samsung Pass, selecione a opção Usar senha da conta ou digitalizar sua impressão digital.
Fazer isso abrirá uma nova tela na qual você pode selecionar um tipo de bloqueio preferido para proteger arquivos e aplicativos particulares nesta pasta.

- Toque para marcar o seu tipo de bloqueio preferido e toque em Avançar para continuar.
Na próxima tela, você será solicitado a desenhar seu padrão preferido.

- Digite seu padrão e toque em Continuar.
A primeira entrada do padrão será processada e salva.

- Desenhe o mesmo padrão digitado anteriormente e toque em Confirmar.
Fazer isso confirma e salva o padrão digitado, deixando-o pronto para uso na pasta segura Samsung.

Ferramentas
- Android 10, uma interface do usuário 2.0
Materiais
- Galaxy S20
E é isso! Sua pasta segura Samsung agora estará criada e pronta para armazenar arquivos particulares.
Se você deseja adicionar arquivos à sua pasta segura criada recentemente, abra a Samsung Secure Folder, selecione a opção Adicionar arquivos e siga as demais instruções na tela para concluir a adição dos arquivos. Entre os arquivos que você pode armazenar nesta pasta estão imagens, vídeos, documentos e áudio. Você pode optar por criar uma cópia desses arquivos ou movê-los todos para a pasta completamente.
Como alternativa, você pode adicionar arquivos ao Samsung Secure Folder diretamente dos aplicativos de armazenamento nativos do telefone, como Galeria, Gravador de voz, Contatos e Meus arquivos.
Para fazer isso, é necessário iniciar o aplicativo nativo primeiro e selecionar os arquivos que você deseja mover para a Pasta segura. Além dos arquivos multimídia, você também pode adicionar aplicativos ao Samsung Secure Folder usando o comando Adicionar aplicativos embutido na Pasta Segura ou baixando o aplicativo da Play Store e instalando-o diretamente na pasta segura.
E isso abrange tudo neste guia. Mantenha-se informado para obter tutoriais, dicas e truques mais abrangentes que ajudarão você a aproveitar ao máximo seu novo smartphone Samsung Galaxy S20.
Você também pode conferir nossa Canal do Youtube para ver mais tutoriais em vídeo sobre smartphones e guias de solução de problemas.
Leia também: Como conectar o Galaxy S20 à rede Wi-Fi