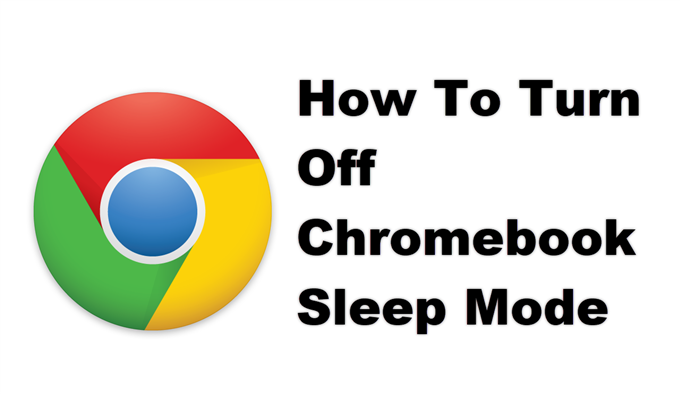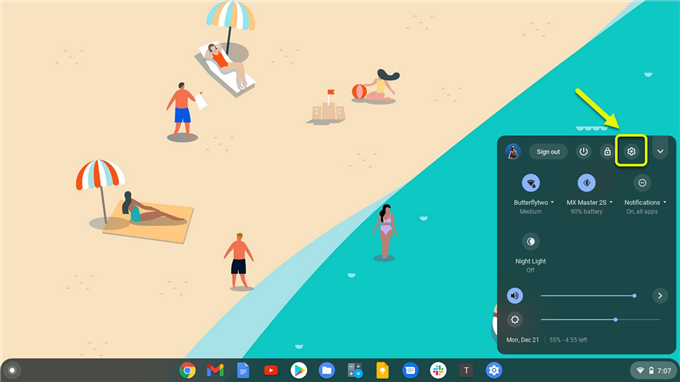Você pode desligar o modo de espera do Chromebook nas configurações. Isso evita que o dispositivo entre no modo de espera quando você fecha a tampa ou não o usa por alguns minutos. Observe que isso usará mais bateria do que quando o dispositivo hiberna automaticamente.
único é que você usará o navegador Chrome para a maioria de suas tarefas. É rápido, seguro, pode funcionar sem problemas em um hardware de baixo custo e não requer manutenção, pois se atualiza automaticamente. Embora você precise de uma conexão com a internet para usar todos os seus recursos, você ainda pode usá-lo mesmo quando estiver offline.
Mantenha seu Chromebook ativado desativando o modo de espera
Há casos em que você não deseja que o Chromebook entre no modo de espera automaticamente. Você pode estar fazendo uma apresentação usando o dispositivo e deseja que sua tela esteja ligada o tempo todo. No entanto, observe que, para a maioria das situações, é melhor ativar o modo de hibernação, pois, além de economizar bateria, também ajudará a proteger seus dados.
Desativando o modo de espera do Chromebook
Aqui está o que você precisa fazer para desativar este modo.
Tempo necessário: 2 minutos.
Desativando o modo de espera
- Clique em Configurações.
Você pode fazer isso clicando em seu ícone na área de status no canto inferior direito da tela.
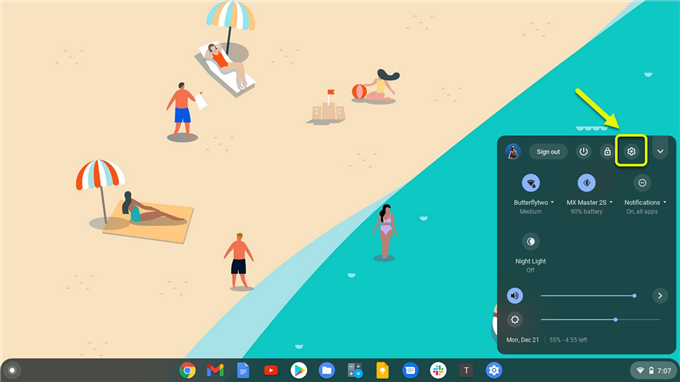
- Clique no dispositivo.
Isso pode ser encontrado no painel direito da janela de configurações.

- Click Power.
Isso pode ser encontrado no painel direito.

- Altere a opção durante o carregamento para manter a tela ligada.
Isso evita que o dispositivo hiberne durante o carregamento.

- Altere a opção Enquanto na bateria para manter a tela ligada.
Isso evita que o dispositivo hiberne quando não estiver conectado ao carregador.

- Desligue o botão “Suspender quando a tampa está fechada”.
Isso evita que o dispositivo hiberne quando a tampa estiver fechada.

Depois de realizar as etapas listadas acima, você desligará com êxito o modo de espera do Chromebook.
Visite nosso canal do Youtube androidhow para mais vídeos de solução de problemas.
Leia também:
- Como alterar a cor do cursor no Chromebook