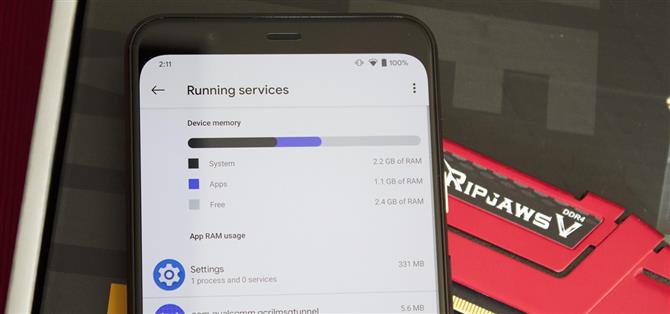Nem todo aplicativo é projetado bem. Com quase 3 milhões de aplicativos na Play Store e inúmeras outras que você pode carregar de outras fontes, é provável que existam alguns fedorentos. E muitos deles fazem um trabalho terrível usando RAM.
Um mau gerenciamento de memória por aplicativos prejudica a todos. Se você possui um telefone econômico com 4 GB ou menos de RAM ou um carro-chefe com mais de 8 GB, quando apenas um aplicativo consome mais memória do que precisa, todo o sistema pode ficar lento. Felizmente, a maioria dos dispositivos Android tem uma ferramenta integrada que ajuda com esse problema.
Método 1: Localizar serviços em execução
Se o seu telefone estiver executando o Android 6.0 ou posterior, ele possui um gerenciador de RAM pré-instalado. Conhecidos como Serviços em Execução, este menu mostra todos os componentes de aplicativos que estão executando operações em segundo plano por um longo período.
Para acessar esse gerenciador de RAM embutido, primeiro é necessário exibir as Opções do desenvolvedor. Vá para “Sobre o telefone” em Configurações e toque em “Número da versão” sete vezes (os usuários do Galaxy precisarão selecionar “Informações do software” depois de “Sobre o telefone” para encontrar “Número da versão”). Você encontrará Opções do desenvolvedor na parte inferior do menu Configurações ou em Configurações -> Sistema -> Avançado.
- Mais informações: Como encontrar serviços em execução no Android
Agora, abra Opções do desenvolvedor e selecione “Serviços em execução”. Haverá uma lista de serviços em segundo plano e um gráfico de barras mostrando o uso atual da RAM pelos aplicativos. Se pelo menos 1/3 da sua RAM total estiver livre, é provável que você não tenha problemas de memória, e a desaceleração que está ocorrendo é outra coisa. No entanto, se você estiver abaixo desse limite, encontrou seu problema.
Começando pelo pior consumidor (localizado no topo da lista), selecione um aplicativo. Dependendo do aplicativo, você verá “Stop” ou “Settings”. “Parar” simplesmente interromperá o serviço, ao tocar em “Configurações”, você será redirecionado para a página correspondente “Informações do aplicativo” em Configurações, onde você pode desinstalar ou forçar a interrupção do aplicativo problemático..
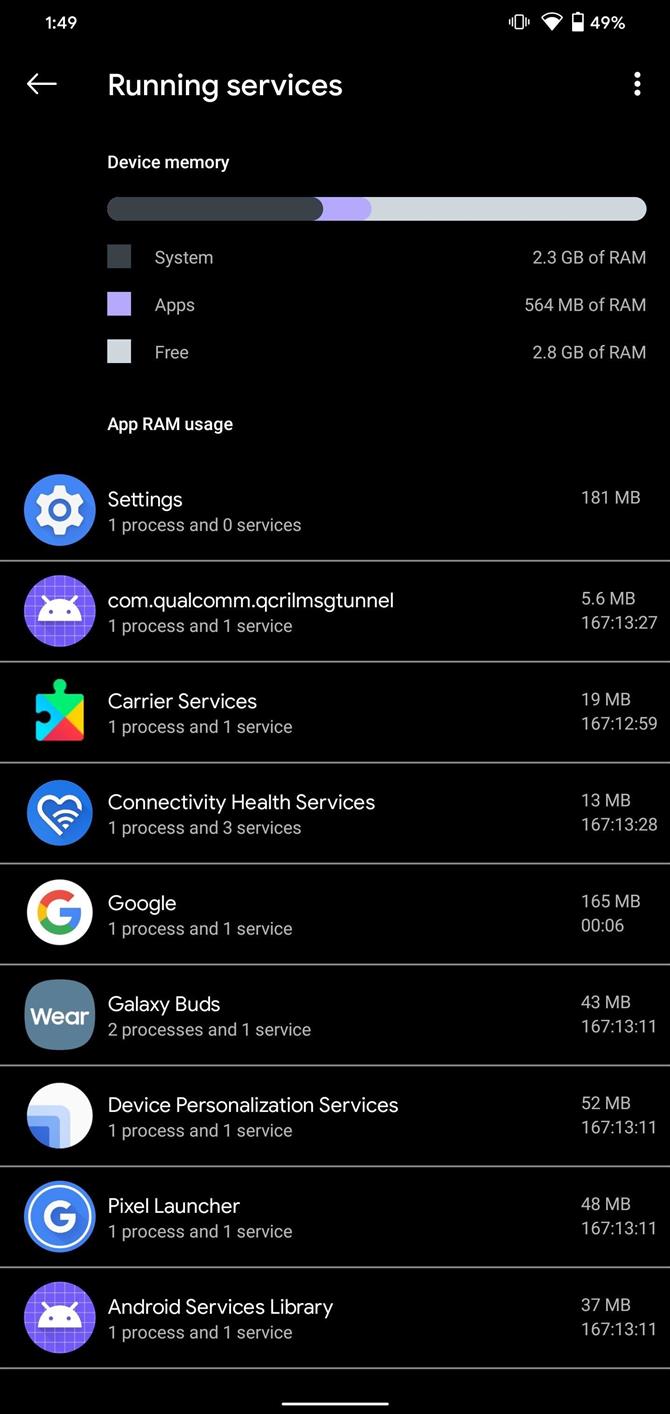
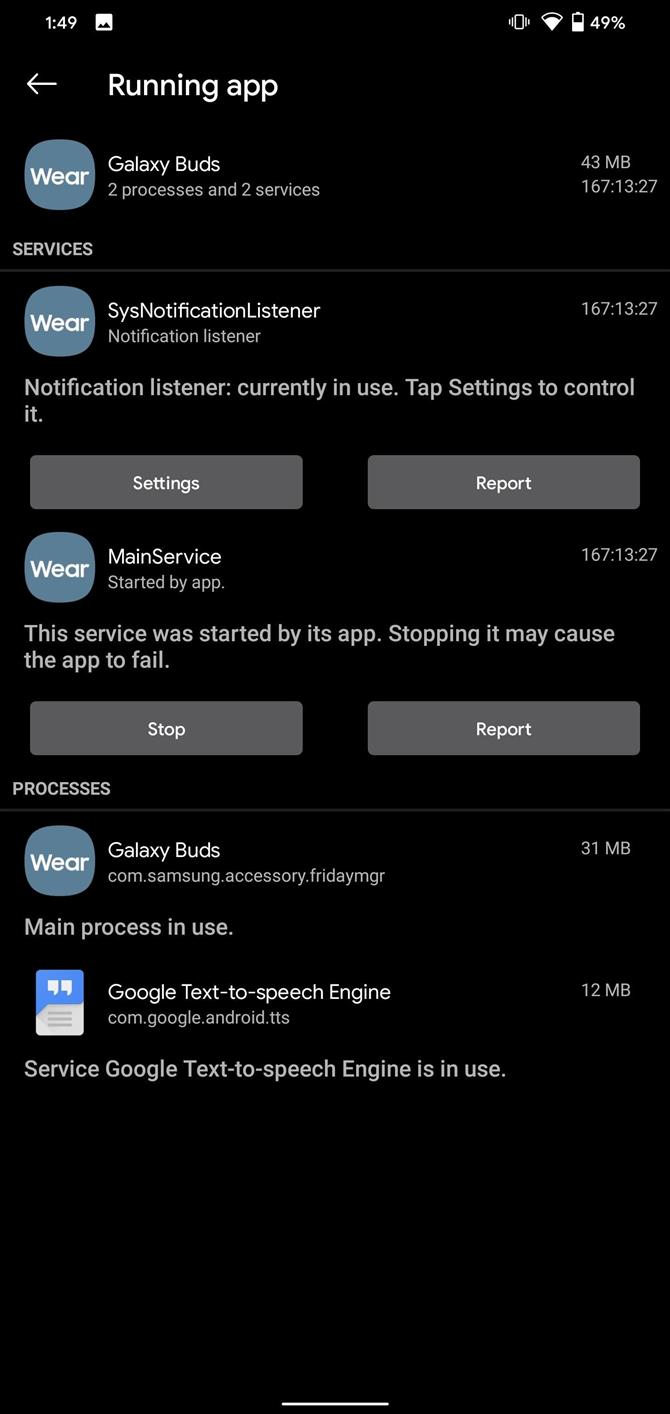
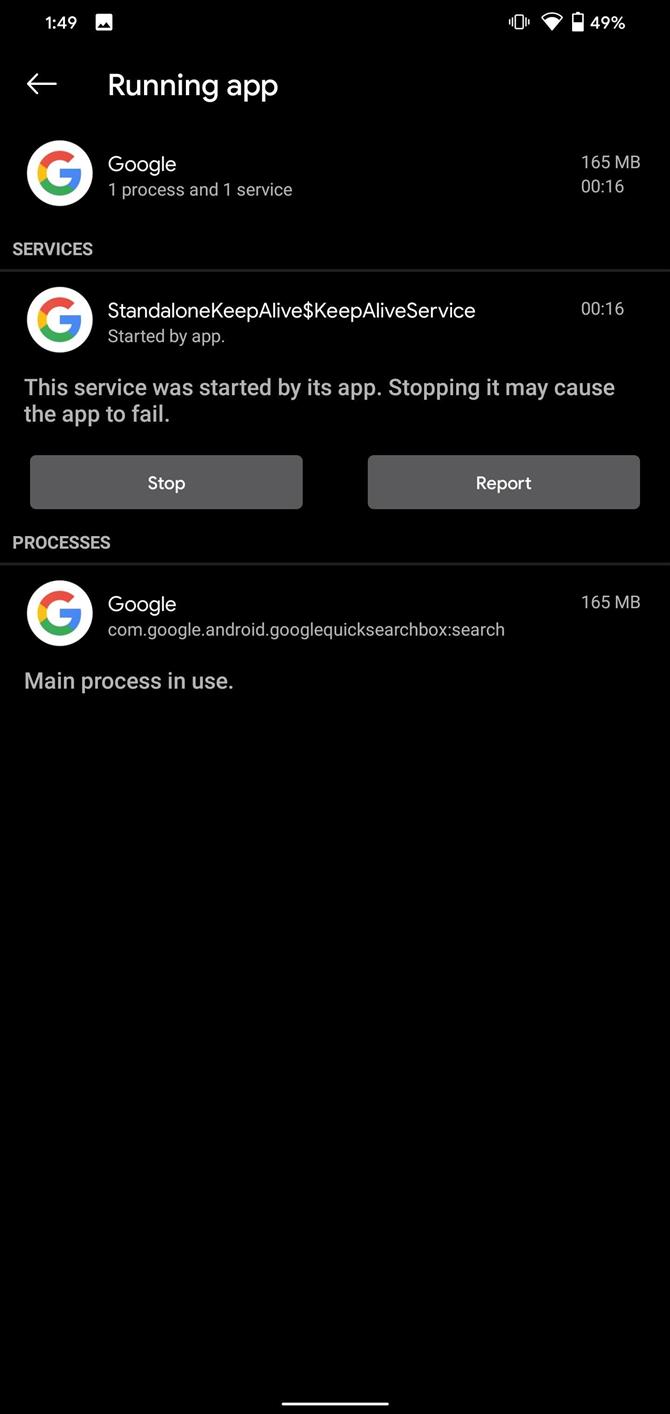
Método 2: Exibir uso de memória
Em alguns smartphones Android, você encontrará um item “Memória” nas Opções do desenvolvedor. Novamente, você deve primeiro ativar as Opções do desenvolvedor e abrir o menu na parte inferior da sua lista Configurações ou em Configurações -> Sistema -> Avançado. Uma vez dentro das Opções do desenvolvedor, role para baixo e escolha “Memória”.
Aqui você verá o uso atual de RAM do seu telefone. Selecione “Uso da memória” para ver o uso médio de aplicativos nas últimas três horas. Você pode ajustar esse período selecionando a seta para baixo ao lado de “3 horas” e pode tocar no botão de menu no canto superior direito e escolher “Classificar por uso máximo”, se desejar. Selecione um aplicativo para ver ainda mais informações sobre o uso de memória e use essas informações para decidir se deseja desinstalar o aplicativo problemático.
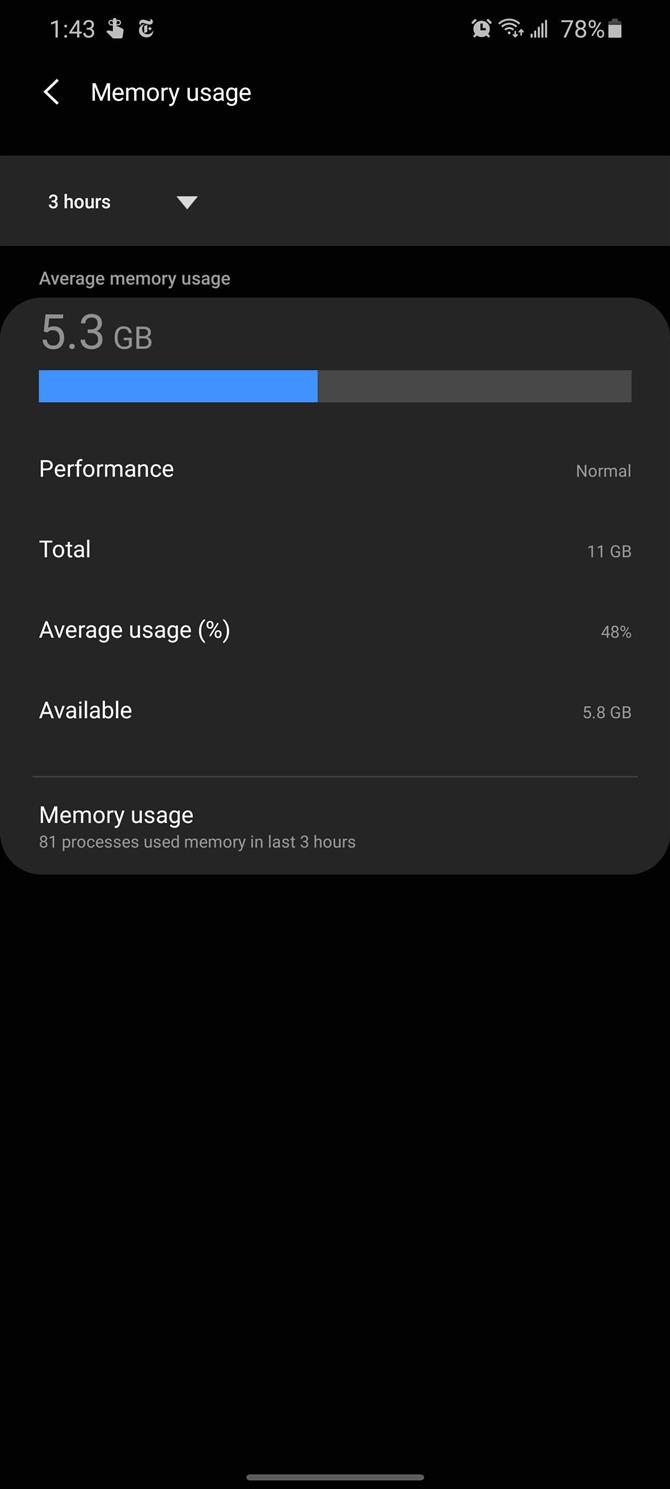
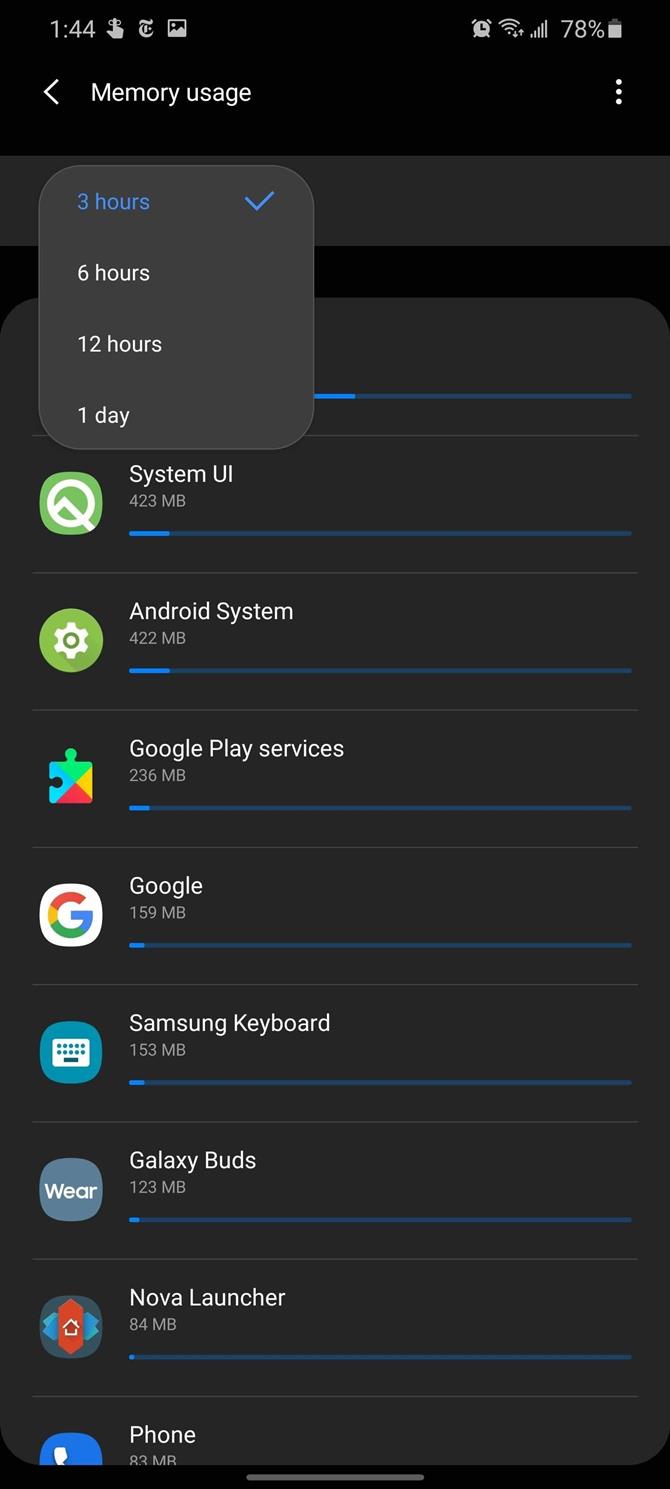
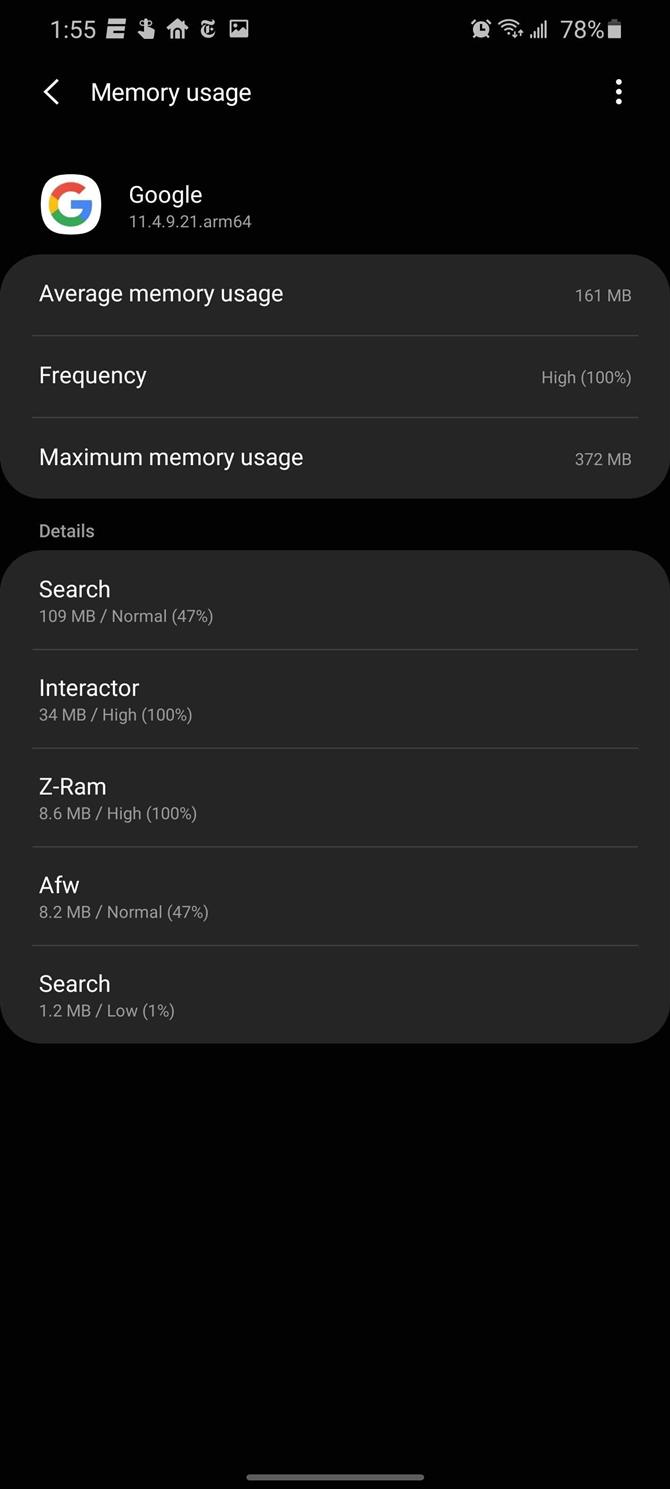
Método 3: Use o Samsung Device Care
Os usuários do Samsung Galaxy têm acesso a outra ferramenta, o Device Care. Em Configurações -> Assistência ao dispositivo -> Memória, você encontrará a RAM disponível no momento para o seu dispositivo. A Samsung sugerirá aplicativos que você não está usando ou é problemático e os listará aqui no botão “Limpar agora”. No entanto, você não deseja usar esse botão para liberar espaço, pois ele não resolve o problema. Em vez disso, use essas informações para colocar os aplicativos em questão em suspensão ou desinstalá-los.
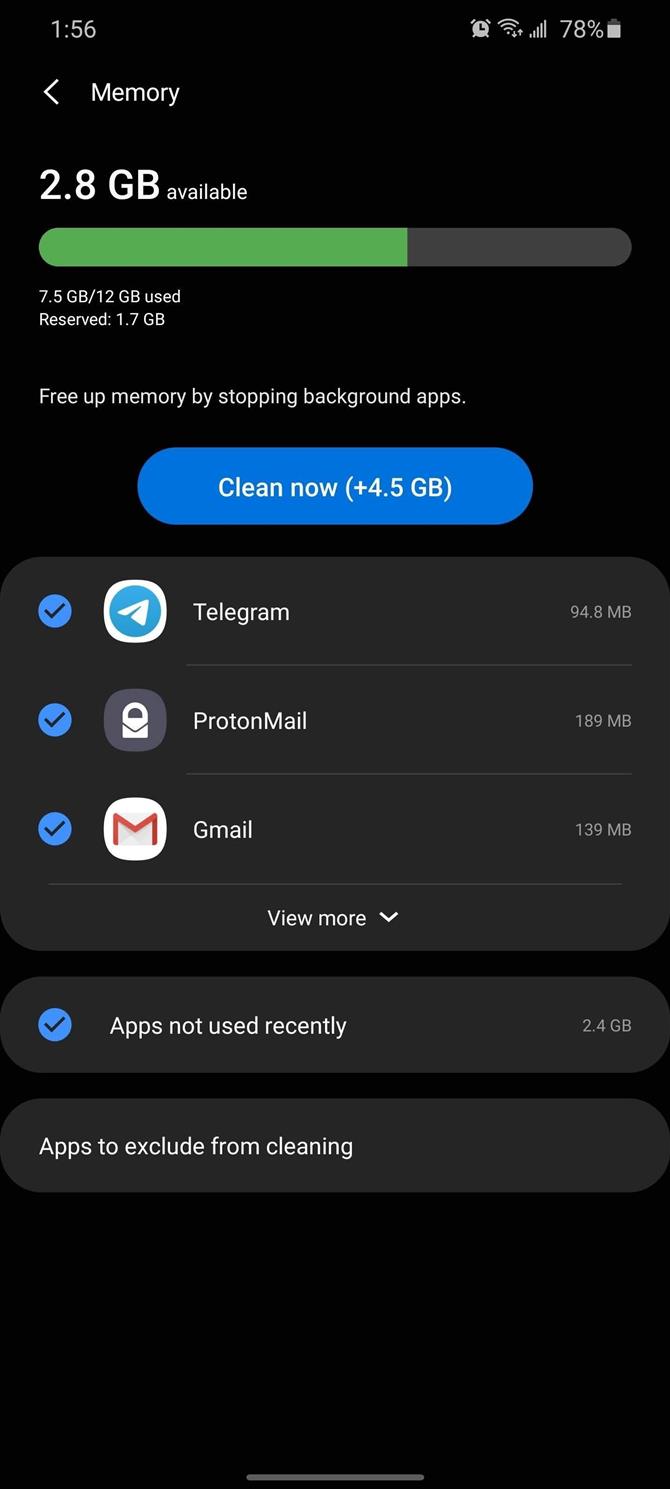
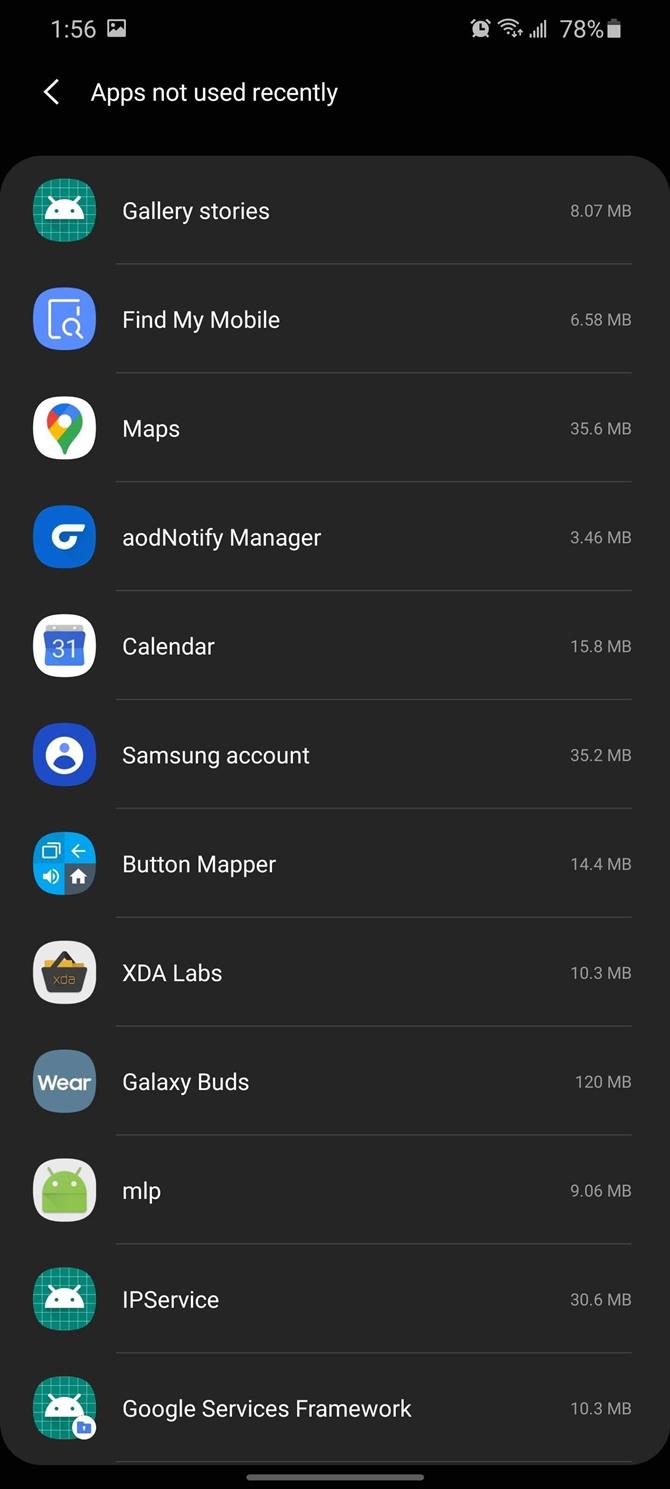
Deseja ajudar a oferecer suporte ao Android Como e obter muitas ofertas de novas tecnologias? Confira todas as ofertas no novo Android How Shop.
Imagem da capa por Jon Knight / Android How