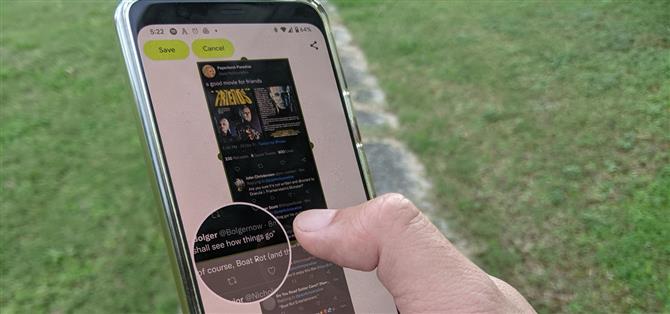Demorou muito, mas o Android finalmente tem capturas de tela de rolagem integradas e elas são cortesia do Android 12.
Agora que as capturas de tela estendidas estão integradas ao Android por padrão, você pode excluir os aplicativos de terceiros que está usando nesse ínterim, que eram necessários no Android 11 ou inferior, sejam de estoque ou mal-acabados por OEMs.
No entanto, se você possui ou já possuiu um dispositivo Android de um fabricante terceirizado com um sistema operacional personalizado, você pode se surpreender com o fato de que as capturas de tela de rolagem são novas no Android. Isso porque os fabricantes de smartphones, já há algum tempo, implementaram versões personalizadas da ferramenta em seu software de sobreposição. Samsung tem “captura de rolagem”, LG tem “captura estendida”, Huawei tem “captura de tela de rolagem” e “imagem de rolagem”, a Motorola tem “captura de tela longa” e a lista continua.
Caramba, o iPhone e o iPad da Apple até conseguiram capturar imagens de páginas inteiras da web no Safari como PDFs desde o iOS 13.
Em um Google Pixel executando o Android padrão ou com uma experiência quase padrão como alguns telefones Android One, rolar as capturas de tela é uma nova adição empolgante. Agora, todos os smartphones Android que executam o Android 12 têm a capacidade nativa de fazer capturas de tela com rolagem. Um OEM teria que bloquear o recurso em sua capa se não quisesse ou preferisse usar sua própria ferramenta de captura.
Etapa 1: atualize para o Android 12
Conforme mencionado, o suporte nativo para a rolagem de capturas de tela vem com o Android 12, portanto, você precisará atualizar seu dispositivo. Os smartphones Pixel 3 e modelos mais recentes têm o primeiro acesso até que outros dispositivos lancem atualizações.
Sempre que seu dispositivo receber Android 12, acesse o aplicativo Configurações, toque em “Sistema”, exiba o submenu “Avançado” e selecione “Atualização do sistema”. Se a atualização estiver disponível, você deverá vê-la, mas pode ser necessário tocar em “Verificar atualizações” para atualizá-la. Instale-o como faria com qualquer outra atualização de software Android.
O processo será semelhante quando outros dispositivos entrarem a bordo com o Android 12.
Etapa 2: abrir um aplicativo compatível
As capturas de tela de rolagem usam a API ScrollCaptureCallback para Visualização, o “bloco de construção básico para os componentes da interface do usuário”.
Como resultado, a maioria dos aplicativos construídos no pacote View oferecerá suporte para a rolagem de capturas de tela sem a intervenção do desenvolvedor. Alguns exemplos de aplicativos suportados incluem Twitter, Snapchat, Facebook, Instagram, YouTube, ESPN e Google Play. Além disso, como os widgets são executados no modo de exibição, você pode capturar capturas de tela de rolagem de widgets, embora, se você tiver mais de um widget na tela inicial, não há como selecionar qual widget pegar.
Ironicamente, as capturas de tela de rolagem excluem o Chrome, embora o Google possa resolver isso em uma atualização futura do Chrome. As páginas da web criadas em AMP, a estrutura de código aberto do Google para web móvel, também não são iniciantes para rolar a página da web no lançamento, o que significa que as páginas do Google Notícias não funcionarão com esse recurso; O próprio Google Notícias oferece suporte para a função.
(1) O Twitter oferece suporte para imagens de rolagem. (2) As páginas da Web AMP no Google Notícias não.
O Google Docs é outra exceção notável; você pode fazer uma captura de tela de rolagem de sua lista de documentos recentes, mas não de um documento em si. Portanto, tenha isso em mente ao tentar fazer uma longa captura de tela.
Etapa 3: faça uma captura de tela
Pressione os botões Liga / desliga e Diminuir volume simultaneamente para fazer uma captura de tela. Na visualização da captura de tela, você verá a opção “Capturar mais”. Toque nele.
Embora você possa fazer uma captura de tela pedindo ao Google Assistente, ele não oferece a opção de rolagem da captura de tela, então você terá que usar os botões de hardware.
Etapa 4: estenda a captura de tela
Ao tocar na opção “Capturar mais”, você chegará ao modo de edição de tela de rolagem. A região visível da tela que você capturou é indicada por uma caixa em negrito com entalhes de semicírculo em cada lado, com as partes estendidas do conteúdo do aplicativo visível esmaecidas.
Toque e arraste os limites da caixa até que o conteúdo que você deseja capturar esteja contido em sua área.
Etapa 5: compartilhar em outro lugar (opcional)
Depois de estender sua captura de tela, você pode compartilhá-la imediatamente por meio do botão de compartilhamento no canto superior direito.
Caso contrário, você pode clicar no botão “Salvar” para adicionar a imagem à pasta Screenshot do seu sistema de arquivos Android. Você pode acessá-lo por meio do aplicativo Arquivos ou Google Fotos, ou do aplicativo de gerenciamento de arquivos de sua preferência, para compartilhar mais tarde.
Sua captura de tela estendida também é salva em sua área de transferência, permitindo que você cole em mensagens onde houver suporte (como com o teclado do Google).