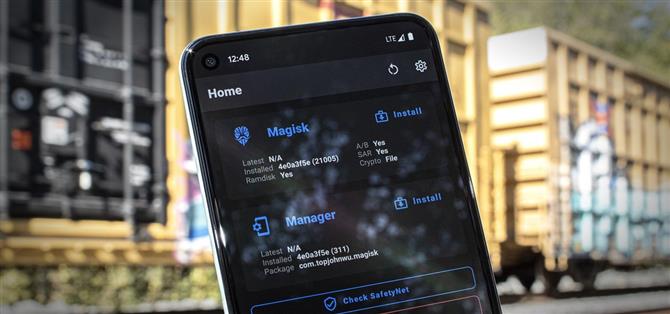O Pixel 5 é uma proposta de grande valor nesta era de telefones de US $ 1.500. Com seu preço razoável, software totalmente de código aberto e bootloader desbloqueável, também é um telefone ideal para fazer root.
O processo de fazer o root do Pixel 5 é um método testado e comprovado: desbloquear o bootloader, corrigir a imagem de inicialização do estoque com o Magisk Manager e, em seguida, atualizar a imagem corrigida no modo Fastboot. Mas existem alguns novos obstáculos se você ainda quiser passar em todas as verificações mais recentes do SafetyNet, então vou cobrir cada etapa do processo em detalhes para ajudá-lo a evitar quaisquer problemas.
- No seu celular? Abra estas instruções na visualização de tela dividida
Requisitos
- Google Pixel 5 (qualquer modelo que não seja da Verizon)
- Computador Windows, Mac ou Linux
- Cabo de dados USB
Etapa 1: Faça backup de seus dados
Este processo irá limpar o seu dispositivo, portanto, certifique-se de fazer backup de todos os dados importantes. Os aplicativos instalados geralmente fazem backup de sua conta do Google, então, realmente, as coisas com que se preocupar são documentos, fotos, vídeos e arquivos de música.
- Não perca: 3 maneiras fáceis de transferir arquivos do telefone para o computador
Etapa 2: habilitar as opções do desenvolvedor
Antes de fazer o root, você precisa desbloquear o bootloader do telefone, que é um software que carrega o sistema operacional toda vez que você inicializa. Por padrão, ele carregará apenas o firmware assinado pelo Google, mas uma vez que ele seja desbloqueado, carregará qualquer coisa que você mandar – neste caso, a imagem de inicialização modificada que fará o root em seu telefone.
No entanto, para poder desbloquear o bootloader, você precisará alterar uma configuração oculta.
Para começar, abra Configurações e selecione “Sobre o telefone”, toque em “Número da versão” sete vezes em rápida sucessão e digite a senha da tela de bloqueio para confirmar. Isso irá desbloquear o menu oculto “Opções do desenvolvedor”.



Etapa 3: ativar o desbloqueio de OEM
Agora, volte para o menu principal de Configurações e role para baixo até a parte inferior. Selecione “Sistema” e toque em “Avançado” e você verá “Opções do desenvolvedor” na parte inferior – vá em frente e toque nele.
Dentro, role para baixo um pouquinho e toque no botão de alternância próximo a “Desbloqueio de OEM” e pressione “Ativar” no pop-up. Para ser claro, seu bootloader ainda não está desbloqueado, você apenas permitiu que ele fosse desbloqueado.



Etapa 4: inicialize no modo Fastboot
Agora, você precisa inicializar seu Pixel 5 no Modo Fastboot, que é a interface que permite enviar comandos Fastboot do seu computador.
Para fazer isso, reinicie o telefone. Quando a tela ficar preta, mantenha pressionado o botão de diminuir o volume. Continue segurando até que o menu principal do Modo Fastboot apareça, conforme mostrado abaixo. Assim que chegar a esta tela, deixe o telefone como está e conecte-o ao computador com um cabo de dados USB.

Etapa 5: Baixe as ferramentas da plataforma do Google para o seu computador
No seu computador agora, baixe as ferramentas da plataforma do Google. Este é um pequeno software, coloquialmente conhecido como ADB e Fastboot, que permite que seu computador se comunique com seu telefone em um nível baixo.
- Baixe as ferramentas da plataforma do Google: Windows | Mac | Linux
Etapa 6: Extraia o ZIP
Depois de fazer download do arquivo ZIP, extraia seu conteúdo para um local em seu computador que você possa acessar facilmente. Pessoalmente, gosto de colocar essa pasta de ferramentas de plataforma extraída diretamente na minha área de trabalho.

Etapa 7: abra um prompt de comando no diretório correto
Agora, você precisará obter uma janela de comando operando fora da pasta de ferramentas da plataforma. Se você estiver no Windows, pressione o botão Windows no teclado, digite “cmd” e pressione Enter para abrir uma janela de prompt de comando. Se você estiver no Linux ou Mac, basta abrir o aplicativo “Terminal”.
Agora, digite “cd” no prompt e adicione um espaço, mas não pressione Enter ainda. Em vez disso, arraste a pasta de ferramentas da plataforma que você extraiu na Etapa 6 e solte-a bem no topo da janela de comando. Isso preencherá o local da pasta. Quando isso acontecer, pressione Enter.

Etapa 8: Desbloquear o Bootloader
Com o telefone ainda conectado ao computador via USB e ainda no Modo Fastboot, copie e cole o seguinte comando na janela do Terminal, vá em frente e pressione Enter:
desbloqueio de inicialização rápida
Se isso retornar um erro “command not found”, você terá que adicionar um ponto e uma barra no início deste e de quaisquer comandos Fastboot futuros. Portanto, copie e cole o seguinte e pressione Enter novamente:
./ fastboot flashing unlock
NOTA: Deixe a janela de comando aberta porque você precisará dela mais tarde.
Seu telefone agora deve exibir uma mensagem de aviso em vez do menu do modo Fastboot padrão. Pressione o botão de diminuir o volume e o texto na parte superior da tela deve mudar para “Desbloquear o carregador de inicialização”. Quando isso acontecer, pressione o botão liga / desliga para confirmar sua escolha.
A tela ficará preta por cerca de dez segundos enquanto uma redefinição de fábrica é realizada e, em seguida, seu telefone reinicializará no Android.

Etapa 9: Baixe o pacote de imagens de fábrica para o seu telefone
Em seu telefone recém-desbloqueado agora, vá em frente e conclua a configuração inicial do Android, adicione suas contas e tenha pelo menos o básico configurado de volta.
Uma vez feito isso, vá para Configurações -> Sobre o telefone e anote o “Número da versão” na parte inferior. Agora, vá para o site de firmware do Google para dispositivos Pixel usando Chrome para Android. Você pode usar o link abaixo para pular direto para a seção do Pixel 5:
- Baixe imagens oficiais de firmware de fábrica para o Pixel 5 no Google
Use a opção “Link” (em vez de “Flash”) para baixar a versão que corresponde ao seu número de compilação. E só para reiterar, certifique-se de baixar este arquivo para o seu telefone.

Etapa 10: extrair a imagem de inicialização
Agora, abra o aplicativo Arquivos em sua gaveta de aplicativos. Selecione “Downloads” no menu principal e certifique-se de que está na guia Procurar. De lá, toque no arquivo ZIP redfin-rd1a e, um ou dois segundos depois, você verá um pop-up. Toque em “Extrair” aqui e, quando terminar, cerca de dez segundos depois, toque em “Concluído”.



Há um segundo nível para este arquivo aninhado. Em seguida, toque no arquivo ZIP redfin da imagem, pressione “Extrair” e clique em “Concluído” quando terminar.


Etapa 11: Instale o Magisk Manager Canary
Em seguida, você precisará instalar a versão mais recente do Magisk Manager. É o aplicativo que permitirá que você instale módulos Magisk, bem como distribuir acesso root para outros aplicativos. É também a única versão do aplicativo que corrigirá a imagem de inicialização do Pixel 5 e criará uma versão com root apenas para o seu telefone.
Então vá para a página do Magisk Canary no GitHub no link abaixo. Uma vez lá, role para baixo e toque no botão “Download”. Em seguida, você precisará pressionar “OK” quando o Chrome avisar sobre o tipo de arquivo.
- Baixe o Canário do Magisk Manager mais recente no GitHub
Em seguida, toque na notificação Download concluído para iniciar o APK e pressione “Instalar” quando solicitado. Se esta é a primeira vez que faz o sideload de um aplicativo, você terá que tocar em “Configurações” na janela pop-up e, em seguida, ativar a opção ao lado de “Instalar desta fonte” e voltar. Nesse ponto, você poderá tocar em “Instalar”.
Finalmente, abra o Magisk Manager e toque no ícone de engrenagem no canto superior direito. A partir daí, na seção Gerenciador, certifique-se de que “Atualizar canal” esteja definido como “Canário”.


Etapa 12: Corrigir a imagem de boot de estoque no Magisk Manager
Agora, volte para o menu principal do Magisk Manager. Aqui, toque em “Instalar” ao lado do cabeçalho Magisk na parte superior da tela. Em seguida, escolha “Selecionar e corrigir um arquivo” e o aplicativo Arquivos aparecerá.
Abra o menu de hambúrguer no seletor de arquivos tocando nas três linhas horizontais no canto superior esquerdo. Aqui, selecione “Downloads”. A partir daí, abra a pasta redfin-rd1 e, em seguida, a pasta redfin dentro dela. Em seguida, abra a pasta image-redfin e selecione o arquivo “boot.img”. Você será levado de volta ao Magisk, onde agora deve tocar em “Vamos”. Após cerca de 30 segundos, sua imagem de inicialização de estoque será corrigida.



Etapa 13: Mova a imagem de inicialização corrigida para o seu computador
A imagem de inicialização corrigida do Magisk Manager recém-criada estará localizada na pasta de download do seu telefone com o nome “magisk_patched.img.”
Você precisará mover esta imagem de inicialização corrigida para o seu computador. Você pode fazer isso com um cabo de dados USB se quiser ser extremamente cuidadoso ou pode fazer upload do arquivo para o Google Drive e baixá-lo novamente em seu computador.
Etapa 14: reinicialize no modo Fastboot
Como na Etapa 4, você precisará inicializar no Modo Fastboot novamente. Portanto, reinicie o telefone e mantenha pressionado o botão de diminuir o volume. Uma vez na tela principal do Fastboot, conecte seu telefone ao computador com um cabo USB novamente.
Etapa 15: abra um prompt de comando no diretório correto
Se você deixou a janela de comando aberta após desbloquear o bootloader, pode pular esta etapa. Mas se não, você precisará abrir a ferramenta de linha de comando do seu computador e mudar os diretórios para a pasta de ferramentas da plataforma. Em outras palavras, repita a Etapa 7.
Etapa 16: atualize a imagem de inicialização corrigida para fazer root no seu telefone
Agora, pense no que funcionou para você quando desbloqueou o bootloader. Se você precisar adicionar um ponto final e uma barra ao início desse comando, será necessário adicionar um aqui. Se não, você não vai.
Portanto, digite fastboot flash boot no prompt (ou./fastboot flash boot) e adicione um espaço, mas não pressione Enter ainda. Em vez disso, localize o arquivo magisk_patched.img que você acabou de mover para o seu computador. Arraste e solte-o no prompt de comando para preencher o caminho completo do arquivo e pressione Enter.

Em segundos, o terminal deve dizer “Concluído”. Parabéns! Você acabou de fazer root no seu telefone. Agora você pode digitar fastboot reboot (ou./fastboot reboot) para reinicializar no Android e, em seguida, desconectar o telefone.
Etapa 17: verificar a raiz
Quando o telefone terminar de inicializar, abra o aplicativo Magisk Manager – agora deve haver um grande botão vermelho “Desinstalar Magisk” próximo ao meio da tela, o que significa que você fez o root! Vá em frente e instale qualquer aplicativo raiz e toque em “Conceder” no pop-up quando for solicitado o acesso de superusuário.


Etapa 18: Habilitar MagiskHide (SafetyNet)
O sistema SafetyNet do Google agora pode detectar Magisk, a menos que você tome algumas medidas extras. Em outras palavras, você vai querer seguir estas últimas etapas se não quiser ser impedido de usar aplicativos seguros como o Google Pay ou jogos que as pessoas usam como root para trapacear, como o Pokémon GO.
Portanto, abra o Magisk Manager e toque no ícone de engrenagem no canto superior direito. Em seguida, role para baixo um pouco e ative a alternância ao lado de “MagiskHide.”


Agora, logo acima da opção “MagiskHide”, toque em “Ocultar Magisk Manager”. Dê um novo nome ao aplicativo no prompt e clique em “OK”. O Magisk Manager irá agora fechar e reabrir – de agora em diante, você o encontrará em sua gaveta de aplicativo com o nome que você inseriu.


Etapa 19: ocultar Magisk do Google Play Services (SafetyNet)
De volta ao menu principal do Magisk Manager, toque no ícone de escudo na barra de menu flutuante na parte inferior da tela. Em seguida, toque em “MagiskHide” e encontre a entrada do Google Play Services – ela deve estar no topo da lista.



Toque no texto “Google Play Services” para expandir várias outras opções. Aqui, certifique-se de que os interruptores ao lado de cada gancho estejam habilitados.


Etapa 20: Instale o Módulo MagiskHide
Agora, volte ao menu principal do Magisk Manager e toque no ícone de quebra-cabeça na barra de menu flutuante na parte inferior da tela. Aqui, toque no ícone de pesquisa e digite “magiskhide”. Toque no resultado superior (MagiskHide Props Config) e pressione “Instalar” no pop-up. Quando terminar, clique em “Reiniciar”.



Etapa 21: imitar o atestado SafetyNet do Pixel 3a
Quando você voltar, instale o Termux da Google Play Store. Abra-o e digite su, pressione Enter e toque em “Conceder” no pop-up para dar ao aplicativo de terminal acesso root.
Agora, digite props e pressione Enter para executar o módulo MagiskHide. Em seguida, digite 2 e pressione Enter para selecionar a opção “Forçar atestado de chave BASIC”.


Agora, digite d para selecionar “Escolha da lista de dispositivos”. A partir daí, digite 7 para selecionar “Google” e 20 para selecionar “Google Pixel 3a”. O motivo para isso é que o Pixel 3a foi o último dispositivo do Google a usar o antigo método de atestado SafetyNet, do qual Magisk pode se esconder. Então, essencialmente, você está fazendo SafetyNet pensar que tem o Pixel 3a, então ele usará seu método antigo de verificação de raiz.



Por fim, digite y para confirmar sua escolha e, em seguida, digite y novamente para reiniciar. Quando você voltar, estará enraizado e passará pelo SafetyNet! Observe que você pode ter que limpar os dados no aplicativo Google Play Store antes de ver os aplicativos que normalmente estão ocultos de usuários com acesso root.


Mantenha sua conexão segura sem uma fatura mensal. Obtenha uma assinatura vitalícia do VPN Unlimited para todos os seus dispositivos com uma compra única no novo Android How Shop e assista ao Hulu ou Netflix sem restrições regionais.
Compre agora (80% de desconto)>