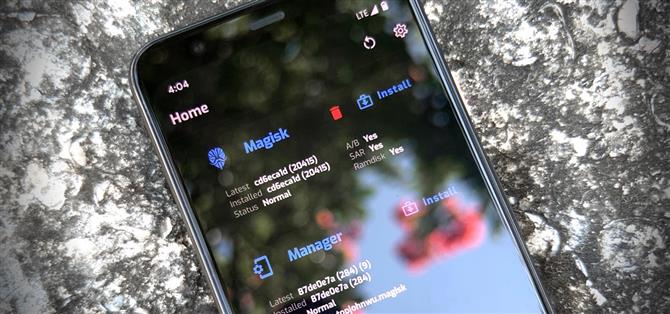Graças ao Magisk, você não precisa perder o root ao atualizar para o Android 11. A popular ferramenta de root sem sistema já alcançou acesso de superusuário no sistema operacional mais recente do Google, mesmo antes do lançamento oficial. Atualmente está em seus estágios experimentais, então o processo é mais complicado do que o normal, mas funciona.
Infelizmente, devido às mudanças no Android 10, teremos que esperar um pouco por uma recuperação personalizada TWRP oficial. Isso torna o flash do Magisk mais desafiador e também significa que você fica mais vulnerável se ocorrer um soft brick (ou bootloop), então tome cuidado.
- No seu celular? Abra estas instruções na visualização de tela dividida
Requisitos
- Dispositivo Android 11 com bootloader desbloqueável
- Computador Windows, Mac ou Linux
- cabo USB
Etapa 1: desbloquear o bootloader do seu telefone
Para instalar o Magisk e, assim, fazer o root em seu telefone, você precisará fazer o flash de uma imagem modificada em uma partição de nível de sistema operacional em seu telefone. Isso é exatamente o que desbloquear seu bootloader permite que você faça.
Então é hora de desbloquear seu bootloader, se ainda não o fez. Mas saiba que fazer isso apagará seu armazenamento interno, o que significa que todos os seus dados que não foram salvos na nuvem serão perdidos.
Esta etapa é complexa, por isso escrevemos um guia separado para orientá-lo:
- Mais informações: Como desbloquear o bootloader em telefones Android de estoque
Etapa 2: Baixe as imagens de fábrica do Android 11 em seu computador
Agora, você precisará das imagens de fábrica para a versão do Android 11 que seu dispositivo está executando. Este é um conjunto de arquivos IMG, geralmente dentro de um arquivo ZIP, que são uma cópia perfeita das partições de armazenamento interno do seu telefone, sem quaisquer dados do usuário.
Se o seu telefone tiver um bootloader desbloqueável, é muito provável que o fabricante do seu telefone ofereça um download gratuito dessas imagens de fábrica. Para valer a pena, você não precisa de todas as imagens de fábrica, apenas da imagem de inicialização. Portanto, se o OEM do seu telefone oferece um download direto para o arquivo boot.img, isso seria mais rápido.
Caso contrário, você pode usar os links a seguir para encontrar as imagens de fábrica das duas principais marcas nos Estados Unidos que permitem o desbloqueio do bootloader. Enquanto estiver lá, vá para “Sobre o telefone” em Configurações e leia o “Número da versão” na parte inferior. Certifique-se de que corresponde à versão que você está baixando.
- Baixe imagens de fábrica para dispositivos Google Pixel
- Baixe imagens de fábrica para dispositivos OnePlus
Etapa 3: Extraia a imagem de inicialização
Extraia o arquivo ZIP usando o extrator ZIP pré-instalado do seu computador ou uma opção de terceiros, como 7-Zip. Abra a pasta e o arquivo ZIP que começa com “image-” seguido por um nome e uma série de números de letras. Extraia o arquivo IMG “boot” que você encontrará dentro deste ZIP para o seu desktop.

Se você estiver em um telefone OnePlus, não é tão simples quanto descompactar um arquivo. Em vez disso, você precisará usar um utilitário para extrair a imagem de inicialização do arquivo “Payload.bin”. Use o guia abaixo para resolver o problema:
- Mais informações: Como obter imagens com flash Fastboot do arquivo de firmware do OnePlus
Etapa 4: Mova a imagem de inicialização para o seu telefone
Agora, mova o arquivo IMG de inicialização que você acabou de extrair para o telefone e coloque-o na pasta Downloads. Recomendamos fazer isso com uma conexão física (ou seja, um cabo de dados USB), pois o upload para um serviço em nuvem pode corromper o arquivo.
Se desejar mais ajuda com esta parte, consulte o guia do Google sobre transferência de arquivos do Android para o Windows ou nosso guia sobre transferência do Android para o Mac.
Etapa 5: Instale o Magisk Manager Canary em seu telefone
No seu telefone agora, você precisará instalar o “Canary” ou a versão pré-beta do Magisk Manager. Abaixo, vinculamos a versão oficial fornecida por topjohnwu, então toque ou mantenha pressionado o link para salvar o arquivo. Por ser um APK, você precisará ativar “Instalar aplicativos desconhecidos” para o seu navegador e fazer o sideload do aplicativo para instalá-lo.
- Baixe o Canary Magisk Manager mais recente (.apk)
Etapa 6: corrigir a imagem de inicialização com Magisk Manager
Abra o Magisk Manager e selecione “Instalar” no canto superior direito do cartão Magisk. Toque em “Permitir” quando solicitado a dar permissão ao Magisk para acessar seus arquivos.


Agora, na tela Instalar, deixe ambas as opções “Preservar” habilitadas e deixe o “Modo de Recuperação” desabilitado e pressione “Avançar”. Toque em “Selecionar e corrigir um arquivo” no menu seguinte e seu seletor de arquivos do sistema aparecerá. Use o menu de hambúrguer para encontrar a pasta Downloads e selecione o arquivo “boot.img” que você copiou na Etapa 4.



Agora você será levado de volta à tela de instalação do Magisk Manager. Toque em “Avançar” aqui e, em seguida, em “Vamos”. Finalmente, espere até que a leitura diga “Tudo pronto!”



Etapa 7: Mova a imagem de inicialização corrigida para o seu computador
A partir daqui, mova o arquivo magisk_patched.img da pasta Downloads do seu telefone para a área de trabalho do seu computador. Novamente, use um cabo de dados se possível.
Etapa 8: Baixe as ferramentas da plataforma do Google em seu computador
Você precisará enviar comandos Fastboot para o seu telefone para fazer o root. Para fazer isso, você precisará de um pequeno software gratuito criado pelo Google.
Você pode baixar essas “ferramentas de plataforma” diretamente do Google usando o link abaixo. Basta selecionar o link correspondente ao sistema operacional do seu computador.
- Baixe as ferramentas da plataforma do Google: Windows | Mac | Linux
Etapa 9: Extraia o ZIP das Ferramentas da Plataforma
Uma vez baixado, extraia o arquivo usando as ferramentas integradas do seu sistema operacional ou usando um programa de terceiros como o 7-Zip. Depois de extraída, copie e cole (ou arraste e solte) a pasta de ferramentas da plataforma para a área de trabalho para acesso mais fácil, pois você a usará mais tarde.
 Imagem de Dallas Thomas / Android How
Imagem de Dallas Thomas / Android How
Etapa 10: Abra um Prompt na pasta Platform-Tools
Para usuários do macOS e Linux, abra o aplicativo Terminal na pasta Aplicativos. Se você estiver usando o Windows, abra o Prompt de Comando no Menu Iniciar.
Depois que sua ferramenta de linha de comando estiver aberta, digite o seguinte, mas não pressione Enter ainda:
CD
Agora, pressione a barra de espaço uma vez para adicionar um único espaço após “cd”. Ainda não pressione Enter.
Finalmente, arraste a pasta de ferramentas da plataforma de sua área de trabalho e solte-a bem no topo da janela da linha de comando. Isso preencherá automaticamente o nome completo do arquivo e a localização da pasta, momento em que você pode prosseguir e pressionar Enter no teclado.
- Guia completo: como abrir um prompt ADB na pasta Platform-Tools
 Imagem de Dallas Thomas / Android How
Imagem de Dallas Thomas / Android How
Etapa 11: coloque seu telefone no modo bootloader
Agora você precisa inicializar no modo bootloader para que possa enviar o comando Fastboot que irá instalar o Magisk.
Você poderia fazer isso ativando as Opções do desenvolvedor, habilitando a depuração USB, permitindo a conexão e inserindo adb reboot-bootloader no prompt de comando do seu computador, mas há uma maneira mais fácil: combinações de botões.
Para a maioria dos telefones, desligue o dispositivo completamente e mantenha pressionado o botão de diminuir o volume. Enquanto mantém o volume baixo, pressione e segure o botão liga / desliga até que o telefone comece a inicializar e, em seguida, solte os dois botões. Se aparecer um menu como o abaixo, você está pronto para ir. Caso contrário, use o comando ADB.
 Imagem de Stephen Perkins / Android How
Imagem de Stephen Perkins / Android How
Etapa 12: Conecte-se ao seu computador
Agora, conecte seu telefone ao computador com um cabo de dados USB. Idealmente, esse seria o cabo que veio na caixa com o seu telefone, mas se não, pelo menos certifique-se de que é um cabo de boa qualidade.
Etapa 13: atualize a imagem de inicialização corrigida
Digite o seguinte comando na ferramenta de linha de comando em seu computador e pressione Enter para verificar a conexão Fastboot.
dispositivos fastboot
Você deverá ver o número de série do seu telefone. Se você fizer isso, você pode prosseguir. Insira o seguinte e pressione a barra de espaço uma vez para adicionar um único espaço, mas não pressione Enter:
inicialização rápida do flash
Arraste o arquivo IMG “patched_magisk” do seu explorador de arquivos para a ferramenta de linha de comando e solte-o na janela para preencher automaticamente o caminho do arquivo. A partir daí, pressione Enter para enviar o comando completo.
Nota: Se você estiver no Mac ou Linux e receber uma mensagem de erro após enviar o comando acima, adicione um ponto final e uma barra (./) ao início e envie novamente. Exemplo./fastboot flash boot boot.img

Depois de uma série de linhas, incluindo duas que dizem “OK”, insira o seguinte comando para reiniciar o Android:
reinicialização fastboot
E novamente, adicione “./” à frente se não funcionar da primeira vez:
./ fastboot reboot
Etapa 14: verificar a raiz
Quando você voltar, tudo o que resta fazer é verificar o root. Abra o Magisk Manager e agora você deverá ver “Status: Normal” na seção Magisk ao lado de um número de compilação próximo a “Instalado”. Vá em frente e baixe qualquer aplicativo raiz e toque em “Conceder” quando for solicitado o acesso de superusuário para ver se tudo funciona como pretendido.

Esteja ciente de que devido às mudanças no Android, SafetyNet não passará mais por padrão. Portanto, você perderá o acesso ao Google Pay, Pokémon GO e alguns aplicativos bancários que usam o SafetyNet para verificar se o seu dispositivo está com acesso root ou modificado.
Mantenha sua conexão segura sem uma fatura mensal. Obtenha uma assinatura vitalícia do VPN Unlimited para todos os seus dispositivos com uma compra única no novo Android How Shop e assista ao Hulu ou Netflix sem restrições regionais.
Compre agora (80% de desconto)>
Imagem da capa, capturas de tela e GIFs de Dallas Thomas / Android How