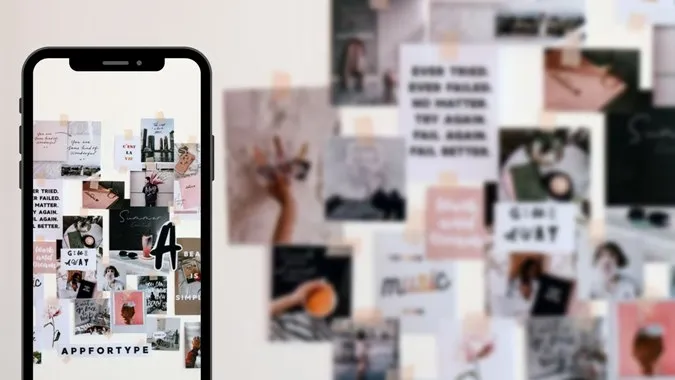Uma colagem de fotografias é uma imagem única composta por várias fotografias dispostas em vários layouts. Também pode fazer uma colagem de vídeo ou uma colagem de imagem e vídeo. Normalmente, necessita de uma aplicação de colagem de terceiros para criar colagens. Mas não precisa disso nos telemóveis Samsung Galaxy. Quer saber como fazer uma colagem com duas ou mais imagens no seu telemóvel Samsung? Encontre a resposta abaixo.
Como criar uma colagem no telemóvel Samsung
A Samsung oferece um criador de colagens incorporado na sua aplicação de galeria. O que é mais interessante é que pode adicionar fotos e vídeos à colagem. O recurso está um pouco enterrado. Mas os passos seguintes vão ajudá-lo a descobrir o criador de colagens oculto da Samsung
1. abra a aplicação Samsung Gallery no seu telemóvel. Esta aplicação vem pré-instalada nos telemóveis Samsung Galaxy.
2. toque e mantenha premida a primeira imagem que pretende adicionar à colagem. Aparecerá uma marca de verificação azul na imagem selecionada. Toque noutras imagens para as incluir na sua colagem. Pode sempre adicionar ou remover imagens mais tarde.
Nota: Só pode adicionar um máximo de 6 itens numa colagem.
3. com as imagens seleccionadas, toque no ícone de três pontos e escolha Criar no menu.
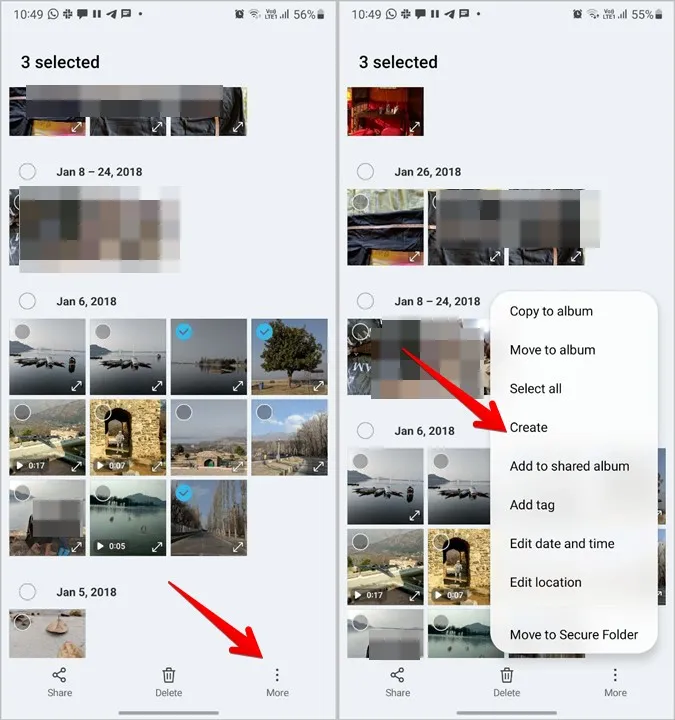
4. seleccione Colagem na lista.
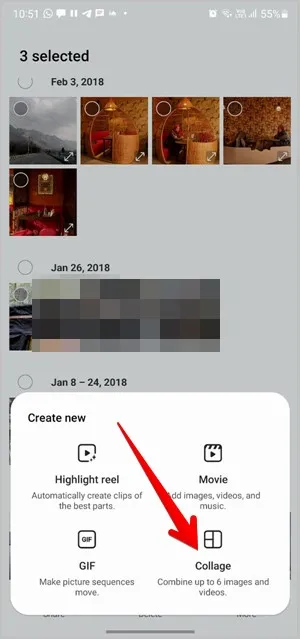
5 O criador de colagens escolherá automaticamente um dos esquemas de colagem. Se estiver satisfeito, toque em Guardar na parte superior para transferir a colagem. Em alternativa, consulte a secção seguinte para saber como editar a colagem.

Como editar uma colagem na Samsung
Depois de selecionar as imagens e selecionar Criar > Colagem, irá aceder ao ecrã de edição de colagens. Pode executar as seguintes tarefas de edição de colagens.
Alterar o esquema
Na parte inferior do ecrã de edição de colagens, tem à sua disposição diferentes esquemas de colagens. Toque numa disposição para a utilizar. As imagens adicionadas mudarão automaticamente para a disposição pretendida. Em alternativa, prima o botão Shuffle (a primeira caixa na lista de esquemas) para percorrer vários esquemas.
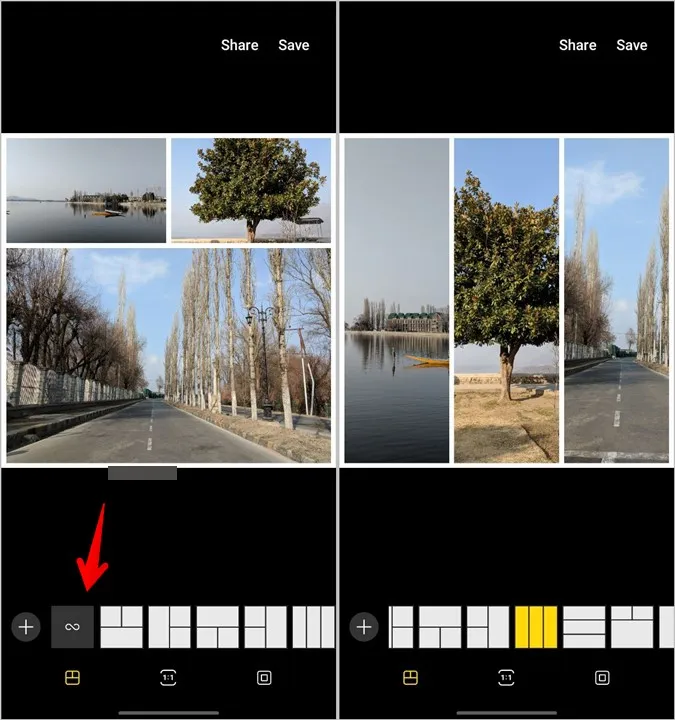
Adicionar mais imagens ou vídeos
Toque no ícone de adição (+) presente antes das apresentações para adicionar mais fotografias ou vídeos à colagem. Tal como mencionado anteriormente, só podem ser adicionados 6 itens a uma colagem.
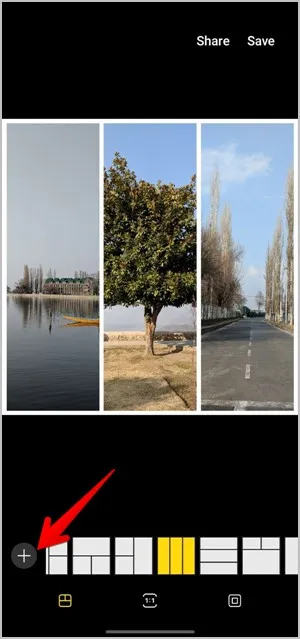
Alterar o rácio de aspeto da colagem
Por predefinição, a colagem terá um rácio de aspeto de 1:1. Mas pode alterá-lo para 9:16 ou 16:9. Para tal, toque no ícone Relação de aspeto na parte inferior e escolha o tamanho pretendido.
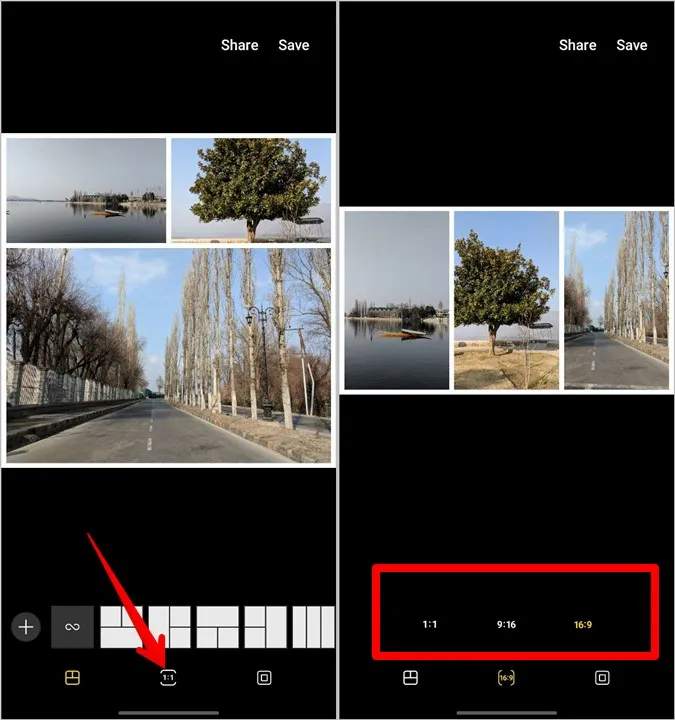
Alterar o estilo, a cor e o tamanho do contorno
Toque no separador Borda (o último) na parte inferior do ecrã de edição de colagens. Aparecerão as ferramentas de personalização do contorno.
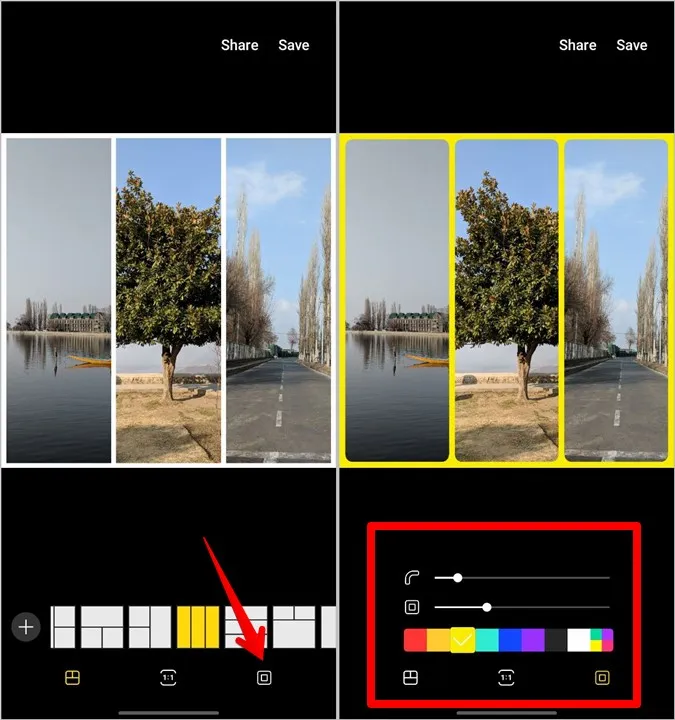
O cursor superior permite-lhe ajustar o arredondamento da margem. Utilize-o para aumentar ou diminuir o arredondamento. Da mesma forma, utilize o segundo cursor para alterar o tamanho do contorno, ou seja, o espaço entre as imagens ou vídeos e a moldura. Por último, utilize a paleta de cores para alterar as cores do contorno.
Substitua a fotografia ou o vídeo
Durante a edição da colagem, se achar que alguma fotografia ou vídeo deve ser substituído, não precisa de começar do zero. Toque na fotografia que pretende substituir e prima o ícone Substituir. Escolha a fotografia ou o vídeo pretendido na Galeria.
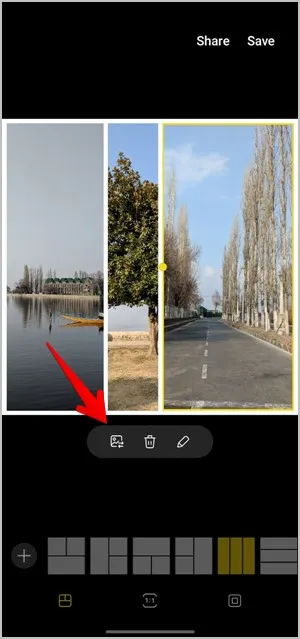
Eliminar fotografia
Para remover completamente uma fotografia da sua colagem, toque na mesma e seleccione o ícone Eliminar. Isto irá eliminar a fotografia e a caixa de imagem. Como resultado, a colagem terá menos uma caixa de imagem.
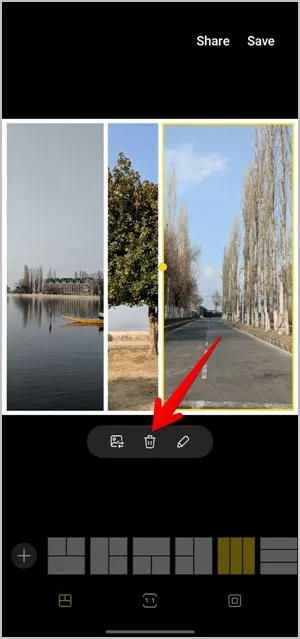
Editar fotografia
Se pretender editar fotografias individuais adicionadas à colagem, pode fazê-lo diretamente a partir da própria colagem. Pode cortar fotografias, redimensioná-las, adicionar filtros e efetuar outras tarefas de edição utilizando o editor de fotografias incorporado. Saiba como editar fotografias como um profissional nos telemóveis Samsung Galaxy.
Para editar uma fotografia, toque na mesma dentro da colagem e prima o ícone do Lápis (editar). Será levado para o ecrã do editor de fotografias. Utilize as ferramentas disponíveis na parte inferior para editar a imagem.
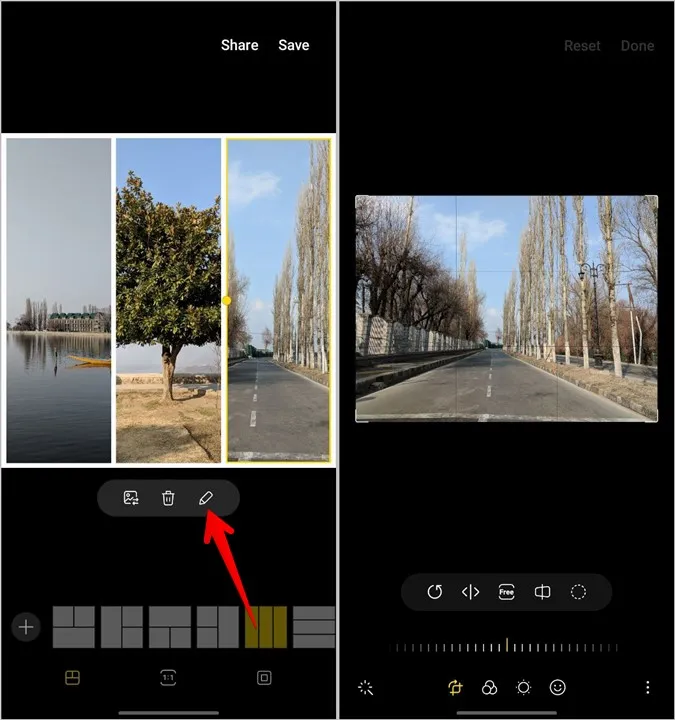
Ampliar a imagem
Muitas aplicações de criação de colagens não têm a capacidade de ampliar a imagem. Felizmente, o criador de colagens da Samsung permite-lhe ajustar o zoom e também o que pretende mostrar na colagem. Para o fazer, toque na imagem para a selecionar. Em seguida, utilize o gesto de pinçar para dentro e para fora para aumentar ou diminuir o zoom da imagem. Arraste a imagem para a reposicionar.
Alterar o tamanho da caixa de imagem
Por predefinição, uma imagem terá o tamanho da caixa de imagem numa colagem. No entanto, pode redimensionar as caixas de acordo com o seu gosto. Para o fazer, toque na imagem cujo tamanho de caixa pretende modificar. A imagem será rodeada por um rebordo amarelo. Também aparecerá um ponto amarelo na margem central esquerda ou direita da caixa. Para aumentar ou diminuir o tamanho da caixa, arraste-a com o ponto amarelo.
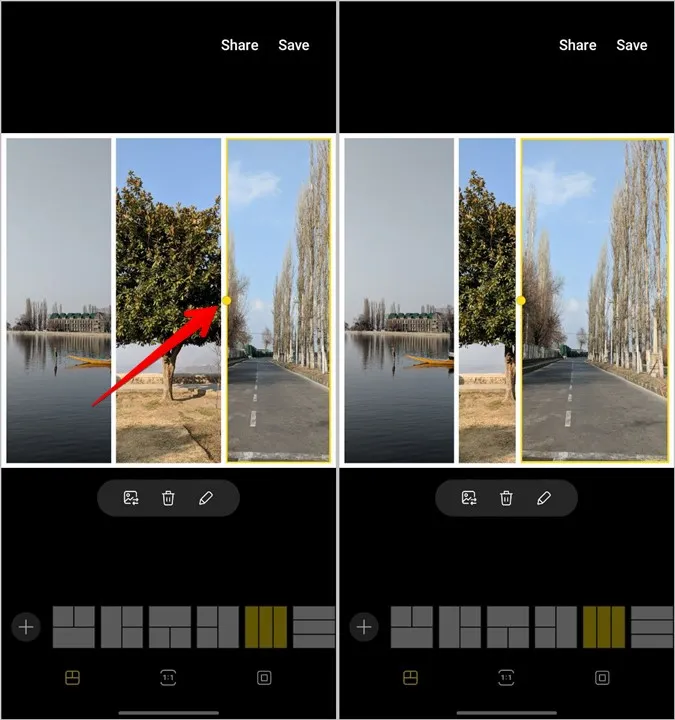
Editar fotografias no Android
Espero que tenha conseguido fazer uma colagem no seu telemóvel Samsung Galaxy utilizando o tutorial acima. Se o criador de colagens da Samsung não lhe servir, veja outras formas de colocar as fotografias lado a lado em telemóveis Android. Ou utilize a aplicação InShot para criar uma colagem. Também pode querer consultar outras aplicações de edição de fotografias para Android.