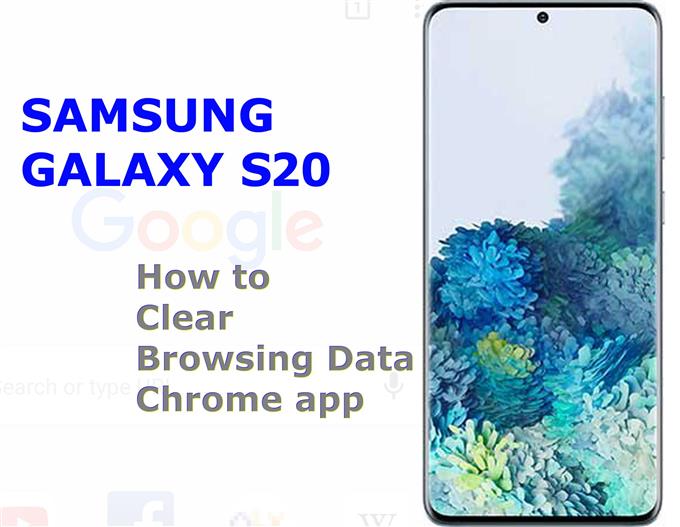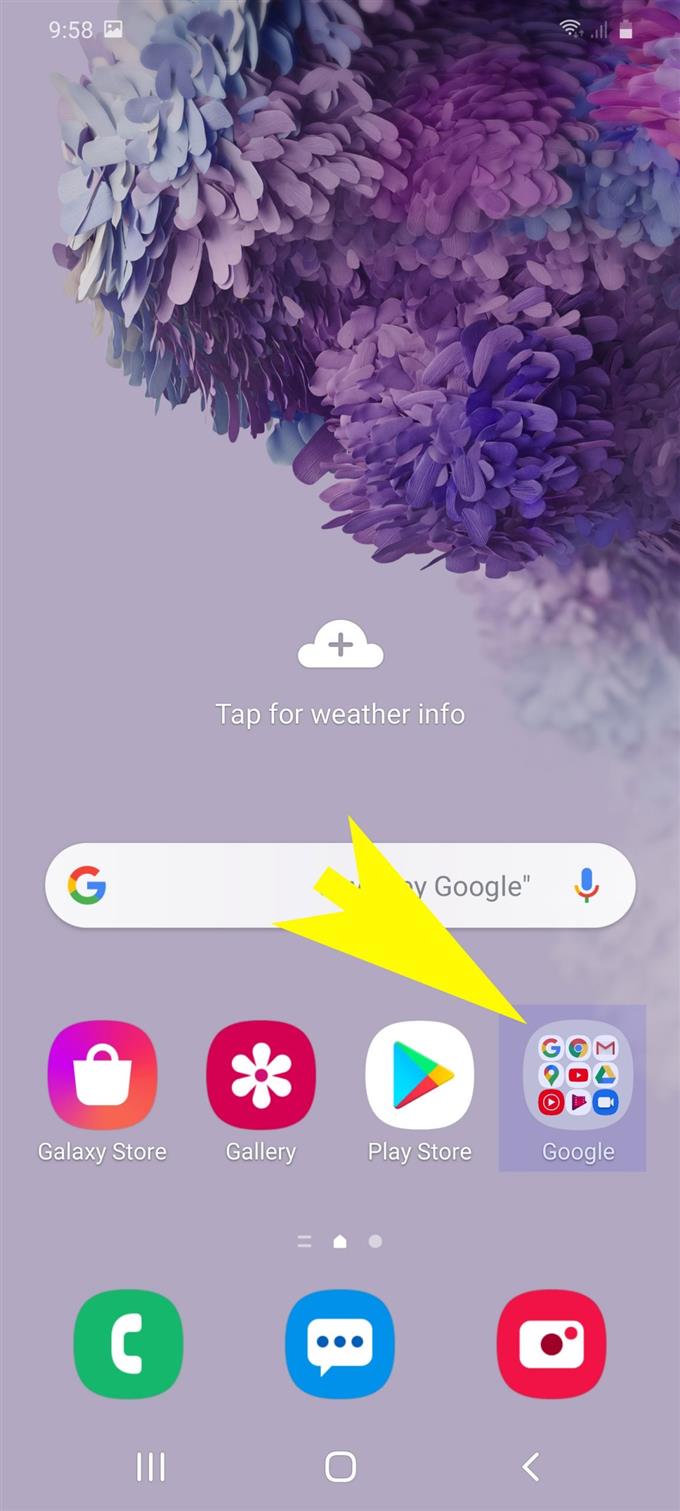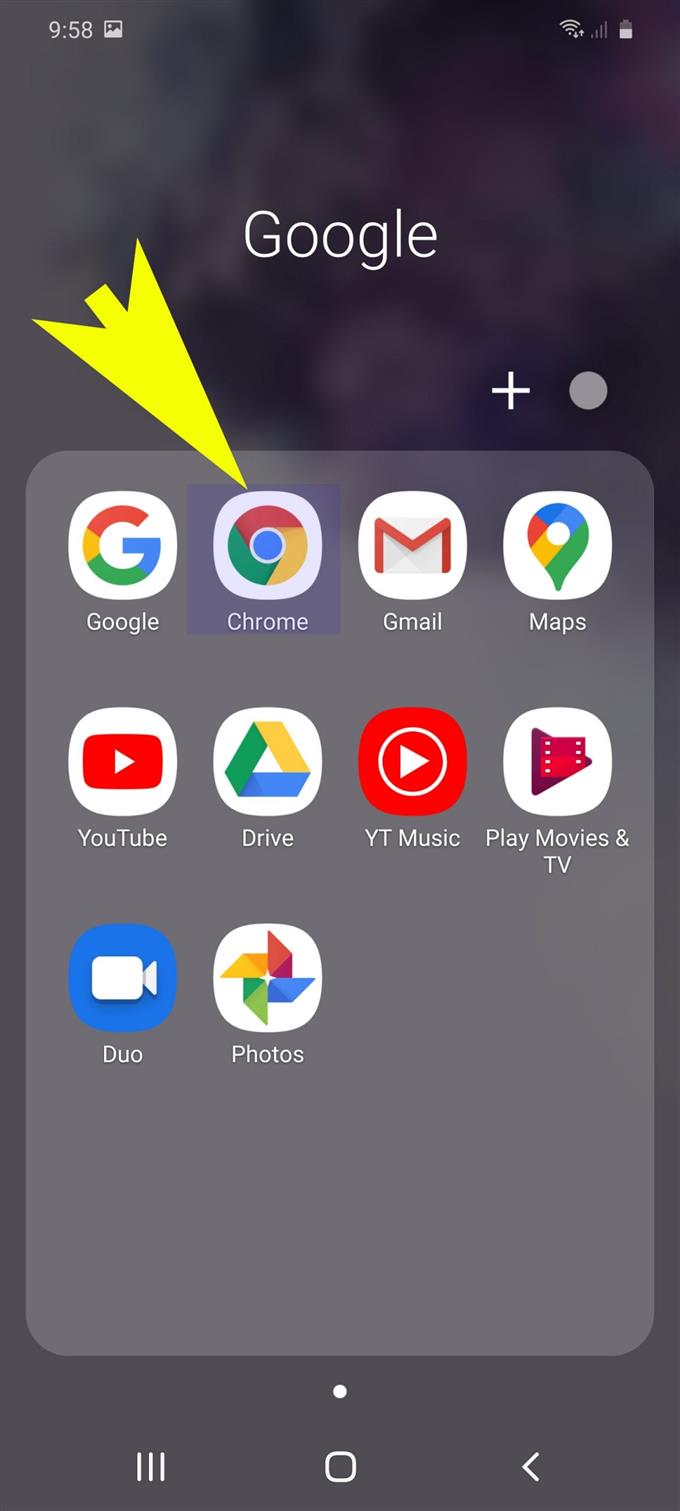Precisa de ajuda para limpar arquivos temporários da Internet e dados do site em seu Galaxy S20? Nesse caso, este guia é para você. A seguir, passo a passo sobre como limpar os dados de navegação no navegador Galaxy S20 Chrome. Sinta-se livre para usar isso como referência pessoal, sempre que necessário.
Recomenda-se limpar os arquivos temporários da Internet e os dados de navegação periodicamente para garantir uma ótima experiência de navegação. Embora os arquivos em cache dos sites e páginas visitadas ofereçam alguns benefícios quando se trata de recarregar informações semelhantes, eles também podem desencadear sintomas adversos a longo prazo. Como resultado, surgiriam diferentes problemas de navegação, incluindo navegação lenta, conexão intermitente ou erro ao carregar a página. Para corrigir ou evitar esses problemas, é melhor limpar o cache e os dados temporários da Internet de vez em quando.
A seguir, são destacadas as etapas padrão para limpar dados de navegação e arquivos temporários da Internet no aplicativo Galaxy S20 Chrome. Continue lendo para obter instruções mais detalhadas.
Etapas fáceis para limpar dados de navegação no navegador Galaxy S20 Chrome
Tempo necessário: 8 minutos
As etapas a seguir demonstram o processo padrão de exclusão de arquivos da Internet em cache e histórico de navegação no Galaxy S20, principalmente no aplicativo do navegador Google Chrome. Sinta-se à vontade para consultar este guia fácil, se necessário. Também são fornecidas capturas de tela para as etapas correspondentes para uma navegação na tela mais fácil e rápida.
- Na tela inicial, toque no ícone do Google.
Um menu que contém aplicativos e serviços relacionados ao Google será exibido.
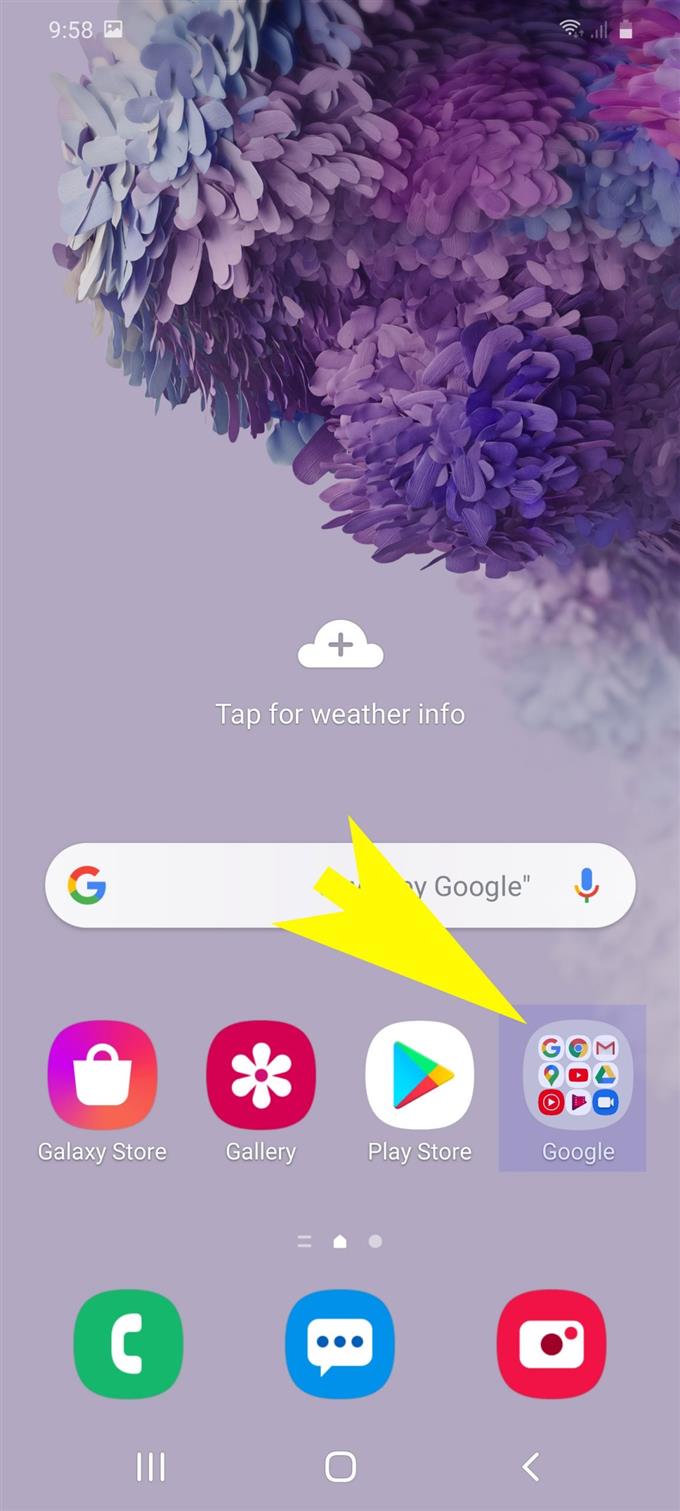
- Toque para selecionar o Chrome para abrir o aplicativo do navegador Google Chrome no seu telefone.
Isso carregará a página inicial do Google.

- Na página inicial, toque no ícone Menu rápido no canto superior esquerdo da tela.
Este ícone é representado por três pontos verticais no canto superior direito da tela principal do Google Chrome.
Tocar neste ícone exibirá uma lista de subitens.

- Role para baixo até os itens de menu e toque em Configurações.
Isso abrirá as configurações da sua conta do Google, incluindo Avançado opções.

- Role para baixo e toque em Privacidade na seção Avançado.
Outra tela com opções relevantes para configurar será exibida a seguir.

- Role para baixo e toque em Limpar dados de navegação nas opções fornecidas.
Isso limpará o histórico do navegador, cookies, dados do site, cache e outras informações relevantes.

- Marque a caixa de seleção ao lado do tipo de dados que você deseja limpar do aplicativo do navegador. Em seguida, toque no botão Limpar dados na parte inferior da tela.
A limpeza do cache e dos dados do navegador instigará.
Todo o processo pode demorar mais, dependendo da quantidade de arquivos temporários da Internet em cache no armazenamento do aplicativo do navegador.
- Aguarde até que todo o processo de limpeza de cache esteja concluído.
Depois de limpar todos os dados de navegação, você será direcionado de volta ao menu Privacidade.

Ferramentas
- Android 10, One UI 2.0 e superior
Materiais
- Galaxy S20, Galaxy S20 Plus, Galaxy S20 Ultra
Nesse momento, você pode sair do aplicativo Chrome e abri-lo novamente. Você perceberá algumas melhorias na velocidade de navegação, pois as páginas e os sites estão carregando mais rapidamente e de forma mais suave até então.
Quaisquer problemas existentes no navegador, de lentidão aleatória a falhas de aplicativos, serão igualmente corrigidos.
Se você estiver usando outro aplicativo de navegador no Galaxy S20, é provável que o processo de limpeza dos dados de navegação seja diferente
No aplicativo Mozilla Firefox para Android, você pode limpar todo o seu histórico de navegação indo para o painel Histórico na tela inicial. E a partir daí, você deverá ver a opção Limpar histórico de navegação na parte inferior. Depois de tocar nessa opção, toque no botão OK para confirmar.
Enquanto isso, a limpeza de itens específicos do navegador Firefox é feita da seguinte maneira:
- Abra o aplicativo e toque no botão Cardápio botão.
- Depois toque Configurações continuar.
- Em outras versões do Safari, talvez você precise acessar o Mais pasta para visualizar as configurações.
- Em seguida, toque na opção para Limpar dados privados.
- Marque a caixa de seleção ao lado dos itens que você deseja remover.
- Por fim, toque no botão para Apagar os dados confirmar.
Se você encontrar algum erro ao tentar limpar os dados de cache e da Internet do aplicativo de navegador padrão do Galaxy S20, leia e revise a mensagem de erro. Essas instruções geralmente contêm algumas dicas sobre o que deu errado e como corrigi-lo..
Caso contrário, pode haver alguns erros complexos no aplicativo do navegador que precisam de procedimentos adicionais para solução de problemas.
E isso abrange tudo neste tutorial. Mantenha-se informado para obter tutoriais, dicas e truques mais abrangentes que ajudarão você a aproveitar ao máximo seu novo smartphone Samsung Galaxy S20.
Você também pode conferir nossa Canal do Youtube para ver mais tutoriais em vídeo sobre smartphones e guias de solução de problemas.
LEIA TAMBÉM: Como corrigir erros de conexão de rede Galaxy S20