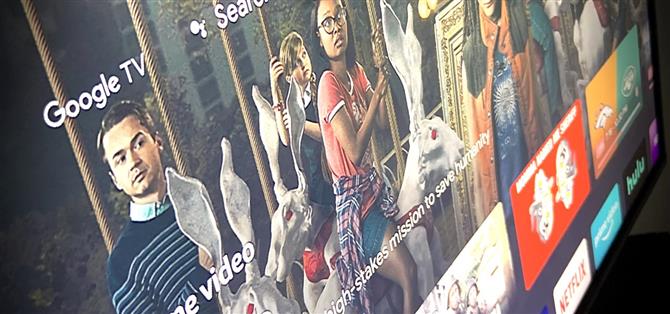O Google TV oferece ao novo Chromecast uma tela inicial cheia de conteúdo selecionado de suas várias assinaturas de streaming, mas é só isso – um aplicativo de tela inicial. Por baixo, o novo dongle do Google está executando a Android TV, o que significa que sua tela inicial é apenas um iniciador que pode ser instalado em inúmeras outras TVs e decodificadores.
O Google pode eventualmente disponibilizar essa nova interface para outros dispositivos Android TV, como Nvidia Shield, Mi Box e TVs Sony, mas até então, você pode fazer o sideload. Você terá que usar um computador para enviar um comando ADB para a TV, mas esse processo ficou tão simplificado ultimamente que é praticamente apontar e clicar.
O que você precisará
- Dispositivo Android TV com Android 9 ou superior
- Computador Windows, Mac ou Linux
Etapa 1: Sideload do aplicativo de tela inicial do Google TV LauncherX
No seu computador, comece baixando o LauncherX. Este é o aplicativo da tela inicial real, extraído do novo Chromecast, que fornece a IU do Google TV.
- Baixe o Google TV LauncherX em APKMirror | Espelho
Agora, você precisará fazer o sideload desse arquivo em seu dispositivo Android TV. Aqui está um pequeno guia para isso:
- Faça upload do APK do LauncherX para o Google Drive.
- Instale o File Commander da Play Store em sua TV.
- Adicione sua conta do Google Drive ao File Commander.
- Clique no APK para fazer o download e abra-o.
- Clique em “Configurações” no pop-up e ative a permissão “Instalar outros aplicativos” para o File Commander.
- Retornar ao Google Drive no File Commander.
- Clique no APK LauncherX novamente.
- Clique em “Instalar” no prompt.
Se esta é a primeira vez que faz o sideload de um aplicativo na Android TV ou se você apenas gostaria de um pouco mais de ajuda com esta parte, confira nosso tutorial completo abaixo:
- Mais informações: Como fazer o sideload de aplicativos na Android TV
Etapa 2: habilitar as opções do desenvolvedor
Em sua TV, você precisará ativar o menu oculto Opções do desenvolvedor a seguir. Para a maioria dos dispositivos, vá para a lista de configurações principal, escolha “Preferências do dispositivo” e depois “Sobre”. Você pode encontrar o menu “Sobre” em um local diferente em algumas TVs.
Uma vez no menu “Sobre”, role para baixo e realce a lista Build. Agora, pressione OK ou Selecionar no controle remoto 7 vezes em rápida sucessão. É como se você estivesse clicando no número da compilação várias vezes rapidamente. Quando feito corretamente, uma mensagem brinde dirá “Agora você é um desenvolvedor!”
Etapa 3: ativar a depuração sem fio
Agora, acesse o menu recém-desbloqueado acessando a lista de configurações do Android TV, escolhendo “Preferências do dispositivo” e, em seguida, rolando até a parte inferior e selecionando “Opções do desenvolvedor”.
Aqui, ative a opção ao lado de “Depuração de rede” na metade da lista. Após 5 ou 10 segundos, o texto abaixo do rótulo “Depuração de rede” deve mudar para “Ativado” e um endereço IP. Tire uma foto deste endereço IP, você precisará dela mais tarde.

Alguns dispositivos podem não ter a opção de depuração sem fio; nesse caso, você teria que habilitar a depuração USB (também em Opções do desenvolvedor) e conectar seu computador à TV ou set-top box com um cabo USB.
Etapa 4: Obtenha as ferramentas da plataforma do Google
De volta ao seu computador agora, baixe as ferramentas da plataforma do Google. Este é um pequeno ZIP original que contém arquivos que permitirão que seu computador se comunique com sua TV ou decodificador usando comandos ADB.
- Baixe as ferramentas da plataforma do Google: Windows | Mac | Linux
Uma vez baixado, extraia o ZIP para o seu desktop. Você vai querer colocar a pasta de ferramentas da plataforma diretamente na sua área de trabalho.

Etapa 5: Abra uma janela de comando em Ferramentas de plataforma
Se você estiver no Windows, pressione o botão Windows no teclado, digite “cmd” e pressione Enter para abrir uma janela de prompt de comando. Se você estiver no Linux ou Mac, basta abrir o aplicativo “Terminal”.
Agora, digite cd no prompt, adicione um espaço, mas não pressione Enter ainda. Em vez disso, arraste a pasta de ferramentas da plataforma extraída da área de trabalho e solte-a bem no topo da janela de comando. Isso preencherá o local da pasta. Quando isso acontecer, pressione Enter.
- Mais informações: Como abrir uma janela de comando ADB nas ferramentas da plataforma

Etapa 6: conectar à TV
Se você teve que usar a depuração USB na Etapa 3, vá em frente e conecte o computador à TV ou decodificador. Se você conseguiu usar a depuração sem fio, verifique se a TV e o computador estão na mesma rede e digite o seguinte no prompt de comando:
adb conectar
Substitua pelo endereço IP do qual você tirou uma foto na Etapa 3. Inclua o número da porta e tudo (os números após os dois pontos no final do IP) e pressione Enter no teclado. Você deve receber um erro Falha ao autenticar.
Se você estiver no Linux ou Mac e receber um erro “Comando não encontrado” após enviar o comando acima, você só precisará reenviá-lo com um ponto e uma barra no início. Portanto, copie e cole o seguinte comando, substitua o endereço IP pelo seu, pressione Enter e você verá o erro Falha ao autenticar.
adb conectar
“Falha ao autenticar” parece ruim, mas é uma coisa boa. Significa que sua janela de comando está funcionando como deveria e o ADB vê a TV na sua rede, mas você apenas não permitiu a conexão ainda.
Na sua TV, você deve ver um pop-up neste momento. Use as teclas de seta para destacar a caixa de seleção ao lado de “Sempre permitir deste computador” e pressione OK ou Selecionar no controle remoto para ativá-la. Depois de ativado, escolha “OK” no prompt.

De volta ao computador, clique na janela de comando uma vez para verificar se está selecionada e pressione a seta para cima no teclado. Isso irá preencher novamente o último comando enviado para que você não tenha que digitá-lo novamente. Então, quando você vir o comando “adb connect” novamente, pressione Enter e ele deve dizer Conectado ou Já conectado.

Etapa 7: desative o aplicativo Stock da tela inicial
Agora, copie o comando a seguir e cole-o no prompt de comando. Vá em frente e pressione Enter, quase imediatamente, o terminal deve retornar uma mensagem de “Sucesso”.
adb shell pm uninstall – usuário 0 com.google.android.tvlauncher
Novamente, se você receber o erro “Comando não encontrado”, reenvie o comando com um./ no início e deverá obter a mensagem “Sucesso”:
./ adb shell pm uninstall –user 0 com.google.android.tvlauncher
Se você ainda estiver tendo problemas, pode ser necessário instalar os drivers ADB em seu computador. Verifique nosso guia completo abaixo para obter as etapas de solução de problemas para conectar o ADB.
- Mais informações: Como fazer o ADB funcionar no Windows, Mac ou Linux
Etapa 8: certifique-se de que o Google TV é o iniciador padrão
Agora, pressione o botão home em seu controle remoto e você será saudado pelo assistente de configuração do Google TV. Caso contrário, você verá um prompt – selecione “TV Home” e escolha “Always” para torná-lo seu aplicativo de tela inicial padrão, então você verá o prompt de configuração do Google TV.

Etapa 9: Aproveite o Google TV!
Agora você está pronto para brincar com a interface de usuário da próxima geração. Sua tela inicial é a guia Para você, que começa com uma linha “Principais opções para você”, seguida por uma linha personalizável de seus 12 aplicativos principais e um botão de todos os aplicativos. Conforme você continua rolando para baixo, você começará a ver por que é tão bom – as recomendações são certamente numerosas, e se você for um usuário regular do Google, elas também serão precisas.
Para usuários do YouTube TV, a guia Ao vivo é basicamente uma versão integrada do seu guia de TV ao vivo. A guia Filmes e programas é muito parecida com Para você, apenas filtrada por tipo de mídia.

Você notará algumas falhas menores, como a guia Pesquisar, que às vezes leva você de volta à guia Para você após uma animação instável. O LauncherX pode depender de aplicativos adicionais do novo Chromecast para algumas funcionalidades, então vou continuar a mexer no software de sideload e atualizar esta página se encontrar alguma correção.
Revertendo para a tela inicial antiga
Se você decidir que deseja voltar para o inicializador antigo da TV, repita as etapas 5 e 6 para colocar o ADB de volta em execução e, em seguida, envie o comando listado abaixo. Depois, basta pressionar o botão home no controle remoto e a interface do Google TV deve desaparecer.
adb shell cmd package install-existing com.google.android.tvlauncher
Mantenha sua conexão segura sem uma fatura mensal. Obtenha uma assinatura vitalícia do VPN Unlimited para todos os seus dispositivos com uma compra única no novo Android How Shop e assista ao Hulu ou Netflix sem restrições regionais.
Compre agora (80% de desconto)>