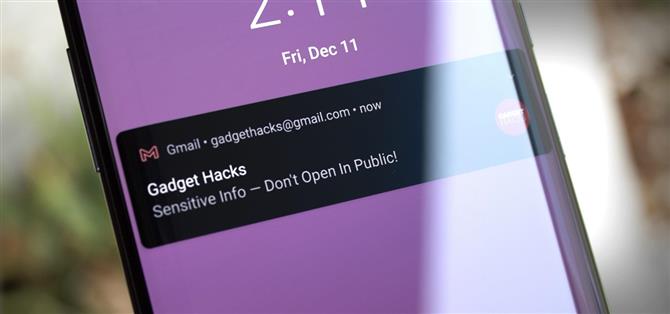O iPhone tem uma configuração que ofusca o conteúdo das notificações em sua tela de bloqueio até que você seja reconhecido pelo ID Facial. O Google implementou esse mesmo recurso em seus telefones Pixel, mas muitos dispositivos Android não têm essa opção. Pelo menos não por padrão.
Se você usar o recurso Smart Lock do Android para manter seu dispositivo desbloqueado quando estiver em um ambiente confiável para fácil acesso, provavelmente não se importaria de ter todo o conteúdo das notificações aparecendo em sua tela de bloqueio nessas situações. Mas quando você está no trabalho ou fora de casa, seu telefone fica totalmente bloqueado, então suas notificações também devem estar.
Esta é a premissa por trás de um novo aplicativo do desenvolvedor K4CZP3R. Resumindo, ele esconde o conteúdo sensível de todas as suas notificações na tela de bloqueio, a menos que seu dispositivo esteja desbloqueado no momento.
O que você precisará
- Android 9 ou superior
- Computador Windows, Mac ou Linux
Etapa 1: Instale o TrustNotify
Primeiro, pegue o app TrustNotify na Google Play Store. Pesquise por nome em seu aplicativo Play Store para instalá-lo ou toque no link abaixo para ir diretamente para a página de download.
- Link da Play Store: TrustNotify (gratuito)
Etapa 2: habilitar opções do desenvolvedor
Para funcionar, o TrustNotify precisa de uma permissão que apenas o ADB pode conceder. Como tal, você precisará habilitar o menu oculto Opções do desenvolvedor em seu telefone. Então vá para Configurações -> Sobre o telefone, toque em “Número da versão” sete vezes em rápida sucessão. Se você quiser mais ajuda com esta parte, confira nosso tutorial completo abaixo.
Etapa 3: ativar a depuração USB
Agora, abra o aplicativo Configurações e vá para “Sistema”, depois “Avançado” para localizar o novo menu Opções do desenvolvedor. Em alguns telefones, pode simplesmente estar na parte inferior do menu Configurações.
Uma vez dentro do menu Opções do desenvolvedor, role para baixo e habilite a chave ao lado de “Permitir depuração USB” e pressione “OK” no prompt. Agora, conecte seu telefone ao computador e você verá o pop-up mostrado abaixo – aqui, selecione “Sempre permitir” e pressione “OK”. E novamente, para obter mais ajuda, consulte nosso tutorial completo abaixo.
Etapa 4: Baixe o ZIP das ferramentas da plataforma do Google em seu computador
Baixe agora no seu computador o software que possibilitará a conexão com o seu telefone via ADB. Este é um arquivo ZIP simples e vem diretamente do Google. Depois de fazer o download, extraia o ZIP e coloque a pasta platform-tools em sua área de trabalho.
- Baixe as ferramentas da plataforma do Google: Windows | Mac | Linux
Etapa 5: abra um prompt de comando na pasta Platform-Tools
Agora, você precisará abrir um prompt de comando em seu computador e fazê-lo funcionar no diretório certo. No Windows, comece pressionando a tecla Windows no teclado, digite “cmd” e pressione Enter para abrir o utilitário de comando. No Linux ou Mac, basta abrir o aplicativo Terminal na pasta Aplicativos.
Assim que sua ferramenta de linha de comando estiver aberta, digite cd seguido por um único espaço, mas não pressione Enter ainda . Em vez disso, arraste a pasta platform-tools de sua área de trabalho e solte-a bem no topo da janela de comando para preencher o caminho completo da pasta. Depois disso, vá em frente e pressione Enter . Para obter mais ajuda com esta parte, verifique nosso guia completo:
Etapa 6: conceder permissões extras
Agora, copie e cole a seguinte linha de código no prompt de comando e pressione Enter no teclado.
adb shell pm grant xyz.k4czp3r.trustnotify android.permission.WRITE_SECURE_SETTINGS
Se você vir o prompt padrão após enviar esse comando, está pronto para prosseguir. Mas se você receber um erro “command not found”, envie o comando listado abaixo:
./adb shell pm grant xyz.k4czp3r.trustnotify android.permission.WRITE_SECURE_SETTINGS
Etapa 7: Configurar TrustNotify
Vá em frente e abra o aplicativo TrustNotify em seu telefone agora. Se você já o abriu antes de conceder a permissão via ADB, será necessário fechar e reabrir o aplicativo antes que ele perceba que a permissão foi concedida.
Na tela principal, vá em frente e toque no botão “Configurações” na parte inferior. Aqui, toque no primeiro menu suspenso para escolher se as notificações serão completamente ocultadas quando o telefone for bloqueado ou se apenas o conteúdo delas será ocultado. Depois disso, certifique-se de habilitar a opção ao lado de “O serviço será iniciado na inicialização”.
Etapa 8: Habilite o serviço
Com tudo configurado, volte para a guia Resumo no TrustNotify e ative o botão de alternância ao lado de “Serviço desativado”. Se você tiver problemas com este aplicativo no futuro, esta é a primeira configuração que você deseja verificar.
Etapa 9: ocultar a notificação (opcional)
Assim que você habilitar o serviço, o TrustNotify postará uma notificação contínua para evitar que seja apagado da RAM pelo sistema de gerenciamento de memória do Android. Para ocultar esta notificação, mantenha-a pressionada e selecione “Desativar notificações”.
Etapa 10: Desfrute de uma tela de bloqueio mais privada
Agora, seu telefone se comportará exatamente como o iPhone e o Pixel! Quando você recebe uma nova notificação e o dispositivo está bloqueado, o conteúdo da notificação não será mostrado. Mas se você desbloquear o telefone, ou se ele já foi mantido desbloqueado pelo Smart Lock, o conteúdo será mostrado claramente.
(1) Dispositivo bloqueado, conteúdo de notificação não visível. (2) Dispositivo desbloqueado. (3) Conteúdo de notificação completo visível quando desbloqueado.