Esta postagem ajudará você a se cadastrar ou adicionar uma impressão digital no Galaxy S21. Continue lendo se precisar de ajuda para aumentar a segurança do seu novo smartphone Samsung usando autenticação biométrica, especialmente o desbloqueio por impressão digital.
Autenticação Biométrica Samsung
Os dispositivos Samsung modernos da série Galaxy S9 até os modelos mais recentes apresentam um recurso de segurança aumentada por meio de autenticação biométrica. Entre os recursos mencionados incluem-se o reconhecimento de rosto, digitalização da íris e digitalização de impressões digitais. A digitalização da íris é considerada a autenticação mais segura porque é realmente difícil de falsificar. Por outro lado, o reconhecimento facial e a digitalização de impressões digitais são considerados métodos de desbloqueio mais rápidos e convenientes.
Se você está se perguntando como configurar a segurança extra em seu novo Samsung Galaxy S21 com o leitor de impressão digital integrado, forneci um rápido passo a passo para você seguir.
Veja como registrar ou adicionar uma nova impressão digital no Galaxy S21 e configurá-lo para autenticação biométrica do telefone.
Etapas fáceis para registrar ou adicionar impressão digital no Galaxy S21
Antes de continuar, certifique-se de que você já criou e configurou um tipo de tela de bloqueio básico em seu telefone. Você pode usar um PIN principal, padrão ou senha. Nesse momento, você deve estar pronto para configurar a segurança biométrica, como reconhecimento facial e impressões digitais.
1. Quando estiver pronto, deslize de baixo para cima na tela inicial para desbloquear o visualizador de aplicativos.

No visualizador de aplicativos, você verá diferentes ícones de aplicativos ou controles de atalho.
2. Toque no ícone Configurações para continuar.

Isso iniciará o menu de configurações principal do seu telefone. Aqui, você verá uma lista de todos os recursos básicos e avançados que você pode ativar e gerenciar.
3. Role para baixo ou para cima para ver mais itens. Em seguida, toque em Biometria e segurança.
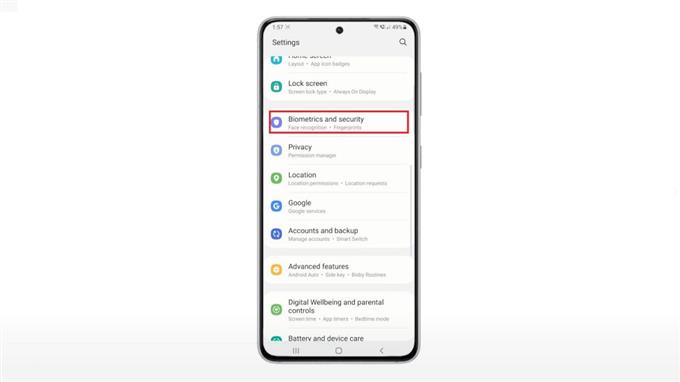
Outra janela é aberta com todos os recursos biométricos e de segurança, como impressões digitais e reconhecimento de rosto.
4. Para registrar uma nova impressão digital, toque em Impressões digitais .
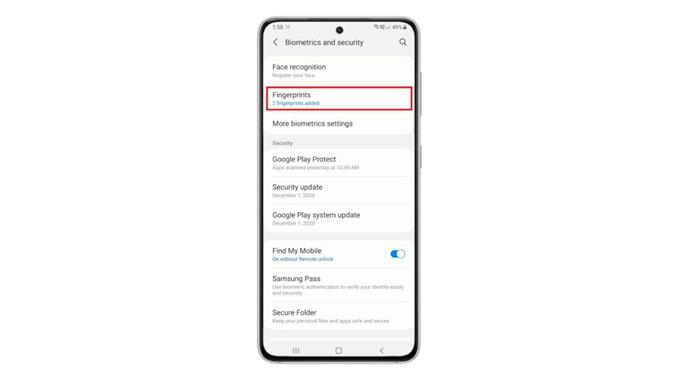
Se solicitado, digite seu padrão de desbloqueio de tela ou senha para continuar.
O menu Impressões digitais será iniciado em seguida. Aqui, você verá todas as impressões digitais registradas junto com outros itens relevantes.
5. Toque em Adicionar impressão digital para continuar.
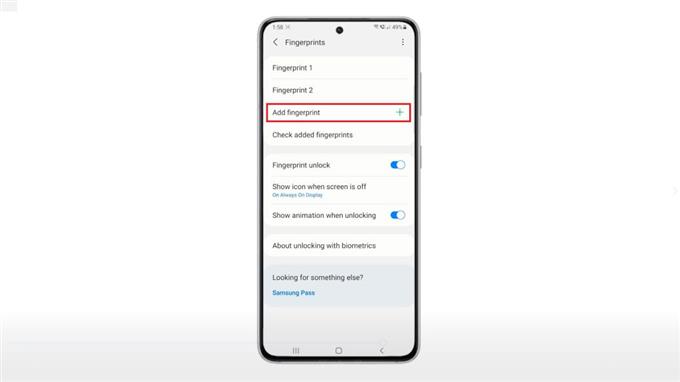
O assistente de digitalização de impressão digital será carregado na próxima tela.
Instruções básicas também são fornecidas para que você seja orientado sobre o que fazer a seguir.
6. Coloque e pressione o dedo no sensor para iniciar a digitalização.
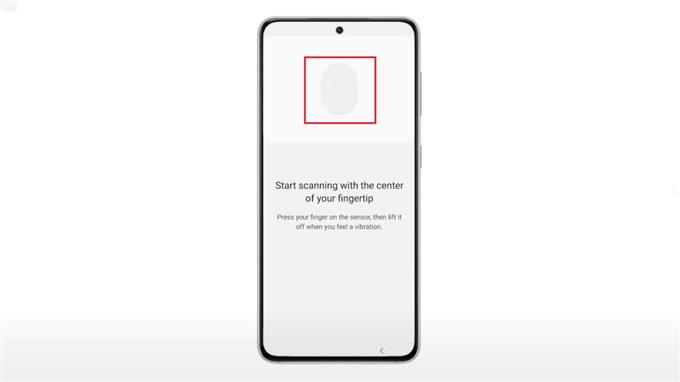
Certifique-se de seguir as instruções na tela, pois isso o informará quando pressionar ou levantar o dedo do sensor.
Todo o processo de digitalização pode levar vários minutos, dependendo de como você conseguiu seguir o procedimento de digitalização. O nível de porcentagem o ajudará a determinar o status de digitalização atual.
Quando atingir 100 por cento, você verá uma confirmação informando que a impressão digital foi adicionada.
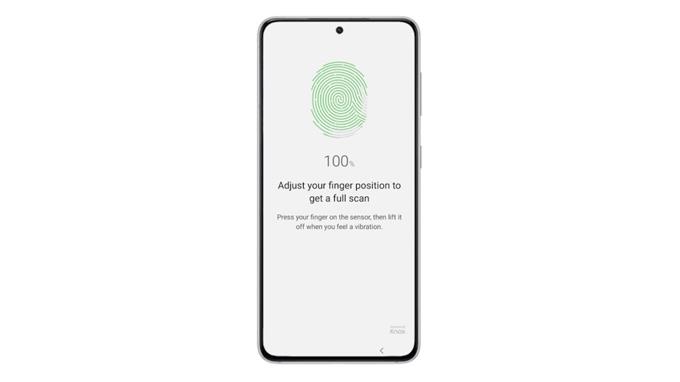
Você pode optar por adicionar outra impressão digital ou parar por aí.
7. Para adicionar outra impressão digital, toque em Adicionar. Caso contrário, toque em Concluído .
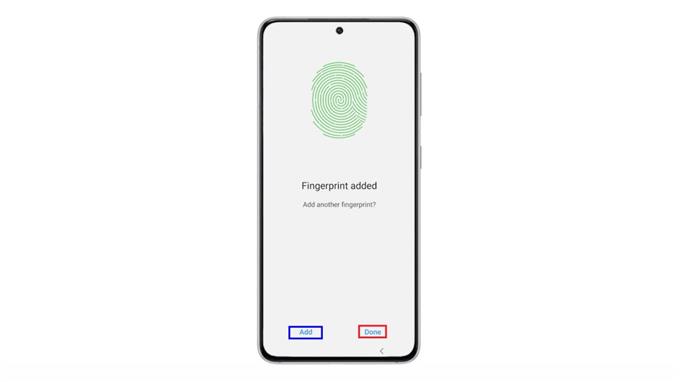
A impressão digital registrada recentemente será então adicionada à lista de impressões digitais.
Você também pode alterar o nome da sua impressão digital, se desejar. Basta tocar para selecionar a impressão digital que deseja renomear, digitar o nome de sua preferência e salvar as alterações.
Para verificar se a impressão digital foi adicionada com êxito, tente bloquear o telefone e, em seguida, desbloqueie-o com a impressão digital registrada recentemente. Se desbloquear, o registro da impressão digital foi bem-sucedido. Caso contrário, você precisará refazer o registro da impressão digital.
E é isso!
Não é possível adicionar nova impressão digital no Galaxy S21?
Se você encontrar algum erro ao tentar registrar sua impressão digital, como se o seu telefone não conseguisse registrá-la ou reconhecê-la, examine cuidadosamente a tela e o sensor de impressão digital para verificar se há sujeira e arranhões. Esses fatores podem impedir que o sensor de impressão digital do telefone reconheça as impressões digitais. Certifique-se também de que o dedo que você está tentando registrar está limpo e não possui cicatrizes ou rugas. O tamanho do dedo também é outro fator a ser considerado. Dedos pequenos ou finos têm maior chance de não serem reconhecidos.
Espero que isto ajude!
Mais tutoriais em vídeo
Para ver tutoriais mais abrangentes e clipes de solução de problemas em diferentes telefones celulares e tablets, fique à vontade para visitar o canal AndroidHow no YouTube a qualquer momento.
Você também pode querer ler:
- Como configurar um bloqueio de tela seguro no Galaxy S20 [desbloqueio com PIN]
- Como redefinir todas as configurações no Samsung Galaxy S21 sem excluir dados
- Como excluir ou esquecer a rede Wi-Fi no Samsung Galaxy Tab S6
- Como redefinir as configurações de acessibilidade no Samsung Galaxy S21
