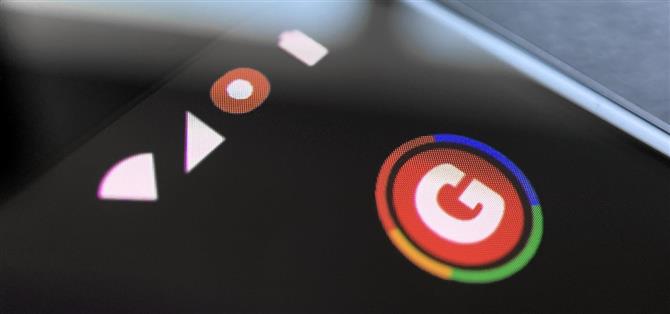Depois de provocar o recurso no Android 10, o Google finalmente adicionou a gravação de tela nativa adequada ao Android 11. Mas quando você inicia uma captura, verá um pequeno indicador vermelho na barra de status enquanto a gravação estiver em andamento, o que pode realmente distrair seu vídeo. Felizmente, ele pode ser removido com um pouco de criatividade.
Ao iniciar uma gravação de tela no Android 11 (ou em peles semelhantes a ações), uma contagem regressiva aparecerá no lado direito da barra de status. Ao chegar a zero, um ponto vermelho aparecerá, indicando que sua tela está sendo gravada no momento.
Felizmente, há um aplicativo que pode remover esse ponto vermelho. Para usar corretamente o aplicativo, você precisará executar comandos ADB. Se seus dispositivos já estiverem configurados para o ADB, você pode pular para a Etapa 5.
- No seu celular? Abra estas instruções na exibição em tela dividida
Exigências
- Computador Windows, macOS ou Linux
- Cabo de dados USB
Etapa 1: faça o download das ferramentas da plataforma do Google
Primeiro, baixe as ferramentas da plataforma do Google para o seu computador. Os arquivos são gratuitos e existem versões para cada um dos três principais sistemas operacionais de desktop.
- Faça o download das ferramentas da plataforma do Google: Windows | Mac Linux
Etapa 2: extrair o ZIP
Uma vez baixado, extraia o ZIP. Isso pode ser feito usando o extrator de arquivo morto nativo ou com uma opção de terceiros como o 7-Zip. Para facilitar as coisas, mova a pasta extraída para a área de trabalho, para que seja útil.
 Imagem de Dallas Thomas / Android How
Imagem de Dallas Thomas / Android How
Etapa 3: Abrir um prompt na pasta Platform-Tools
Agora, se você estiver no Windows, abra o Prompt de Comando pressionando a tecla Windows no teclado, digite “cmd” e pressione Enter. Se você estiver no Linux ou Mac, abra o aplicativo Terminal na pasta Aplicativos.
Agora, digite o seguinte e pressione a barra de espaço uma vez para adicionar um único espaço, mas não pressione Enter ainda.
CD
Agora com a linha de comando “cd”, arraste a pasta platform-tools da área de trabalho e solte-a no topo da janela de comando para preencher automaticamente sua localização. Depois de ver o caminho completo do arquivo das ferramentas da plataforma, vá em frente e pressione enter.
- Guia completo: Como abrir um prompt do ADB na pasta Platform-Tools
 Imagem de Dallas Thomas / Android How
Imagem de Dallas Thomas / Android How
Etapa 4: ativar as opções do desenvolvedor
No telefone, ative as Opções do desenvolvedor abrindo o aplicativo Configurações e indo em “Sobre o telefone” e tocando em “Número da versão” sete vezes. Você precisará digitar a senha da tela de bloqueio e, em seguida, uma mensagem de notificação informará que você desbloqueou as Opções do desenvolvedor. Você pode encontrar o novo menu retornando à página principal de Configurações, selecionando “Sistema” e depois “Avançado”.
- Mais informações: Como ativar o menu de opções ocultas do desenvolvedor no Android
Etapa 5: permitir a depuração USB
Agora, abra Opções do desenvolvedor e ative a opção ao lado de “Depuração USB” e confirme sua escolha no prompt.
A partir daqui, conecte seu telefone ao computador com um cabo de dados USB. Um prompt aparecerá solicitando que você “permita a depuração USB”. Marque a caixa ao lado de “Sempre permitir neste computador” e pressione “Permitir”.

Se você não vir esse prompt, insira o seguinte comando na ferramenta de linha de comando do computador e o pop-up deverá aparecer no seu telefone:
dispositivos adb
Se você receber um erro após enviar o comando acima, coloque um “./” antes de cada comando do ADB ao longo deste artigo:
./ adb devices
- Guia completo: Como configurar o ADB no seu telefone e computador
Etapa 6: Instalar o sintonizador SystemUI
No seu telefone agora, instale o SystemUI Tuner do desenvolvedor Zachary Wander. Este aplicativo oferece muitas opções de personalização para elementos do sistema Android, como os ícones da barra de status. Use o link abaixo para instalar o aplicativo no seu dispositivo.
- Play Store Link: SystemUI Tuner (grátis)

Etapa 7: conceder permissões
Abra o aplicativo e siga as instruções nos prompts de configuração inicial. Você verá uma página listando três comandos do ADB que o aplicativo gostaria que você enviasse para obter as permissões elevadas necessárias para modificar sua barra de status e remover o indicador de gravação de tela.
Deixe o aplicativo nessa tela e conecte seu telefone ao computador com um cabo de dados USB. De volta à ferramenta de linha de comando no seu computador (que ainda deve ser redirecionada para o diretório de ferramentas da plataforma), copie e cole os seguintes comandos, um por um, e pressione enter após cada um:
adb shell pm conceder com.zacharee1.systemuituner android.permission.WRITE_SECURE_SETTINGS adb shell pm conceder com.zacharee1.systemuituner android.permission.PACKAGE_USAGE_STATS adb shell pm conceder com.zacharee1.systemuituner android.permission.DUMP
Se você estiver no Mac, Linux ou Windows PowerShell e os comandos acima retornarem um erro “comando não encontrado”, adicione um “./” à frente e reenvie-os (da seguinte maneira):
./ adb shell pm grant com.zacharee1.systemuituner android.permission.WRITE_SECURE_SETTINGS ./adb shell pm grant com.zacharee1.systemuituner android.permission.PACKAGE_USAGE_STATS ./adb shell pm grant com.zacharee1.systemuituner android.permission.DUMP
Etapa 8: ocultar o ícone de gravação
Depois de enviar esses comandos, toque na marca de seleção no SystemUI Tuner e o aplicativo será fechado. Abra-o novamente e toque em “Para os ajustes”.
Na página principal, escolha “Barra de status” e “Detecção automática”. Após um ou dois segundos, o aplicativo exibirá uma nova página com todos os ícones da barra de status disponíveis no dispositivo Android 11, incluindo o ícone de gravação de tela oculta. Desative a alternância ao lado da opção “screen_record” e está tudo pronto!



Etapa 9: ocultar o ícone de notificação (opcional)
Agora, quando você gravar, não verá o ponto vermelho no lado direito da sua barra de status. Você também perderá o cronômetro de contagem regressiva animado ao iniciar uma gravação (três segundos depois de pressionar “Iniciar”), mas saberá quando a gravação for iniciada, pois verá um ícone de notificação (círculo branco) à esquerda de sua barra de status.

Se você também deseja remover esse ícone, saiba que precisará contar manualmente esses três segundos depois de pressionar “Iniciar” no prompt até que o sistema realmente comece a gravar.
Se você estiver bem com isso, vá para Configurações -> Aplicativos e notificações -> Notificações -> Avançado e ative a opção ao lado de “Ocultar notificações silenciosas na barra de status”.
A partir daí, inicie uma gravação, expanda o tom de notificação e pressione e segure a notificação de gravação. Selecione o ícone de engrenagem que aparece, escolha “Screen Recorder” e defina-o como “Silencioso” na próxima tela. Agora, você ainda terá a notificação para interromper a gravação, mas não verá nenhum ícone na barra de status!


Deseja dominar o Microsoft Excel e levar suas perspectivas de trabalho em casa para o próximo nível? Comece sua carreira com nosso Pacote de Treinamento Microsoft Excel Premium A-Z do novo Android How Shop e obtenha acesso vitalício a mais de 40 horas de instruções Básicas a Avançadas sobre funções, fórmulas, ferramentas e muito mais.
Compre agora (97% de desconto)>
Imagem da capa por Jon Knight / Android How