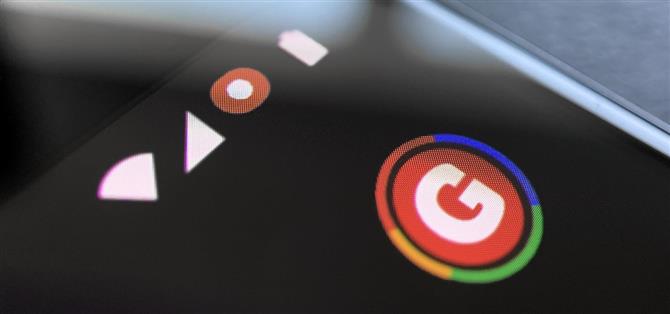Depois de provocar o recurso no Android 10, o Google finalmente adicionou a gravação de tela nativa adequada ao Android 11. Mas quando você inicia uma captura, verá um pequeno indicador vermelho na barra de status enquanto a gravação estiver em andamento, o que pode realmente distrair seu vídeo. Felizmente, ele pode ser removido com um pouco de criatividade.
Ao iniciar uma gravação de tela no Android 11 (ou em peles semelhantes a ações), uma contagem regressiva aparecerá no lado direito da barra de status. Ao chegar a zero, um ponto vermelho aparecerá, indicando que sua tela está sendo gravada no momento.
Felizmente, há um aplicativo que pode remover esse ponto vermelho. Para usar corretamente o aplicativo, você precisará executar comandos ADB. Se seus dispositivos já estiverem configurados para ADB, você pode pular para a Etapa 5.
- No seu celular? Abra estas instruções na exibição em tela dividida
Exigências
- Computador Windows, macOS ou Linux
- Cabo de dados USB
Etapa 1: faça o download das ferramentas da plataforma do Google
Primeiro, baixe as ferramentas da plataforma do Google para o seu computador. Os arquivos são gratuitos e existem versões para cada um dos três principais sistemas operacionais de desktop.
- Faça o download das ferramentas da plataforma do Google: Windows | Mac Linux
Etapa 2: extrair o ZIP
Uma vez baixado, extraia o ZIP. Isso pode ser feito usando o extrator de arquivo nativo ou com uma opção de terceiros como o 7-Zip. Para facilitar, mova a pasta extraída para a área de trabalho, para que seja útil.
 Imagem de Dallas Thomas / Android How
Imagem de Dallas Thomas / Android How
Etapa 3: Abrir um prompt na pasta Platform-Tools
Agora, se você estiver no Windows, abra o prompt de comando pressionando a tecla Windows no teclado, digite “cmd” e pressione Enter. Se você estiver no Linux ou Mac, abra o aplicativo Terminal na pasta Aplicativos.
Agora, digite o seguinte e pressione a barra de espaço uma vez para adicionar um único espaço, mas não pressione Enter ainda.
CD
Agora, com a linha de comando “cd”, arraste a pasta platform-tools da área de trabalho e solte-a no topo da janela de comando para preencher automaticamente sua localização. Depois de ver o caminho completo do arquivo das ferramentas da plataforma, vá em frente e pressione enter.
- Guia completo: Como abrir um prompt do ADB na pasta Platform-Tools
 Imagem de Dallas Thomas / Android How
Imagem de Dallas Thomas / Android How
Etapa 4: ativar as opções do desenvolvedor
No telefone, ative as Opções do desenvolvedor abrindo o aplicativo Configurações e indo em “Sobre o telefone” e tocando em “Número da versão” sete vezes. Você precisará digitar sua senha da tela de bloqueio e, em seguida, uma mensagem de notificação informará que você desbloqueou as Opções do desenvolvedor. Você pode encontrar o novo menu retornando à página principal de Configurações, selecionando “Sistema” e depois “Avançado”.
- Mais informações: Como ativar o menu de opções ocultas do desenvolvedor no Android
Etapa 5: permitir a depuração USB
Agora, abra Opções do desenvolvedor e ative a opção ao lado de “Depuração USB” e confirme sua escolha no prompt.
A partir daqui, conecte seu telefone ao computador com um cabo de dados USB. Um prompt aparecerá solicitando que você “permita a depuração USB”. Marque a caixa ao lado de “Sempre permitir neste computador” e pressione “Permitir”.

Se você não vir esse prompt, insira o seguinte comando na ferramenta de linha de comando do computador e o pop-up deverá aparecer no seu telefone:
dispositivos adb
Se você receber um erro após enviar o comando acima, coloque um “./” antes de cada comando do ADB ao longo deste artigo:
./ adb devices
- Guia completo: Como configurar o ADB no seu telefone e computador
Etapa 6: Instalar o sintonizador SystemUI
No seu telefone agora, instale o SystemUI Tuner do desenvolvedor Zachary Wander. Este aplicativo oferece muitas opções de personalização para elementos do sistema Android, como os ícones da barra de status. Use o link abaixo para instalar o aplicativo no seu dispositivo.
- Play Store Link: SystemUI Tuner (grátis)

Etapa 7: conceder permissões
Abra o aplicativo e siga as instruções nos prompts de configuração inicial. Você verá uma página listando três comandos do ADB que o aplicativo gostaria que você enviasse para obter as permissões elevadas necessárias para modificar sua barra de status e remover o indicador de gravação de tela.
Deixe o aplicativo nessa tela e conecte seu telefone ao computador com um cabo de dados USB. De volta à ferramenta de linha de comando do seu computador (que ainda deve ser redirecionada para o diretório de ferramentas da plataforma), copie e cole os seguintes comandos, um por um, e pressione enter após cada um:
adb shell pm grant com.zacharee1.systemuituner android.permission.WRITE_SECURE_SETTINGS adb shell pm grant com.zacharee1.systemuituner android.permission.PACKAGE_USAGE_STATS adb shell pm grant com.zacharee1.systemuituner android.permission.DUMP
Se você estiver no Mac, Linux ou Windows PowerShell e os comandos acima retornarem um erro “comando não encontrado”, adicione um “./” à frente e reenvie-os (da seguinte forma):
./ adb shell pm grant com.zacharee1.systemuituner android.permission.WRITE_SECURE_SETTINGS ./adb shell pm grant com.zacharee1.systemuituner android.permission.PACKAGE_USAGE_STATS ./adb shell pm grant com.zacharee1.systemuituner android.permission.DUMP
Etapa 8: ocultar o ícone de gravação
Depois de enviar esses comandos, toque na marca de seleção no SystemUI Tuner e o aplicativo será fechado. Abra-o novamente e toque em “Para os ajustes”.
Na página principal, escolha “Barra de status” e “Detecção automática”. Após um ou dois segundos, o aplicativo exibirá uma nova página com todos os ícones da barra de status disponíveis no seu dispositivo Android 11, incluindo o ícone de gravação de tela oculta. Desative a alternância ao lado da opção “screen_record” e está tudo pronto!



Etapa 9: ocultar o ícone de notificação (opcional)
Agora, quando você gravar, não verá o ponto vermelho no lado direito da sua barra de status. Você também perderá o cronômetro de contagem regressiva animado ao iniciar uma gravação (três segundos depois de pressionar “Iniciar”), mas saberá quando a gravação for iniciada, pois verá um ícone de notificação (círculo branco) à esquerda de sua barra de status.

Se você também deseja remover este ícone, saiba que precisará contar manualmente esses três segundos após pressionar “Iniciar” no prompt até que o sistema realmente comece a gravar.
Se você estiver bem com isso, vá para Configurações -> Aplicativos e notificações -> Notificações -> Avançado e ative a opção ao lado de “Ocultar notificações silenciosas na barra de status”.
A partir daí, inicie uma gravação, expanda o tom de notificação e pressione e segure a notificação de gravação. Selecione o ícone de engrenagem que aparece, escolha “Screen Recorder” e defina-o como “Silencioso” na próxima tela. Agora, você ainda terá a notificação para interromper a gravação, mas não verá nenhum ícone na barra de status!


Mantenha sua conexão segura sem uma fatura mensal. Obtenha uma assinatura vitalícia do VPN Unlimited para todos os seus dispositivos com uma compra única no novo Android How Shop e assista ao Hulu ou Netflix sem restrições regionais.
Compre agora (80% de desconto)>
Imagem da capa por Jon Knight / Android How