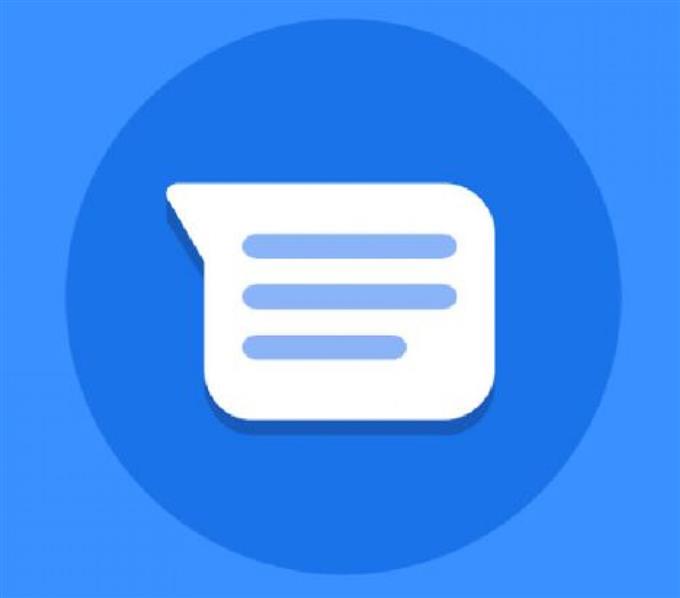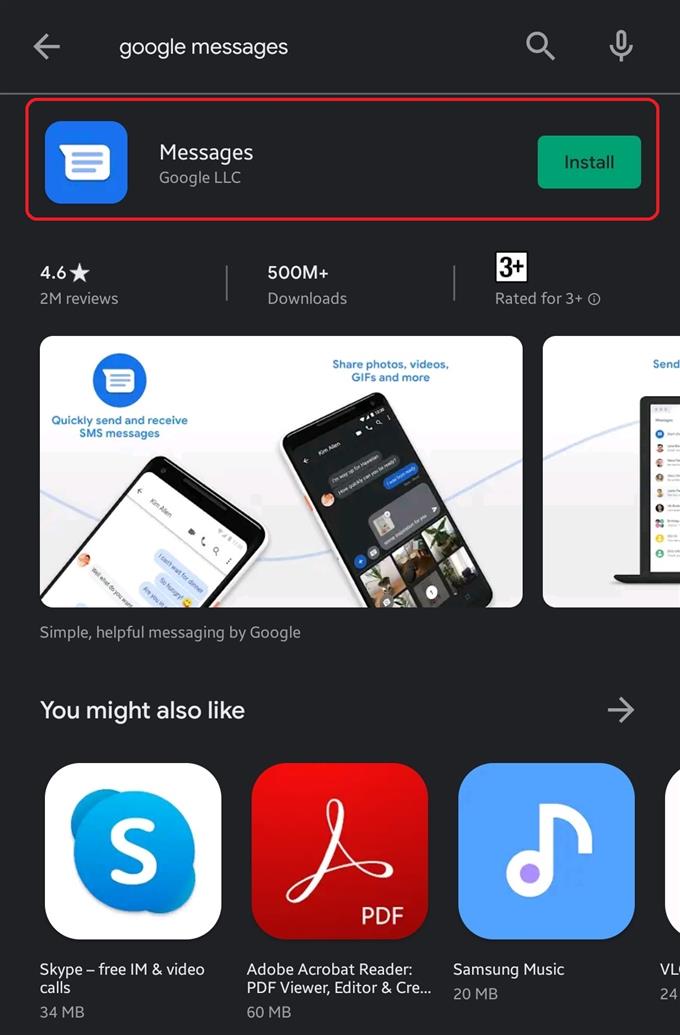Os usuários do Android ficarão satisfeitos em saber que agora podem enviar mensagens de texto confortavelmente em seu PC, graças às Mensagens do Google. No momento, os dispositivos Android podem adicionar o aplicativo do Google e vincular ao PC deles para que um novo envie e receba SMS.
Todas as conversas de texto que você tiver serão exibidas no seu PC, portanto, é muito conveniente verificar seu histórico de SMS. Você também pode enviar e receber MMS, emojis, fazer upload de fotos e vídeos e muito mais.
Tudo o que você precisa fazer é manter o telefone conectado à Internet..
Configurando mensagens do Google
Se você planeja enviar textos no seu PC, primeiro instale o Google Messages no seu Android. Depois de configurar o aplicativo, você poderá começar a enviar SMS e MMS usando o serviço Mensagens no navegador do seu PC. Todo o processo de configuração para que isso funcione é simples, portanto, siga nossas instruções neste guia e você deve estar pronto.
- Transferir a aplicação Mensagens do Google.
Abra a Play Store e baixe o aplicativo Google Messages a partir daí.
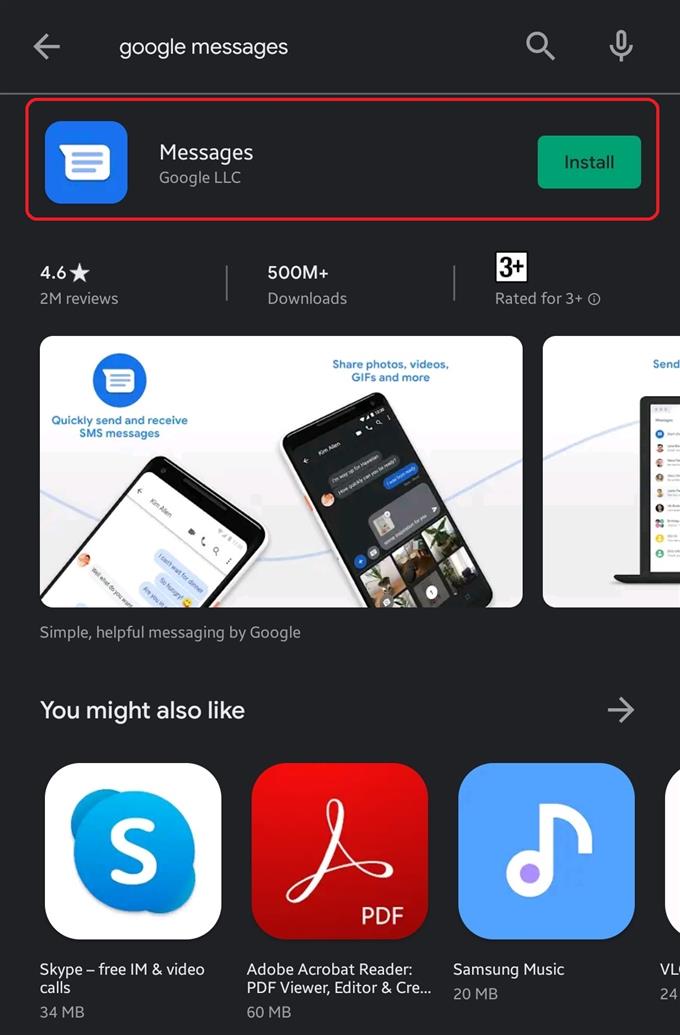
- Instale as Mensagens do Google.
Toque em Instalar para iniciar a instalação. Quando terminar, toque em Aberto.

- Defina as Mensagens do Google como padrão.
Selecione Definir SMS padrão, Mensagens, e toque em Definir como padrão. Se você estiver recebendo uma solicitação para ajudar a melhorar as Mensagens, basta tocar em Está bem.

- Mensagens para a web.
Toque em ícone de três pontos no canto superior direito e selecione Mensagens para a web.

- Ativar mensagens no PC.
No seu PC, abra um navegador da web, de preferência o Google Chrome, e abra as Mensagens do Google. Certifique-se de alternar Lembre-se deste computador se este é seu próprio PC. Caso contrário, apenas deixe.

- Digitalizar código QR.
No seu telefone, toque em Scanner de código QR e digitalize o código QR na tela do seu PC.

É isso aí! Agora você pode começar a enviar e receber textos no seu PC.
Leitura sugerida:
- Como ativar não perturbe na Samsung
- Como ativar o modo de depuração USB do Galaxy Note10
- Como ativar o modo de desenvolvedor Galaxy Note10