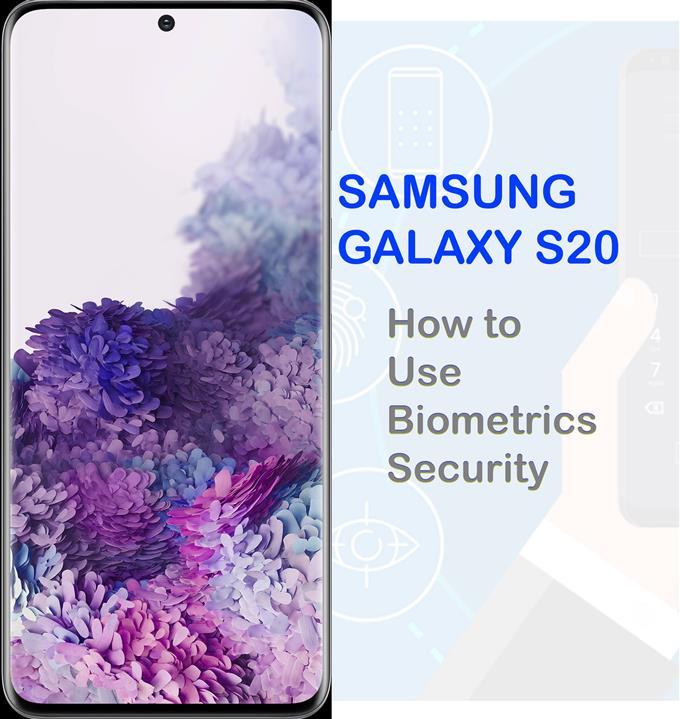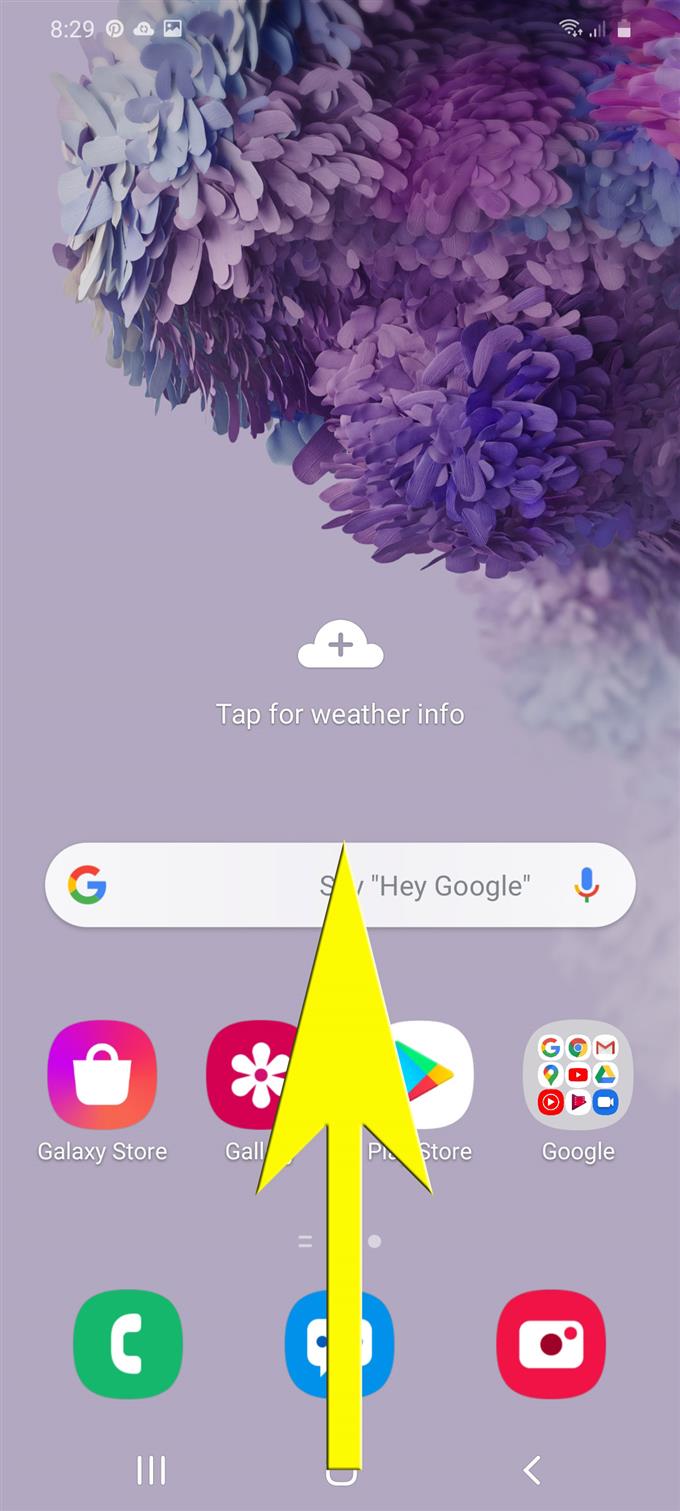Com a maior capacidade de armazenamento incorporada ao sistema, os smartphones modernos estão sendo utilizados entre outros armazenamentos portáteis. Além de acessíveis, os smartphones de hoje, principalmente os dispositivos de ponta, já oferecem recursos de segurança aprimorados para proteger todas as informações críticas salvas. Entre esses recursos avançados de segurança está a chamada autenticação biométrica. Para ajudar você a começar, alinhei um guia passo a passo sobre como aproveitar ao máximo esse recurso no novo smartphone Samsung. Continue lendo para aprender como usar a biometria para proteger seus arquivos Galaxy S20.
Biometria são sistemas avançados de autenticação projetados para identificar indivíduos que usam características fisiológicas. A autenticação biométrica está presente em smartphones modernos, incluindo os smartphones Galaxy S20 lançados recentemente pela Samsung.
A segurança das impressões digitais nos smartphones Galaxy é considerada segura, considerando o fato de que cada pessoa é única e, portanto, não há duas impressões digitais iguais. A mesma coisa com o reconhecimento facial. Dito isto, o uso de impressões digitais e reconhecimento facial é altamente recomendado para quem deseja proteger informações críticas no telefone.
Neste guia rápido, mostrarei o processo padrão de ativação e uso dos recursos de autenticação biométrica no novo Samsung Galaxy S20. Continue lendo para obter instruções mais detalhadas.
Etapas fáceis de configurar e usar a Biometrics para proteger seu Galaxy S20
Tempo necessário: 10 minutos
As etapas a seguir demonstram o processo real de configuração do reconhecimento de rosto e autenticação de impressões digitais no novo smartphone Samsung Galaxy S20. Caso esteja com problemas para seguir as instruções fornecidas, consulte as capturas de tela ou representações visuais fornecidas. Você pode começar sempre que estiver pronto.
- Para começar, deslize de cima para baixo na tela inicial.
Isso abrirá a tela de aplicativos.
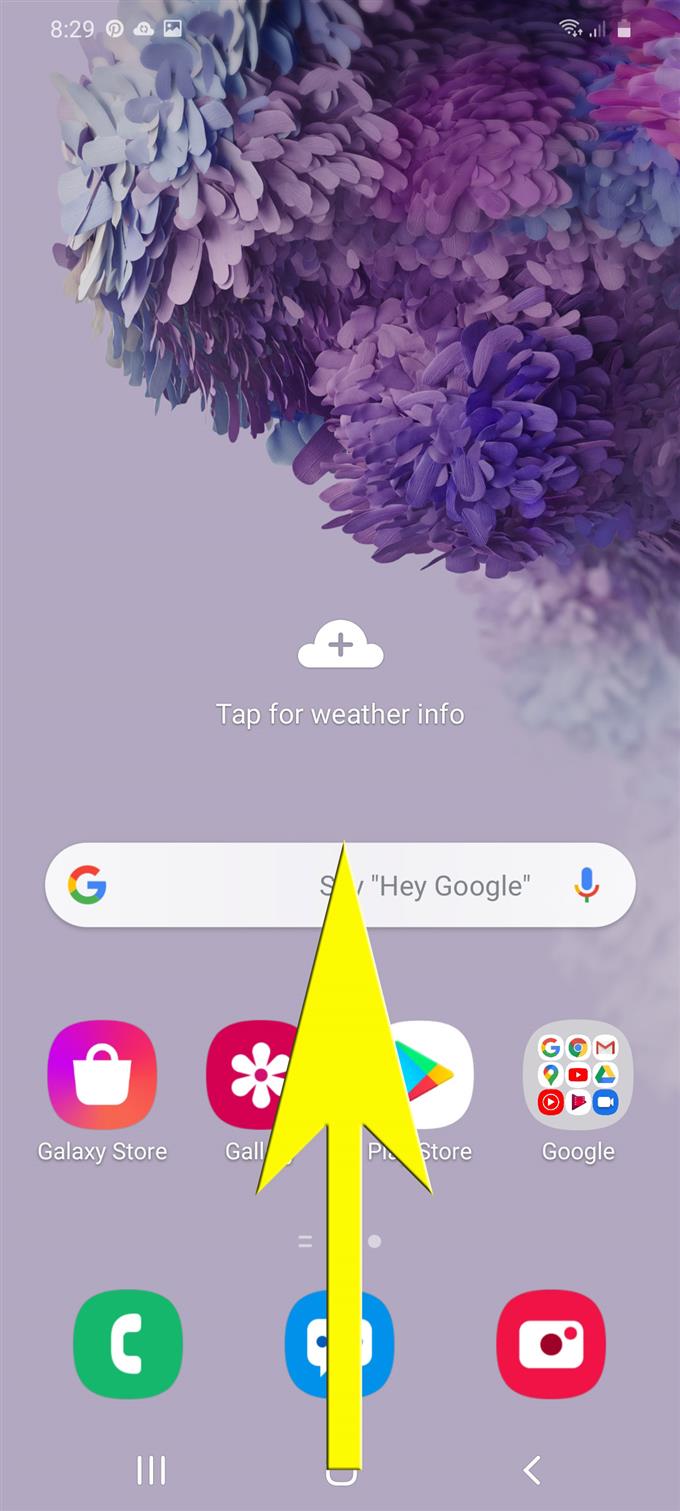
- Na tela de Aplicativos, toque em Configurações.
O aplicativo Configurações, juntamente com diferentes recursos e opções do sistema para configurar, será iniciado.

- Role para baixo e toque em Biometria e segurança no menu de configurações.
Isso abrirá uma nova tela contendo vários métodos avançados de segurança que você pode usar.
Entre eles estão o reconhecimento facial e impressões digitais.
- Para configurar o reconhecimento de rosto, toque em Reconhecimento de rosto.
Você será solicitado a inserir o padrão do seu dispositivo para confirmar. Dito isto, digite seu padrão de desbloqueio, se solicitado a prosseguir.

- Selecione a opção para registrar seu rosto e toque em Continuar.
Um assistente contendo as instruções reais para registrar seu rosto será exibido a seguir..
Basta seguir as instruções na tela para começar a registrar seu rosto.
- Para configurar a autenticação de impressões digitais, volte ao menu Biometria e segurança e toque em Impressões digitais.
Na próxima tela, você verá uma lista de opções relevantes, incluindo configuração ou registro de impressão digital.

- Toque na opção para Adicionar impressão digital.
Isso solicitará que o dispositivo registre uma nova impressão digital para usar como método de desbloqueio.
Certifique-se de ativar o desbloqueio da impressão digital, ligando o interruptor ao lado dele.
- Leia e reveja a nota sobre as tampas e protetores de tela e toque em OK para continuar.
Depois disso, você será direcionado para uma tela onde poderá começar a registrar uma nova impressão digital.

- Basta tocar no ícone de digitalização para começar a digitalizar sua impressão digital.
Certifique-se de seguir as instruções na tela para registrar com êxito sua impressão digital.

Ferramentas
- Android 10, uma interface do usuário 2.0
Materiais
- Galaxy S20
- Galaxy S20 Plus
Se você encontrar algum problema ao tentar registrar seu rosto, remova qualquer coisa que possa impedir o telefone de registrar os principais detalhes do seu rosto, como óculos, chapéus, máscaras, maquiagem, franja e barba. Verifique também se o ambiente está bem iluminado e se as lentes da câmera estão limpas e livres de obstruções. A distância ideal entre o rosto e o telefone é de 8 a 20 polegadas. Seu rosto deve estar dentro do círculo.
Caso não consiga adicionar uma nova impressão digital, verifique se está totalmente limpo. Verifique também se o seu dedo está posicionado corretamente no sensor de impressão digital do seu telefone.
E isso abrange tudo neste guia. Mantenha-se informado para obter tutoriais, dicas e truques mais abrangentes que ajudarão você a aproveitar ao máximo seu novo smartphone Samsung Galaxy S20.
Você também pode conferir nossa Canal do Youtube para ver mais tutoriais em vídeo sobre smartphones e guias de solução de problemas.
Leia também: Como gerenciar e alterar as permissões do aplicativo Galaxy S20