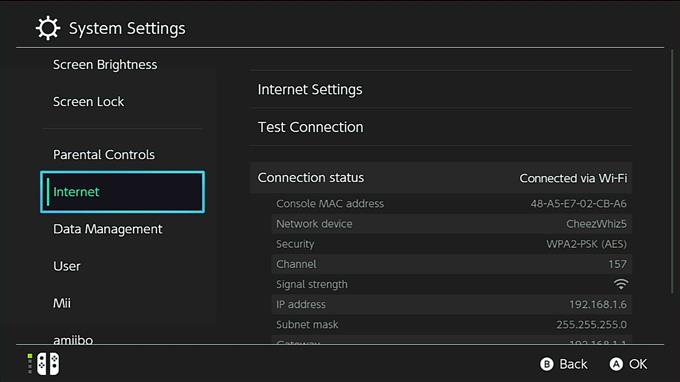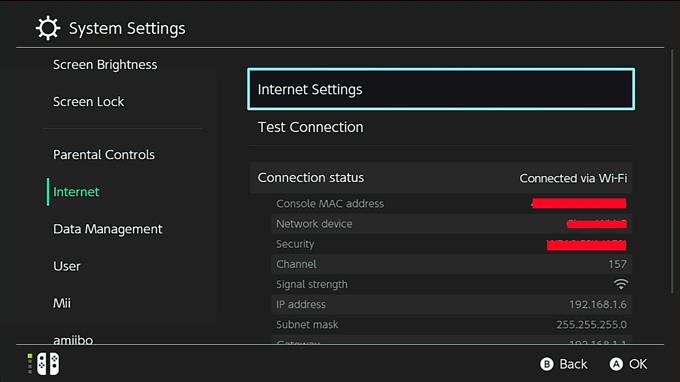Existem duas maneiras de configurar o endereço IP local em um Nintendo Switch: um é usando um endereço IP estático e o outro é um endereço IP dinâmico. Por padrão, quando o Nintendo Switch se conectar à sua rede Wi-Fi, ele recebe um IP dinâmico. endereço. Esse tipo de endereço IP muda de tempos em tempos, como quando você reinicia o roteador ou o Nintendo Switch. Embora ter um endereço IP dinâmico funcione, pode não ser a configuração ideal se você deseja fazer certas coisas no console, como quando deseja obter o tipo A de NAT A através do encaminhamento de porta.
Por que usar um endereço IP estático no seu Nintendo Switch?
Se você quiser diminuir as chances de encontrar problemas ao jogar online, a melhor coisa a fazer é garantir que o console do Nintendo Switch use o tipo A. do NAT. Para fazer isso, reconfigure o roteador para que as portas relevantes necessários pelo seu console são abertos. Esse processo é chamado de encaminhamento de porta.
Uma das etapas importantes para executar com êxito o encaminhamento de porta é alterar o endereço IP local do seu Nintendo Switch para IP estático. Como o nome sugere, um IP estático não muda, mesmo se você reiniciar o roteador ou console.
Mudar para um IP estático só acontece no seu console, mas o seu endereço IP público fornecido pelo seu ISP não muda.
Como configurar o endereço IP estático em um Nintendo Switch
As etapas para usar o IP estático no seu Nintendo Switch são fáceis. Aprenda a fazer esse processo seguindo as etapas abaixo.
- No console do Nintendo Switch, vá para a tela inicial e selecione Configurações do sistema.

- Selecione Internet.

- Selecione Configurações da Internet.

- Selecione sua rede na lista. Digite a senha da rede, se solicitado.

- Escolher Mudar configurações.

- Selecione Configurações de endereço IP.
pressione UMA no controlador.

- Selecione Manual.
Opções para o Endereço IP, máscara de sub-rede, e Porta de entrada vai aparecer.

- Selecione Endereço de IP, e use o teclado na tela para inserir o endereço IP.
pressione Está bem ou o botão + para confirmar a alteração.

- Execute as mesmas etapas para alterar o Máscara de sub-rede e Porta de entrada também.
Como obter o endereço IP, máscara de sub-rede e gateway?
Para usar um endereço IP estático no seu Nintendo Switch, você precisa obter três informações importantes:
- Endereço de IP,
- Máscara de sub-rede e
- Porta de entrada
Você pode usar seu computador ou smartphone para obtê-los.
Para fins de demonstração, fornecemos etapas sobre como fazê-lo em um PC com Windows 10. Se você possui um smartphone ou Mac, use o Google para pesquisar as etapas exatas de como extrair esses detalhes da rede.
- No seu computador com Windows 10, selecione a barra de início no canto inferior esquerdo e digite cmd na barra de pesquisa.
- Selecione Prompt de Comando.
- Tipo ipconfig / all e pressione Entrar.
- As informações de IP da sua rede agora devem ser exibidas em uma lista. Role pela lista para encontrar o Endereço IPv4 ou Endereço IP, Máscara de sub-rede e Gateway padrão.
IMPORTANTE: Todo dispositivo em uma rede precisa de um endereço IP local exclusivo para conectar-se à Internet. Isso significa que o console do Nintendo Switch deve ter um endereço IP diferente do seu smartphone ou computador.
Ao fazer o ipconfig / all, você está basicamente obtendo o endereço IP interno ou local e outros detalhes do seu computador. Certifique-se de usar um endereço IP local exclusivo para o seu Nintendo Switch ao configurar seu endereço IP estático.
Por exemplo, se o seu PC tiver um endereço IP 192.168.1.1, tente usar um endereço diferente para o seu Nintendo Switch adicionando, por exemplo, 30 à última parte. Portanto, em vez de usar o mesmo IP, o endereço IP local do seu Switch agora deve ser 192.168.1.31.
Visite o nosso canal do youtubehow androidhow para mais vídeos de solução de problemas.