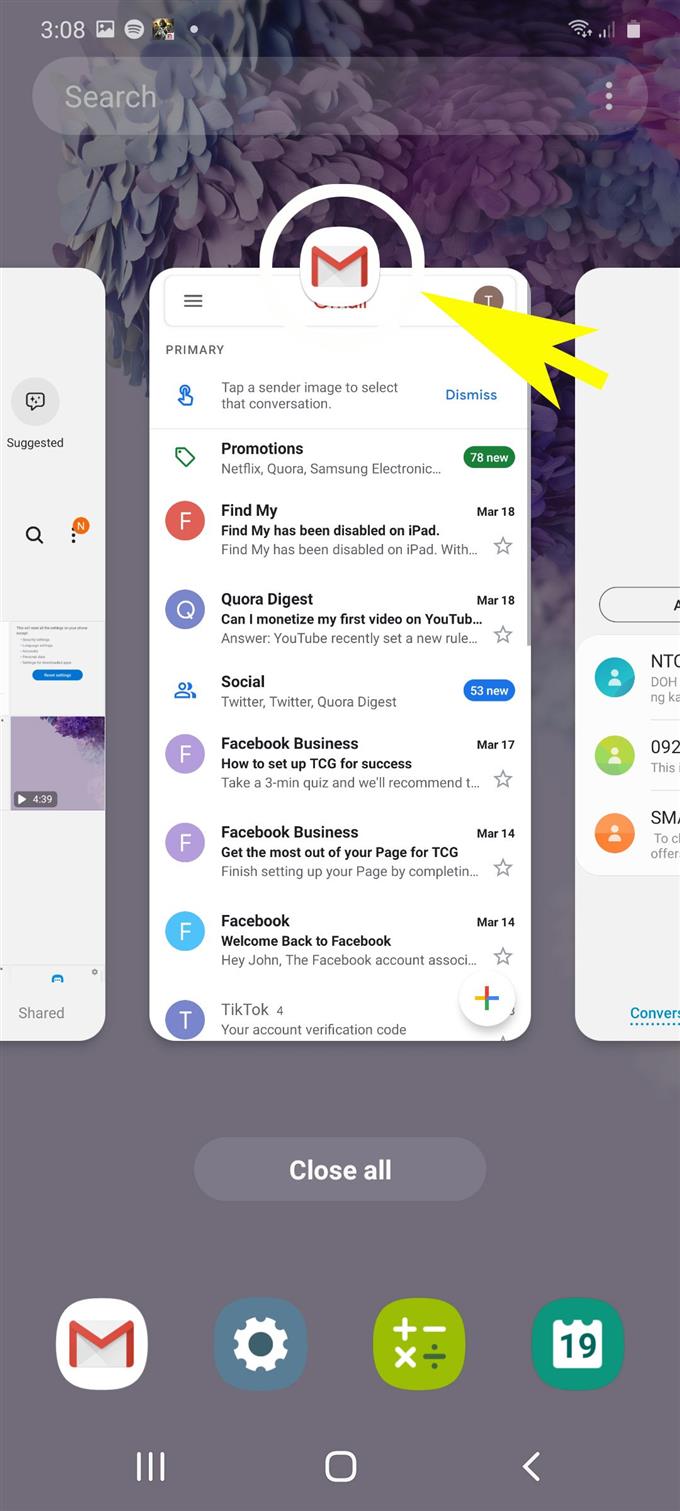Os smartphones modernos, como o recém-lançado Samsung Galaxy S20, já estão equipados com recursos mais avançados, permitindo aos usuários realizar tarefas múltiplas. Recursos de multitarefa, como o uso de imagem na imagem, multitarefa entre aplicativos e o uso de uma janela múltipla, estão entre os recursos relevantes presentes nos novos principais dispositivos Samsung Galaxy. Neste post, demonstrarei um processo passo a passo sobre como usar o recurso de múltiplas janelas no Galaxy S20.
Os smartphones maiores são planejados propositadamente para servir a vários propósitos – como um tablet ou um smartphone. Esses atributos podem ser percebidos em diferentes variantes Plus, incluindo o novo Samsung Galaxy S20 Plus e seus antecessores. Uma tela maior não se destina apenas a uma melhor visualização, mas também a multitarefa.
A multitarefa é um recurso que permite aos usuários usar e gerenciar vários aplicativos, widgets e serviços simultaneamente. Dito isto, você pode passar o mouse sobre notas, vídeos e janelas do navegador sobre outros aplicativos no seu telefone. Continue lendo para obter instruções mais detalhadas.
Etapas fáceis para usar o Multi Window no Galaxy S20
Tempo necessário: 3 minutos
As etapas abaixo alinhadas demonstram o processo padrão de ativação do recurso multitarefa do Galaxy S20, particularmente o recurso Multi Window. Sinta-se à vontade para consultar estas etapas fáceis sempre que precisar realizar multitarefas com seu novo smartphone Samsung.
- Comece tocando no ícone Aplicativos recentes na tela inicial.
Um painel de visualizações de aplicativos será exibido. Esses são os aplicativos que você usou recentemente e não fechou.

- Em seguida, toque no ícone de um aplicativo (qualquer um das visualizações do aplicativo) que você deseja visualizar na Multi-janela.
Uma lista de opções do submenu será exibida após a seleção..

- Toque na opção para Abrir na exibição em tela dividida.
Este comando iniciará uma versão reduzida do aplicativo selecionado.

- Selecione outro aplicativo que deseja visualizar ou usar na tela dividida.
Você pode adicionar mais de um aplicativo.Os aplicativos selecionados serão organizados de uma maneira que possa ser visualizada em uma única exibição.
Você pode navegar por esses aplicativos sem precisar fechar e abri-los individualmente.
- Para sair da Multi-janela, basta tocar na tecla Home no centro inferior e depois no ícone X na parte superior central.
O modo de tela normal agora é reativado.

Ferramentas
- Android 10, One UI 2.0 e superior
Materiais
- Galaxy S20, Galaxy S20 Plus, Galaxy S20 Ultra
Além da janela múltipla, o Galaxy S20 também é capaz de renderizar imagens na exibição de imagens. Isso é benéfico ao usar aplicativos de navegação, pois você pode manter o aplicativo sempre na parte superior da tela. Você também pode executar várias tarefas entre aplicativos no seu Galaxy S20.
E isso abrange tudo neste tutorial. Mantenha-se informado para obter tutoriais, dicas e truques mais abrangentes que ajudarão você a aproveitar ao máximo seu novo smartphone Samsung Galaxy S20.
Você também pode conferir nossa Canal do Youtube para ver mais tutoriais em vídeo sobre smartphones e guias de solução de problemas.
Leia também: Como adicionar e remover conta Samsung no Galaxy S20