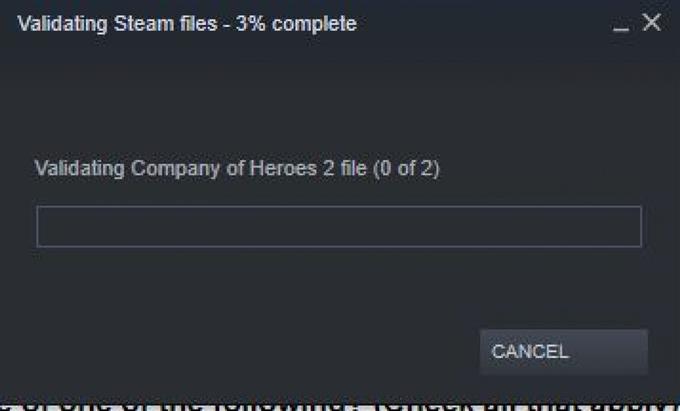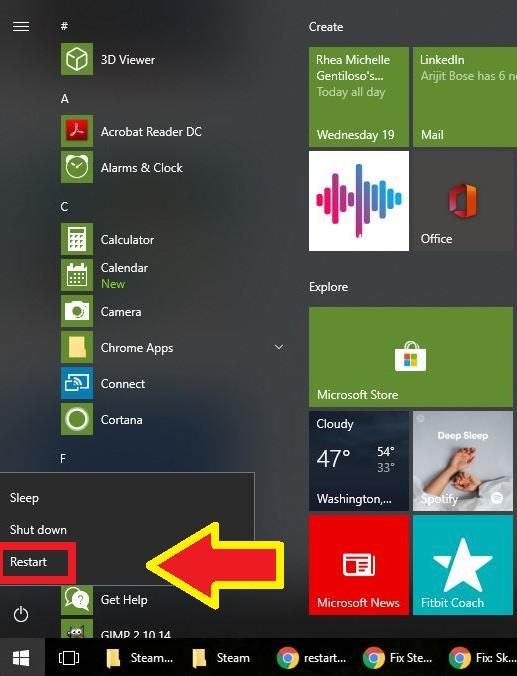Às vezes, seu jogo Steam pode não funcionar normalmente, travar aleatoriamente, mostrar anormalidades visuais ou exibir modelos mundiais ausentes. Qualquer um desses problemas pode ser causado por um cache de jogo incorreto. Para garantir que a integridade dos arquivos do jogo esteja intacta, você pode deixar o Steam verificá-la. Este procedimento é simples e é uma das etapas de solução de problemas que você deve executar ao lidar com um problema no jogo Steam. Siga as etapas deste guia sobre como verificar a integridade do cache do jogo.
Verificando a integridade dos seus arquivos de jogo
Você precisará executar várias etapas para permitir que o Steam verifique o status dos arquivos ou cache do jogo. Saiba o que você precisa fazer abaixo.
- Reinicie seu PC.
Esta é uma etapa necessária para a solução de problemas sempre que encontrar problemas com o Steam.
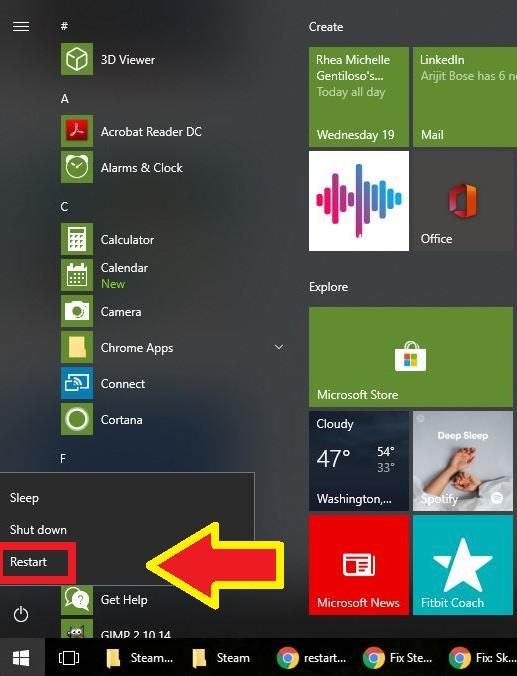
- Iniciar o cliente Steam.
Depois que o PC for reiniciado, vapor aberto novamente.

- Navegue para a seção Biblioteca.
Essa é uma das guias encontradas na parte superior e deve mostrar sua lista de jogos.

- Clique no jogo Propriedades.
Na seção Biblioteca, clique com o botão direito do mouse no jogo com o qual você está tendo problemas e selecione Propriedades.

- Selecionar arquivos locais.
No menu Propriedades, selecione Ficheiros locais guia na parte superior.

- Selecione Verificar integridade dos arquivos do jogo.
Encontre o Verifique a integridade dos arquivos do jogo botão e clique nele.

- Aguarde o Steam verificar o status dos arquivos do seu jogo.
Pode demorar alguns segundos a um minuto para o Steam verificar. Apenas espere por isso.

Leituras sugeridas:
- Como corrigir os erros ou atualizações do pacote de extração de vapor bloqueados
- Como executar o Steam com privilégios administrativos
- Como excluir a pasta corrompida do “pacote” do Steam
- Como corrigir o erro do Steam “Game Is Running”