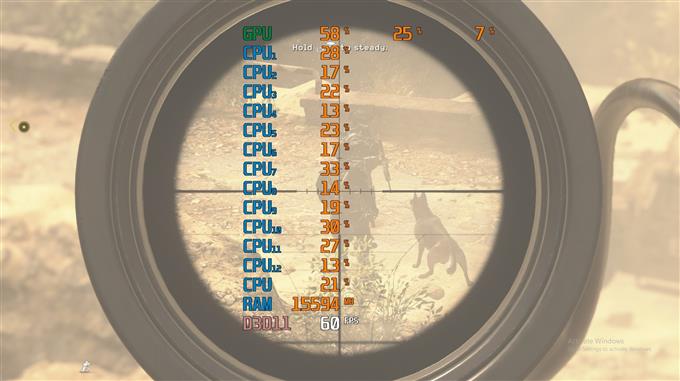Se você está curioso sobre o desempenho dos jogos ou a solução de problemas do seu computador, não é uma má idéia saber como verificar a taxa de quadros (FPS), o uso da CPU, o uso da GPU e outros detalhes relevantes sobre o seu equipamento. Se você é um jogador, saber como monitorar seu sistema é ainda mais importante para lhe dar uma vantagem ou melhorar o desempenho de sua máquina.
Até jogadores casuais acharão interessante monitorar seu hardware, pois eles mostram o desempenho em tempo real da placa gráfica, do processador ou do sistema em geral.
Neste tutorial, mostraremos como ver sua máquina funcionando, monitorando as principais métricas como taxa de quadros (FPS), uso da CPU, uso da GPU e outras informações enquanto você joga. Usaremos o popular software MSI Afterburner e seu par, o Rivatuner Statistics Server. Ambos são softwares conhecidos, originalmente destinados a ajudar os jogadores a fazer overclock em suas GPUs. Embora não estejamos aqui para mostrar como fazer overclock, encontramos as ferramentas fáceis do MSI Afterburner e do Rivatuner Statistics Server para atender a nossos propósitos.

Etapas fáceis para monitorar o uso de FPS, CPU e GPU durante os jogos
É realmente fácil monitorar o desempenho do seu computador e obter feedback em tempo real para saber o FPS, o uso da CPU, o uso da GPU etc. Saiba o que você precisa fazer, seguindo as etapas abaixo.
Etapa 1: Baixe e instale o MSI Afterburner e o Rivatuner Statistics Server (RTSS)
No seu navegador, acesse o site oficial da MSI. Em seguida, role para baixo até ver o botão de download do MSI Afterburner.

Após baixar o arquivo de instalação, abra-o usando o programa preferido, como o Winzip ou o Winrar, e instale o software.

Certifique-se de instalar o MSI Afterburner e o RTSS.
Etapa 2: Configurar o Afterburner
Após a instalação, inicie o MSI Afterburner e abra Configurações (ícone de engrenagem) cardápio.
Então, vá para o Monitoramento guia e selecione os itens na seção Gráfico que você deseja monitorar.

Portanto, se você deseja obter informações em tempo real sobre FPS, uso da CPU e uso da GPU, verifique se a marca de seleção de Uso de GPU, uso de CPU, e Taxa de quadros estão ativos.

Se você quiser saber como cada núcleo da CPU está funcionando, também poderá ativar todas as CPUs na lista. Por exemplo, se você tiver 12 CPUs, clique nas marcas de seleção para CPU1-12.
Depois de ativar os itens que deseja monitorar, destaque-o e clique na caixa que diz Mostrar na exibição na tela.

Faça isso para todos os itens na seção Gráfico que você ativou. A guia Propriedades para cada item deve mostrar em OSD.

Agora que você selecionou as informações necessárias, pressione o botão Aplique botão na parte inferior e clique em Está bem.
Etapa 3: Alterar o tamanho da fonte no RTSS
Lembra do RTSS? Você precisará disso apenas para uma coisa (embora ela tenha várias outras opções avançadas) e que seja para alterar o tamanho da fonte preferida na sobreposição MSI Afterburner.

Você pode aumentar ou diminuir o tamanho da fonte, dependendo da sua escolha com o RTSS. Fazer isso,
Abra o RTSS e encontre Zoom na tela. Mova o controle deslizante para a direita ou esquerda para aumentar ou diminuir o tamanho da fonte.
É isso aí! Agora você pode verificar em tempo real o FPS do computador, o uso da CPU, o uso da GPU e muito mais quando estiver jogando.
Visite o nosso canal do youtubehow androidhow para mais vídeos de solução de problemas.