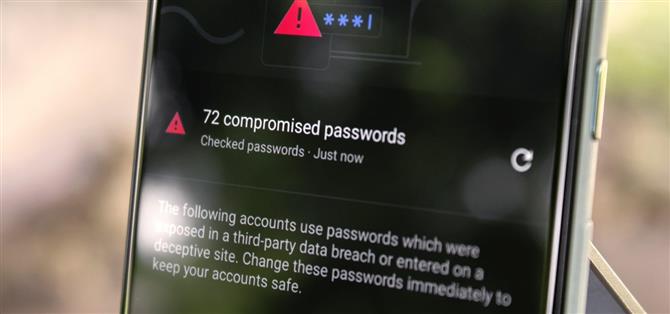Se você salvar suas senhas no Chrome ou apenas usar o gerenciador de senhas padrão do Android, o Google tem algumas novas ferramentas de segurança de seu interesse.
Com apenas alguns toques, você pode verificar todo o banco de dados de senhas em listas de contas que foram comprometidas em um hack. Então, dependendo do seu dispositivo e dos sites em questão, você pode até fazer o Google Assistente alterar automaticamente suas senhas comprometidas para você.
Etapa 1: encontre senhas comprometidas
Para começar, certifique-se de que está executando a versão mais recente do Chrome para Android, verificando se há atualizações na página da Play Store do aplicativo. A partir daí, toque no botão de menu de três pontos no canto superior direito e escolha “Configurações”, role para baixo um pouco na próxima tela e toque em “Senhas”.
No menu Senhas , toque na terceira opção para baixo: “Verificar senhas.” Isso abrirá outra página e iniciará uma verificação de todas as senhas que você salvou no Chrome ou Android. Ele verifica seus nomes de usuário para ver se algum estava envolvido em uma violação de dados e, em caso afirmativo, também verifica se há outras instâncias de senhas que possam ter sido comprometidas em tais violações de dados.
Em outras palavras, se você usou o mesmo nome de conta e senha em vários sites, mas apenas um foi hackeado, ele ainda solicitará que você altere a senha reutilizada em outros sites. Se o seu nome de usuário e senha estiverem em uma lista violada em algum lugar, é uma prática comum dos hackers tentarem o mesmo nome de usuário e senha em outros sites, já que muitas pessoas reutilizam suas credenciais.
Etapa 2: alterar senhas comprometidas
A próxima parte vai variar dependendo do site, então não posso dar instruções completas, mas posso dizer por onde começar.
Assim que a verificação for concluída, você verá uma leitura de quantas senhas comprometidas você armazenou no Chrome. Percorra esta lista e toque no botão “Alterar senha” para visitar o site em questão – infelizmente, você provavelmente terá que fazer tudo manualmente a partir daí, mas certifique-se de tocar em “Atualizar senha” quando O Chrome avisa você após alterar suas informações de login.
Se você estiver em um smartphone Google Pixel, poderá ver o botão azul mais escuro “Alterar senha” em alguns sites, com o logotipo do Google Assistente próximo a ele. Nesses casos, você pode simplesmente tocar no botão e assistir ao Google Assistente abrir o site e alterar sua senha usando o Duplex para a Web. Não se preocupe, você pode intervir a qualquer momento para fazer as coisas manualmente se pegar o caminho errado.
Imagem via Google