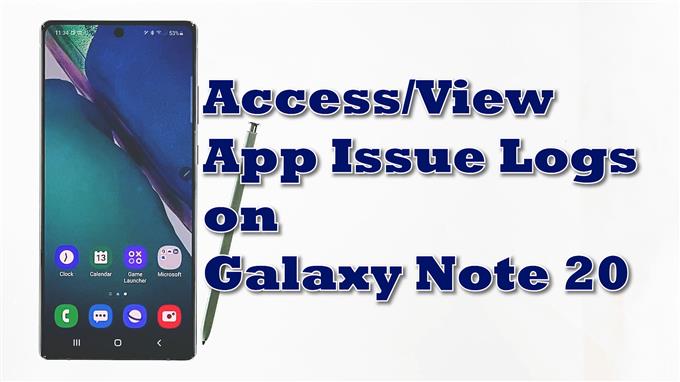Esta postagem mostrará como acessar e visualizar o histórico de problemas do aplicativo no Galaxy Note 20. Leia para obter instruções mais detalhadas.
Lidar com problemas aleatórios de aplicativos em dispositivos móveis é inevitável. Dito isso, qualquer um dos seus aplicativos de smartphone pode se tornar nocivo e de repente não funcionar como esperado. Entre os problemas comuns de software que têm incomodado muitos proprietários de smartphones, especialmente aqueles com telefones Android, incluem-se, mas não se limitam a, travamentos de aplicativos aleatórios a frequentes, erros de carregamento e falha na resposta. Esses comportamentos adversos entre os aplicativos são atribuídos a vários fatores, desde pequenas falhas de software a erros complexos do sistema.
Na maioria dos casos, entretanto, o problema é isolado em um aplicativo. Para determinar qual dos seus aplicativos apresenta falhas com mais frequência, é recomendável visualizar os registros nas configurações do telefone.
E aqui está como acessar essas informações no novo phablet Samsung.
Etapas para visualizar o histórico de problemas do aplicativo
A execução das etapas a seguir permitirá que você acesse o menu de configurações do Samsung Note, que mostra um registro de todos os aplicativos erráticos, incluindo aqueles que causaram problemas em seu telefone. As mesmas etapas também podem ser aplicadas para verificar erros relacionados ao software em outros telefones Android que estão sendo executados na mesma versão do software. Telas reais e itens de menu, entretanto, podem variar entre os modelos de dispositivos e provedores de serviços.
1. Para começar, vá para a tela inicial e deslize de baixo para cima para acessar o visualizador de aplicativos.
Nesta janela, você verá diferentes ícones ou controles de atalho.

2. Toque no Definições ícone para continuar.
Isso permitirá que você acesse o menu de configurações principais do seu phablet.
Aqui, você verá uma lista de todos os recursos e opções do Android para gerenciar.

3. Role para baixo para mostrar mais itens. Então, toque Cuidados com o dispositivo.
o Cuidados com o dispositivo o menu abre a seguir.
Destacados neste menu estão quatro componentes principais do sistema, incluindo bateria, armazenamento, memória e pastas de segurança.
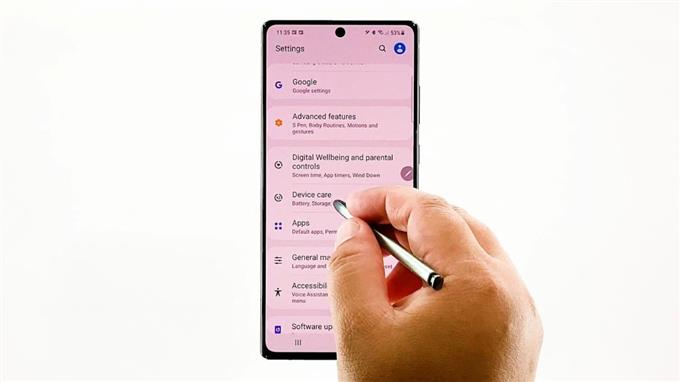
4. Para prosseguir com esta demonstração, toque na figura de três pontos localizada no lado superior direito da tela.
Um menu pop-up é aberto com uma lista de subitens.
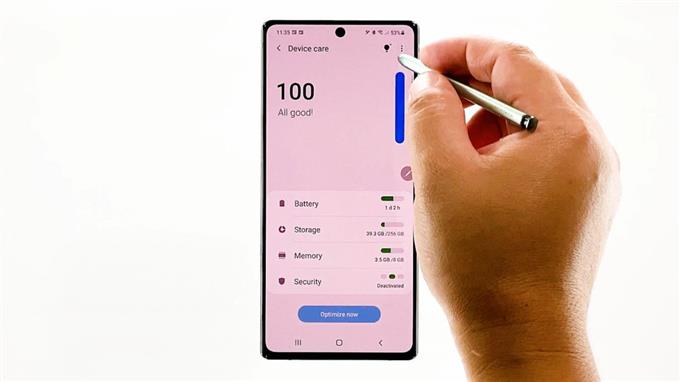
5. Toque Histórico de problemas do aplicativo continuar.
Fazer isso irá acionar o phablet para mostrar os logs de erro na próxima tela.
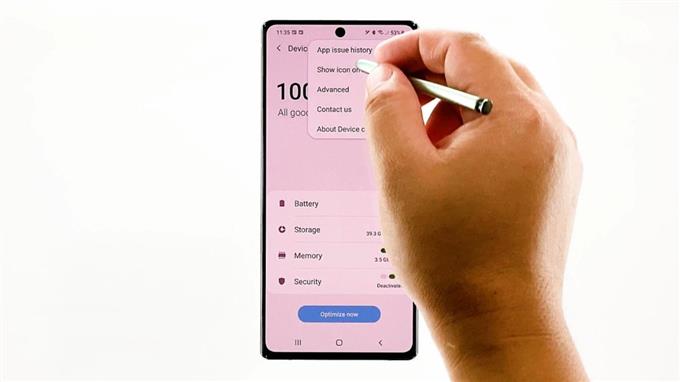
Todos os erros de aplicativo que ocorreram em seu dispositivo serão exibidos na próxima janela.
Até agora, neste dispositivo, não há aplicativos com problemas listados. Isso denota que todos os aplicativos instalados ainda estão funcionando conforme o esperado.
No caso em que erros anteriores foram registrados, você deve ser avisado com uma nota informando que o Device Care detectou aplicativos que podem estar causando problemas, incluindo malware, falhas aleatórias de software ou alto consumo de bateria. Abaixo dessa nota está a lista de aplicativos que causaram problemas em seu dispositivo.
Lidando com problemas aleatórios de aplicativos
Para resolver esses problemas, pode ser necessário limpar o cache e os dados do aplicativo, forçar o fechamento, instalar novas atualizações, reinstalar o aplicativo e realizar uma reinicialização parcial ou reinicialização. Se nada disso ajudar, então você deve considerar entrar em contato com o desenvolvedor do software para obter mais assistência.
Limpar o cache e os dados geralmente é considerado eficaz ao lidar com vários problemas no telefone. No entanto, esta é apenas uma solução temporária.
Se desejar limpar o registro de erros existente no seu dispositivo, basta ir para Configurações-> Aplicativos menu e toque nos pontos triplos no canto superior direito. Selecione a opção para Mostrar aplicativos do sistema e então selecione Cuidados com o dispositivo-> Armazenamento-> Gerenciar armazenamento e Limpe os dados.
A instalação de atualizações de firmware disponíveis também pode ajudar a retificar erros relacionados ao software, particularmente aqueles que são causados por bugs teimosos do sistema e malware.
Para verificar se há atualizações de software disponíveis em seu telefone, basta navegar até Configurações-> Atualização de software cardápio. Selecione a opção para Baixar e instalar e aguarde o dispositivo verificar se há novas atualizações. Se você receber uma mensagem dizendo que Seu software está atualizado, significa que seu telefone está executando a versão mais recente do Android.
Se uma nova versão do software estiver disponível, basta seguir as instruções na tela para implementar a nova atualização no seu dispositivo.
Tutoriais de vídeo
Para ver tutoriais mais abrangentes e vídeos de solução de problemas em diferentes telefones celulares e tablets, fique à vontade para visitar Canal AndroidHow no YouTube a qualquer hora.
Você também pode querer ler:
- Como limpar o cache e os dados do aplicativo no Samsung Galaxy S10 Plus
- Como corrigir problemas de aplicativos em seu Galaxy Note 8, outros problemas de aplicativos
- Tutoriais LG G6: Aprenda como limpar o cache e os dados do aplicativo, ocultar ou mostrar aplicativos e manipular o navegador da web