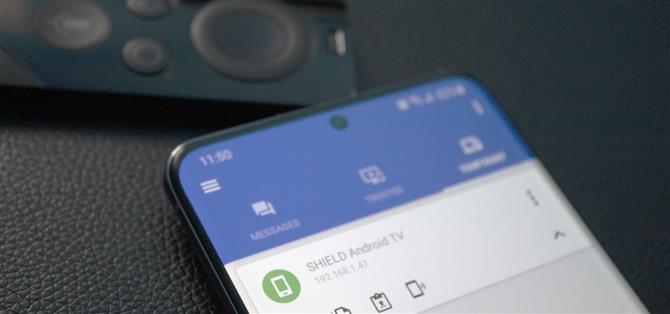Sem um navegador disponível, é um desafio aproveitar a mídia no seu Nvidia Shield fora dos aplicativos na Play Store. É por causa dessa limitação que a transferência de arquivos é vital, pois só então você pode curtir seus filmes e músicas.
Inicialmente, nos propusemos a mostrar todas as principais maneiras de conseguir isso. No entanto, em nossos testes, descobrimos que um método reinava supremo. É um aplicativo gratuito que permite a transferência rápida de arquivos, sem limite de tamanho..
Esse método é sem fio e funciona com Android, Windows, macOS, Linux e vários navegadores. Além de compartilhar arquivos, permite compartilhar pastas e sincronizar sua área de transferência, tornando-a a melhor maneira de conectar seus dispositivos. E funciona com qualquer dispositivo Android TV, como as TVs Sony e o Xiaomi Mi Box S.
Etapa 1: instalar o aplicativo Nvidia Shield TV
Para carregar este aplicativo na sua TV Shield, você precisará da funcionalidade do mouse. Embora você possa conectar um mouse Bluetooth ou USB ao seu Nvidia Shield, para aqueles sem ele, você pode aproveitar o aplicativo Nvidia Shield TV na Play Store.
- Play Store Link: NVIDIA SHIELD TV (grátis)

Abra o aplicativo e aceite a solicitação e a solicitação de permissão. Na página “Emparelhar um novo dispositivo”, pressione e segure seu Nvidia Shield. Você será redirecionado para a página principal, onde encontrará uma lista de todos os aplicativos atualmente instalados no seu NVIDIA Shield.


Selecione a seta para cima ao lado de “Remoto” no canto inferior esquerdo da tela e use o menu suspenso para escolher “TrackPad”.


Etapa 2: Sideload XDA Labs
Agora que você tem acesso a um ponteiro do mouse, é hora de carregar o XDA Labs de maneira lateral. Se você nunca carregou um aplicativo na sua TV Shield, temos um guia passo a passo que você pode encontrar usando o link abaixo.
- Mais informações: Como carregar aplicativos lateralmente na TV Android
Mas para a versão do penhasco, faça o download do File Commander na Play Store no seu Shield e conecte o Google Drive, ative “Fontes desconhecidas” para o File Commander, faça o download do APK para XDA Labs no seu telefone ou computador, faça o upload para o Google Drive e instale no seu Nvidia Shield.
Então pegue o XDA Labs APK no link abaixo e carregue-o no seu Shield. Abra o aplicativo e entre na sua conta XDA (ou crie uma) usando o recurso de entrada de texto do aplicativo Shield TV, selecionando o ícone do teclado no canto superior direito. Escolha “continuar” para o próximo conjunto de páginas até chegar à página principal.
- APK Download: XDA Labs (grátis)
Etapa 3: fazer o Sideload EasyJoin
Agora, abra o XDA Labs (com o Sideload Launcher da Play Store ou vá para Configurações -> Aplicativos -> XDA Labs e escolha “Abrir”). Use o aplicativo remoto Shield no seu telefone para clicar na barra de pesquisa no canto superior direito e procurar por “EasyJoin Essential”.
 Imagem de Dallas Thomas / Android How
Imagem de Dallas Thomas / Android How
Selecione o aplicativo na lista e escolha o botão de ação flutuante (seta para baixo) à direita para fazer o download do aplicativo.
 Imagem de Dallas Thomas / Android How
Imagem de Dallas Thomas / Android How
Um prompt aparecerá solicitando que você permita que o XDA Labs instale aplicativos. Escolha “Configurações” e selecione a opção ao lado de XDA Labs para dar a permissão necessária. Use o botão Voltar para retornar ao XDA Labs.
Selecione o mesmo botão novamente e desta vez um pop-up aparecerá listando a permissão necessária para o EasyJoin. Escolha “Aceitar” e selecione “Instalar”.
 Imagem de Dallas Thomas / Android How
Imagem de Dallas Thomas / Android How
Etapa 4: Transferir um arquivo
Abra o EasyJoin com o Sideload Launcher na Play Store ou vá para Configurações -> Aplicativos -> EasyJoin e escolha “Abrir”. Quando solicitado, conceda acesso ao armazenamento do Shield.
 O Sideload Launcher facilita o lançamento do EasyJoin quando você precisar. Imagem de Jon Knight / Android How
O Sideload Launcher facilita o lançamento do EasyJoin quando você precisar. Imagem de Jon Knight / Android How
No telefone, repita as etapas 2 e 3 para carregar o EasyJoin também..
Abra o aplicativo e, na guia Temporário, escolha o menu kebab e escolha “Pesquisar novos dispositivos”. Quando o escudo aparecer, selecione a seta para baixo e escolha o segundo ícone (papel com seta para cima). Na nova página, pressione e segure os arquivos que deseja enviar e selecione o ícone de envio (use o menu hambúrguer para pular em pastas adicionais). Uma pop-up aparecerá no Shield perguntando se você aceita esta transferência de arquivo, escolha “Aceitar” e seu arquivo será transferido.

Para facilitar as coisas da próxima vez, use o botão de menu de três pontos ao lado de Shield TV e escolha “Adicionar a dispositivos confiáveis”. Isso moverá o Escudo para a guia Confiável, eliminando a necessidade de procurá-lo a cada vez. Além disso, quando atualizado para um dispositivo confiável, você pode enviar notificações de sincronização, compartilhar pranchetas e muito mais.

Deseja ajudar a oferecer suporte ao Android Como e obter muitas ofertas de novas tecnologias? Confira todas as ofertas no novo Android How Shop.
Imagem da capa por Jon Knight / Android How