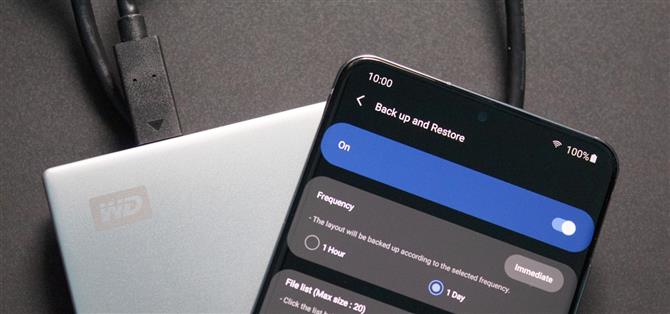No passado, se você atualizasse para um novo Galaxy ou se tivesse que redefinir de fábrica o existente para corrigir um problema, teria que restaurar manualmente o layout da tela inicial. Seu papel de parede, widgets, posicionamento de ícones e configurações do iniciador dependiam de você para voltar ao seu lugar. Felizmente, isso não é mais um problema.
Com um novo aplicativo da Samsung, você pode fazer backup de toda a tela inicial do seu dispositivo Galaxy executando uma interface do usuário. Isso significa menos uma coisa com a qual você precisa se preocupar ao enviar o telefone para reparos ou atualizar para o dispositivo Samsung Galaxy mais recente. Você só precisa salvar o arquivo de backup em um local seguro e depois importá-lo para o dispositivo novo ou reparado.
Etapa 1: Instalar uma boa trava
O Good Lock é um aplicativo criado pela Samsung que usa aplicativos secundários de “plug-ins” para personalizar a interface do usuário no seu Galaxy. O aplicativo que fará o backup do seu iniciador é um desses plug-ins. Portanto, para começar, instale o Good Lock na Galaxy Store. Toque no link abaixo ou abra o aplicativo Galaxy Store e pesquise “Good Lock”.
- Galaxy Store Link: Good Lock (grátis)

Etapa 2: instalar o Home Up
Agora, abra o Good Lock para encontrar uma lista de aplicativos diferentes que compõem o conjunto de personalização. O aplicativo que você precisa é o Home Up. Selecione este aplicativo e escolha “Instalar agora” na página da Galaxy Store. Quando terminar o processo de instalação, retorne para Good Lock.
- Galaxy Store Link: Home Up (grátis)

Etapa 3: Faça backup do seu layout
Abra Bom bloqueio e selecione Início na lista. Desta vez, você será direcionado para a página principal do Home Up. Escolha “Backup e restauração” e ative a alternância.
Para criar um backup agora, selecione “Imediato”. Uma captura de tela do seu layout atual será exibida na “Lista de arquivos”. O Início em casa programa automaticamente uma vez por dia, mas você pode aumentar a frequência para cada hora selecionando “1 hora”.


Embora você não deva ter problemas se for a primeira vez que instala o Home Up, poderá ter problemas no futuro se decidir tirar proveito dos outros recursos do Home Up. Se você alterar o tamanho da grade para além das opções disponíveis dos aplicativos (maior que 5×6), não permitirá que você faça uma cópia do layout.


Etapa 4: mova seu backup para a nuvem
O problema com o Home Up é que ele armazena o backup em seu armazenamento interno em uma pasta oculta. Isso funciona bem se você deseja voltar para uma configuração antiga no seu dispositivo atual, mas se você limpar seus dados ou atualizar para um novo telefone, o backup será perdido. Ao mover o arquivo para o Google Drive, você sempre os tem.
Abra “Meus arquivos” e escolha “Armazenamento interno”. Selecione o botão do menu de três pontos e escolha “Configurações”. Ative a opção “Mostrar arquivos ocultos do sistema” e volte para “Armazenamento interno”. Selecione “.AutoBackup” e copie o arquivo EXML para o Google Drive.

Etapa 5: Restaurar seu layout
No dispositivo de redefinição nova ou de fábrica, instale o Good Lock e o Home Up. Abra Home Up e crie um backup para ativar o recurso de restauração do aplicativo. Use “Meus arquivos” para mover o arquivo de backup do telefone antigo (armazenado no Google Drive) para a pasta “.AutoBackup” no armazenamento do telefone..
Em seguida, abra Página inicial e, em Lista de arquivos, selecione a captura de tela correspondente ao backup da tela inicial e escolha “OK” no prompt. Lembre-se de que, se houver um aplicativo que você não está mais instalado, o ícone não retornará com a restauração.
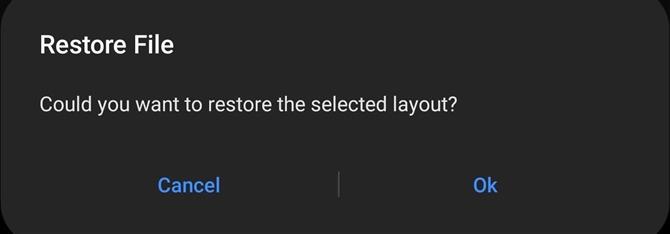
Mantenha sua conexão segura sem uma fatura mensal. Obtenha uma assinatura vitalícia do VPN Unlimited para todos os seus dispositivos com uma compra única no novo Android How Shop e assista ao Hulu ou Netflix sem restrições regionais.
Compre agora (80% de desconto)>
Imagem da capa por Jon Knight / Android How