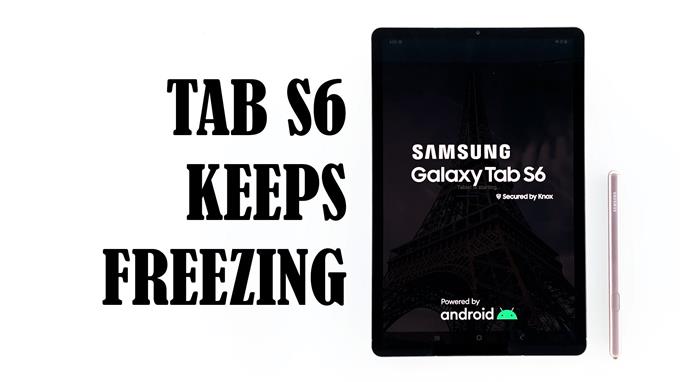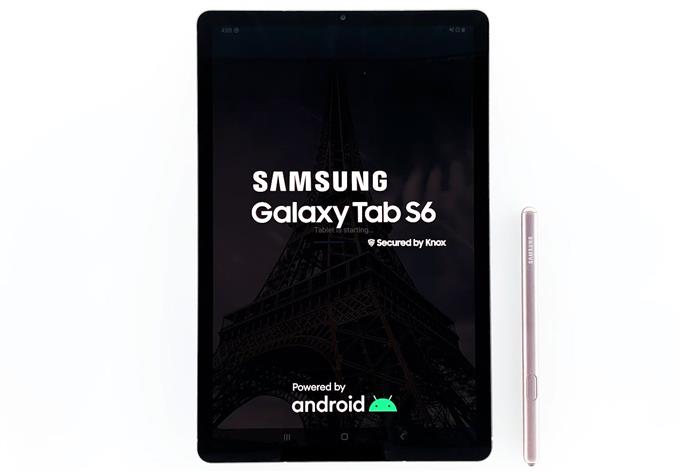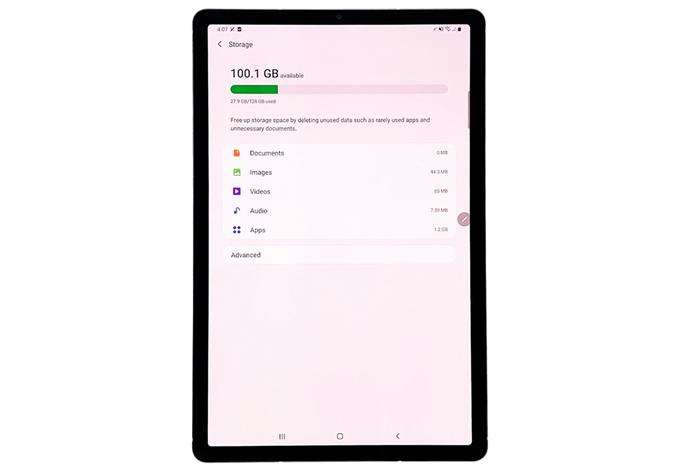Quando um tablet premium como o Galaxy Tab S6 continua congelando, o problema pode estar no software. Isso pode ocorrer devido a uma pequena falha no firmware, armazenamento interno insuficiente, firmware desatualizado ou o dispositivo só precisa ser redefinido para fazê-lo funcionar perfeitamente novamente..
O mais recente tablet de última geração da Samsung, o Galaxy Tab S6, vem com especificações de hardware realmente impressionantes. Escusado será dizer que é poderoso e os usuários podem esperar ter uma experiência muito boa com ele, pois deve funcionar sem problemas. No entanto, alguns proprietários são incomodados por problemas de congelamento.
O tablet começou a atrasar ou congelar sem motivo aparente. Pode ser apenas um problema isolado, mas se você é um dos usuários que encontrou esse problema, listamos cinco soluções para esse problema
Consertar Galaxy Tab S6 que mantém o congelamento
Tempo necessário: 15 minutos
Os problemas de desempenho não são realmente tão sérios. Na maioria das vezes, eles se devem apenas a alguns pequenos problemas relacionados ao firmware que podem ser corrigidos facilmente. Tente ver se as soluções abaixo podem ajudá-lo a consertar seu tablet.
- Execute a reinicialização forçada
Isso ocorre porque os problemas relacionados ao desempenho geralmente são causados por pequenos problemas de firmware e, se esse for o caso, esse procedimento poderá corrigi-lo. Aqui está como você faz isso:
1. Pressione e mantenha pressionado o botão de diminuir volume e a tecla liga / desliga por 10 segundos. Isso fará com que o dispositivo desligue e ligue novamente.
2. Quando o logotipo aparecer, solte as duas teclas e aguarde o tablet concluir a inicialização.Se o seu tablet continuar congelando depois disso, tente a próxima solução.
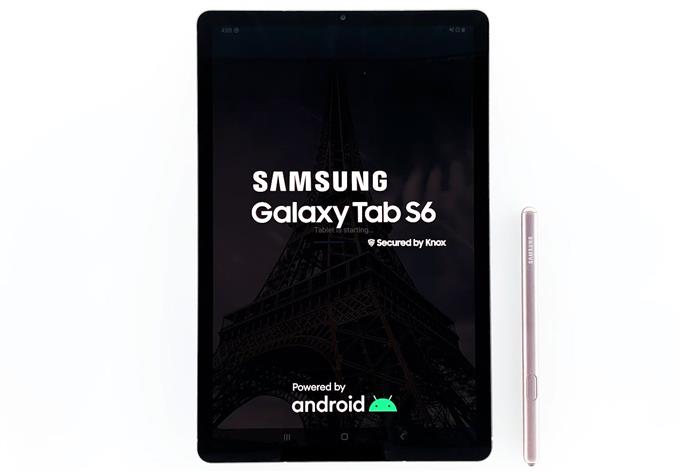
- Verifique o armazenamento interno
Se você já usa seu tablet há vários meses, é possível que você quase tenha usado o armazenamento interno. O problema é que seu tablet pode ter alguns problemas de desempenho se não houver muito espaço para armazenar caches e arquivos. Portanto, verifique o armazenamento e veja se ainda há espaço suficiente.
1. Deslize para baixo na parte superior da tela e toque no ícone Configurações.
2. Role um pouco para baixo e toque em Cuidados com o dispositivo.Nesta tela, você verá imediatamente se o seu dispositivo está ficando sem armazenamento. Nesse caso, exclua alguns dos seus arquivos que não são tão importantes ou desinstale os aplicativos que você não usa mais.

- Verifique se há novas atualizações
Se o seu dispositivo ainda tiver espaço de armazenamento suficiente, a próxima coisa a fazer é verificar se há novas atualizações de firmware. Muitos problemas relacionados ao desempenho são causados por problemas de firmware, que geralmente são corrigidos por meio de patches e atualizações.
1. Na tela Cuidados com o dispositivo, volte para a página principal Configurações.
2. Role para baixo até a parte inferior da tela e toque em Atualização de software.Agora verifique se há uma atualização disponível para o seu tablet. Se houver, faça o download e instale-o.

- Redefina as configurações do seu tablet
Se o problema não se dever a espaço de armazenamento insuficiente ou firmware desatualizado, é possível que algumas das configurações do tablet estejam causando esse problema. Portanto, se a reinicialização forçada não resolveu o problema, você deve redefinir todas as configurações do seu tablet para ver se isso ajuda. Veja como:
1. Deslize de cima para baixo na tela para puxar o painel de notificações para baixo.
2. Toque no ícone Configurações no canto superior direito.
3. Vá até Gerenciamento geral e toque em.
4. Toque em Redefinir.
5. Toque em Redefinir configurações.
6. Toque no botão Redefinir configurações.
7. Se solicitado, digite seu PIN, senha ou padrão.
8. Finalmente, toque em Redefinir.Após redefinir as configurações, observe seu tablet com atenção para ver se ele ainda congela. Se ainda assim, vá para a próxima solução.

- Redefinir o tablet de fábrica
Os problemas de desempenho sempre podem ser corrigidos por uma redefinição, mas geralmente não é sugerida sem esgotar todas as soluções possíveis. Mas parece que essa é a única opção que você tem agora. Portanto, certifique-se de criar uma cópia de seus arquivos e dados importantes, pois talvez não seja possível recuperá-los após a redefinição. Quando estiver pronto, siga estas etapas para redefinir seu tablet.
1. Deslize para baixo na parte superior da tela e toque no ícone Configurações.
2. Localize e toque em Gerenciamento geral.
3. Toque em Redefinir.
4. Toque em Restaurar dados de fábrica.
5. Role para baixo até a parte inferior da tela e toque em Redefinir.
6. Se solicitado, digite seu PIN, senha ou padrão.
7. Toque em Excluir tudo.
8. Agora, digite a senha da sua conta Samsung para iniciar a redefinição.
Ferramentas
- Android 10
Materiais
- Galaxy Tab S6
Quando a redefinição estiver concluída, configure o Galaxy Tab S6 como um novo dispositivo.
Espero que este guia simples de solução de problemas tenha sido útil.
Por favor, ajudem-nos assinando nosso canal no Youtube. Obrigado pela leitura!
Leia também:
- Galaxy Tab S6 não cobrará? Experimente estas soluções
- Como corrigir um Galaxy Tab S6 que está preso em uma tela em branco
- Como tirar uma captura de tela no Galaxy Tab S6