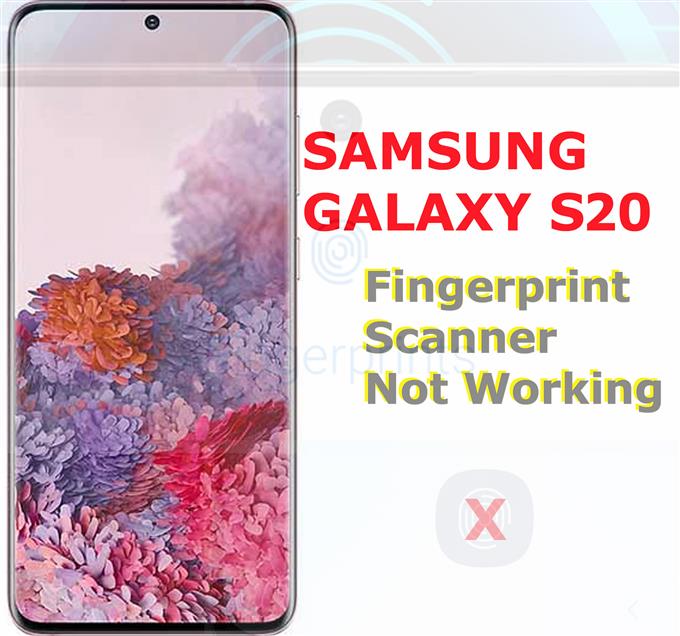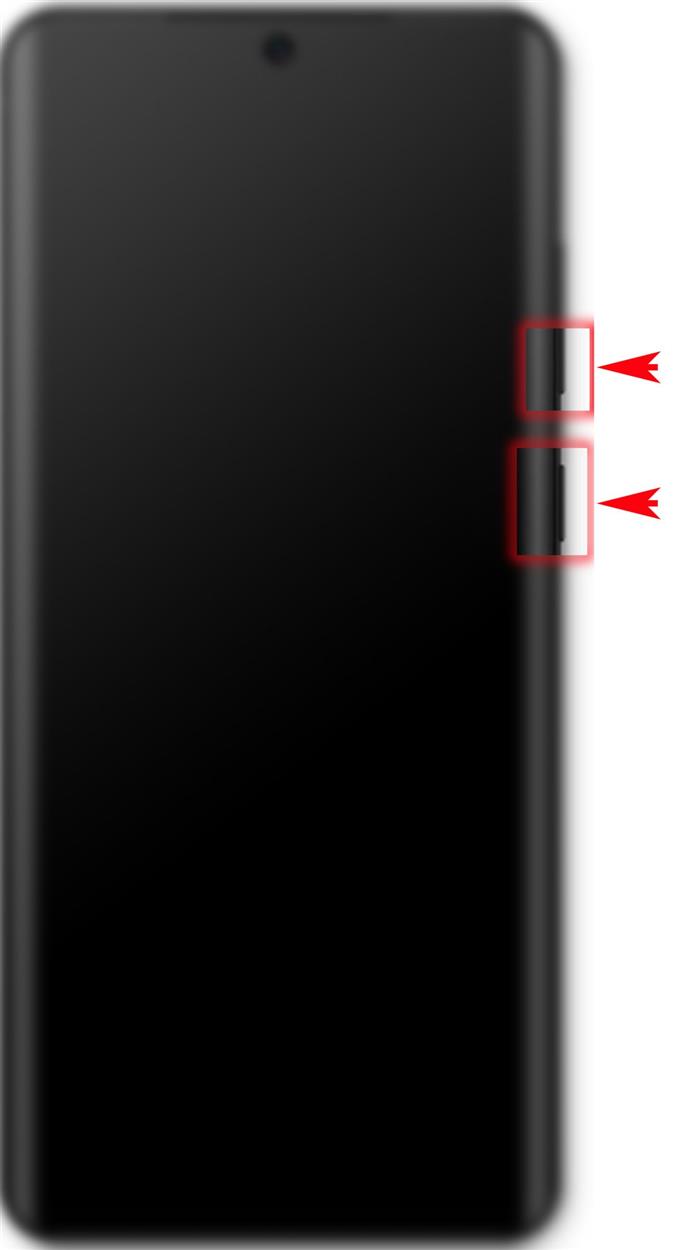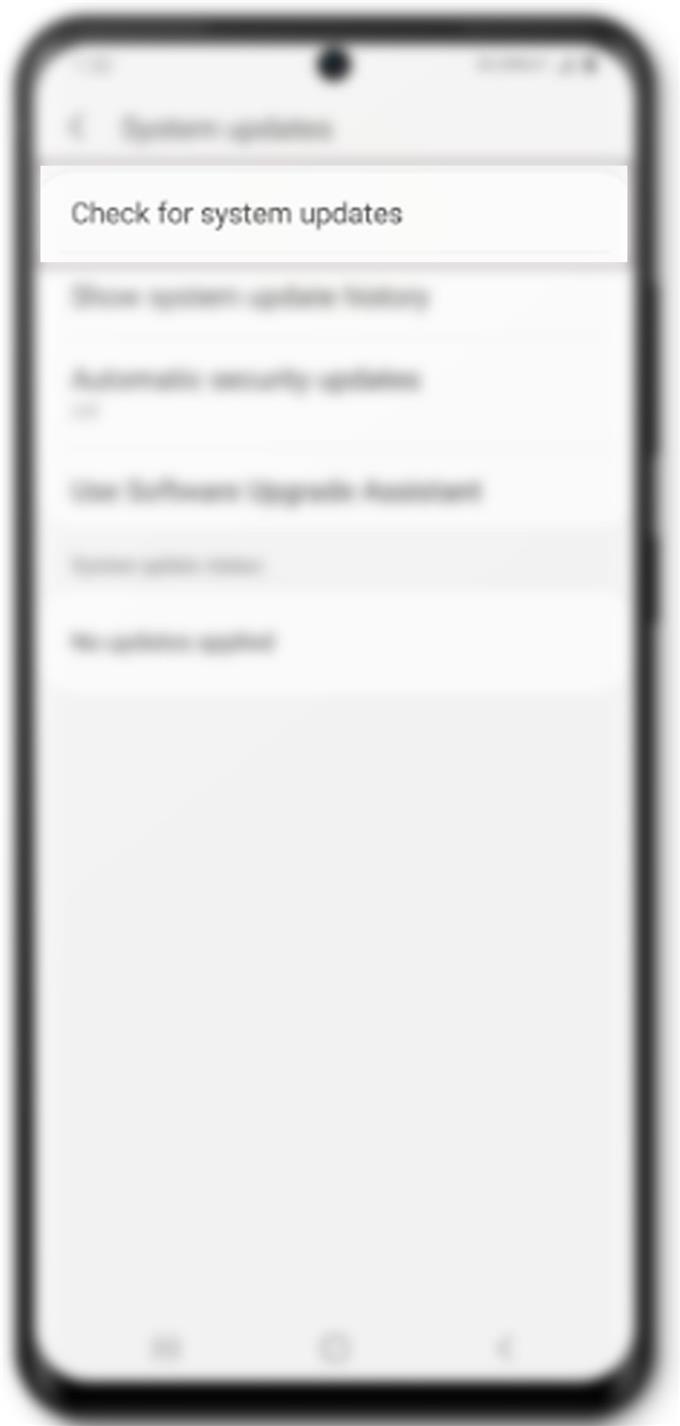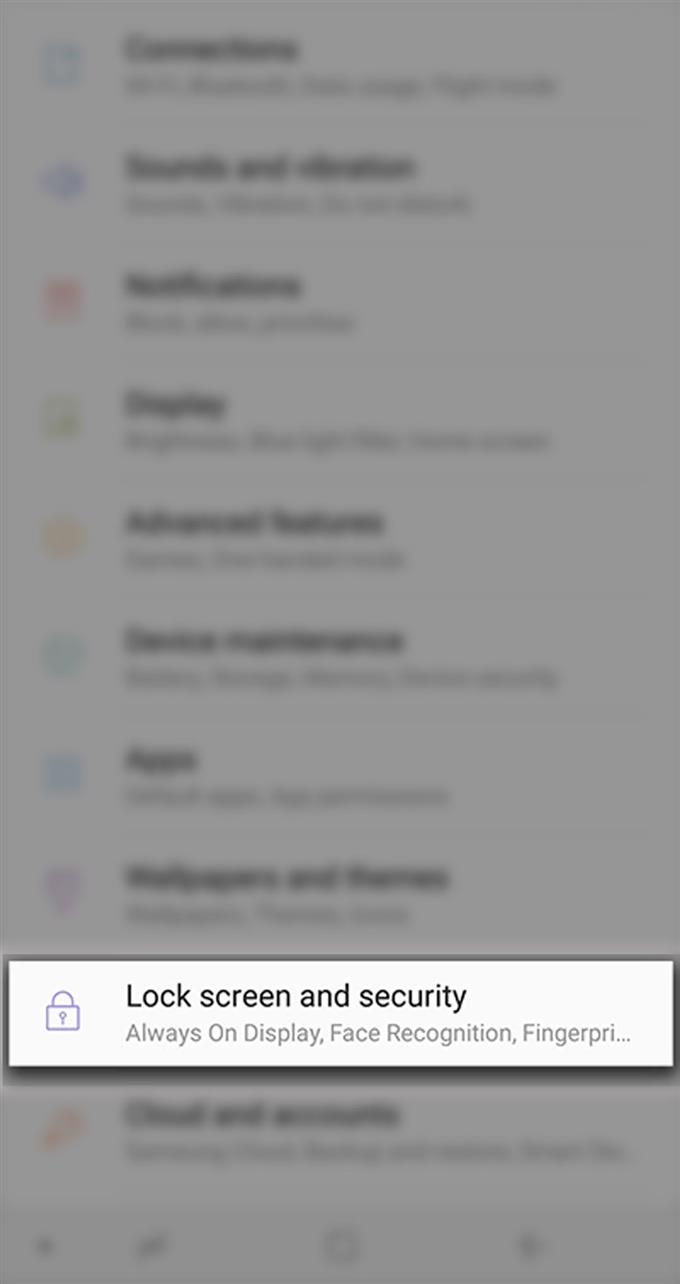A maioria, se não todos os novos smartphones, já oferece suporte à digitalização de impressões digitais, entre outros recursos biométricos e de segurança. E o mais novo smartphone Galaxy da Samsung também tem. Se, por algum motivo, você não conseguir que o scanner de impressão digital Galaxy S20 funcione conforme o esperado, mapeei algumas soluções rápidas e eficazes que você pode tentar. Continue lendo para descobrir por que o seu scanner de impressão digital Galaxy S20 não está funcionando e como corrigi-lo em casa.
Antes de prosseguir, tente determinar quando e como o problema começou. Identificar a causa raiz do problema geralmente resulta em encontrar uma solução rápida e definitiva. Para dar algumas dicas, resumi as possíveis causas da seguinte maneira:
- Problemas de software
- Sujeira ou óleo no scanner de impressão digital
- Sensor de impressão digital danificado ou com defeito
Se você olhar para as causas prováveis, pode haver apenas duas possibilidades e isso é um problema de hardware ou falhas de software.
Antes de viajar para um centro de serviço, você pode tentar algumas soluções alternativas para descartar problemas de software da causa subjacente. Leia para saber o que fazer então.
Solução de problemas do scanner de impressão digital Galaxy S20 que não está funcionando
Tempo necessário: 10 minutos
Para começar, verifique e verifique se o botão de impressão digital ou o scanner não está sujo. Se estiver sujo, você pode limpá-lo com um cotonete embebido em álcool para limpar a superfície. Deixe o sensor secar e depois toque para ver se ele já está funcionando. Verifique também se o seu dedo está seco e limpo. Se o scanner ainda não funcionar, você pode tentar os seguintes métodos para eliminar as causas relacionadas ao software.
- Forçar a reinicialização do telefone.
Se tudo estivesse funcionando bem com o scanner de impressão digital do telefone e, de repente, ele parou ou não reconheceu a impressão digital, isso pode ter ocorrido apenas devido a algumas falhas aleatórias no sistema. Para esclarecer isso, seria necessário executar uma reinicialização ou reinicialização do sistema.
Você pode fazer a reinicialização normal ou a reinicialização suave, mas eu recomendo que você execute uma reinicialização forçada. Fazer isso encerrará abruptamente todos os aplicativos e serviços corrompidos que possam ter causado conflitos no scanner de impressão digital ou no sistema biométrico do seu dispositivo.
Para forçar a reinicialização do Galaxy S20, pressione e segure o Power / Bixby e Volume baixo botões simultaneamente por cerca de 10 segundos e solte os dois botões quando o telefone reiniciar.
Não há necessidade de fazer backup de arquivos com antecedência, porque esse processo não afeta nenhum dado salvo na memória interna do telefone..
Aguarde seu telefone reiniciar todos os serviços do sistema e, quando terminar, tente usar o scanner de impressão digital para ver se ele já está funcionando conforme o esperado.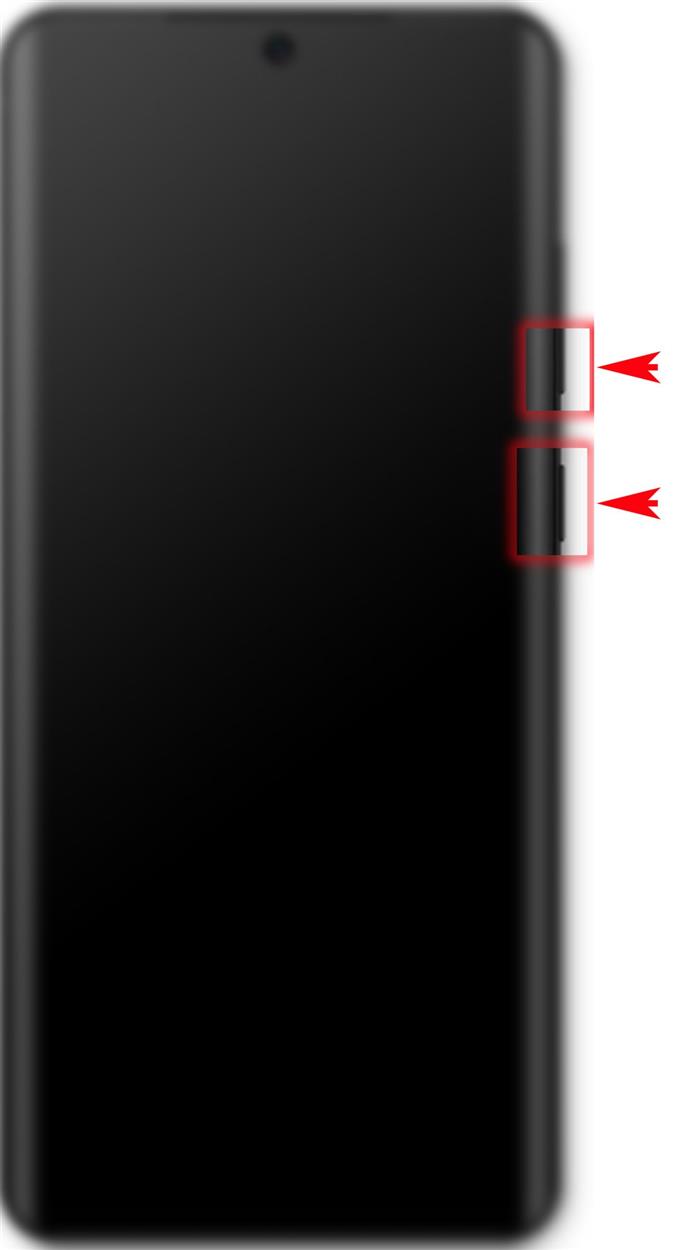
- Atualize para a versão mais recente do software disponível.
Outra solução recomendada que você pode tentar é instalar as atualizações de software disponíveis no seu telefone. As atualizações de software (Android) não são apenas necessárias para trazer novos recursos, mas também para corrigir os problemas existentes, atribuídos a bugs e malwares persistentes do sistema.
Antes de atualizar o telefone, verifique se ele está suficientemente carregado. Verifique também se está conectado a uma Internet Wi-Fi.
Para verificar se há atualizações, abra a tela Aplicativos e navegue até Configurações-> Atualizações do Sistema menu e depois toque na opção para Verifique se há atualizações do sistema.
Se houver uma atualização do sistema disponível, você verá uma notificação informando que uma nova versão do Android está disponível para download. Se assim for, basta tocar em Baixar e instalar e siga o restante das instruções na tela para concluir a instalação da atualização no seu telefone.Não se esqueça de reiniciar após a atualização para garantir que todas as novas alterações do sistema e correções de bugs da atualização recente sejam implementadas corretamente.
Como alternativa, você pode usar o Smart Switch para atualizar manualmente o seu Galaxy S20 em um computador. Esse processo envolve conexão com fio, o que significa a necessidade de conectar seu telefone ao computador usando o cabo USB fornecido.
O computador também deve ter o aplicativo Smart Switch mais recente instalado para executar o processo de atualização.

- Exclua a impressão digital registrada e adicione-a novamente.
Às vezes, as coisas paravam de funcionar por razões desconhecidas. Se é isso que está acontecendo no sistema de impressão digital do seu telefone, excluir a impressão digital registrada pode ajudar. Isso geralmente é necessário se a impressão digital registrada estiver corrompida.
Para excluir a impressão digital registrada no seu Galaxy S20, navegue até Configurações-> Tela de bloqueio e segurança-> Scanner de impressão digital menu e depois toque em Editar no lado superior direito da tela. Na próxima tela, você verá as impressões digitais registradas. Role para baixo até o Gerenciar impressões digitais seção e selecione a impressão digital que você deseja remover. Após selecionar a impressão digital, toque em Retirar para excluí-lo.
Depois de excluir a impressão digital, reinicie o telefone e adicione novamente a impressão digital.
Ferramentas
- Android 10, One UI 2.0 e superior
Materiais
- Galaxy S20, Galaxy S20 Plus, Galaxy S20 Ultra
Se nada disso ajudar, então este é o momento em que você deve considerar fazer uma viagem a um centro de serviço ou entrar em contato com sua operadora (se o telefone foi adquirido por ela) para obter mais assistência e recomendações..
Se isso for considerado um defeito de fábrica, você poderá obter garantia para serviço ou substituição de nova unidade.
E isso abrange tudo neste guia de solução de problemas. Mantenha-se informado para obter guias e tutoriais de solução de problemas mais abrangentes que ajudarão você a aproveitar ao máximo o que o novo Samsung Galaxy S20 tem a oferecer.
Você também pode conferir nossa Canal do Youtube para ver mais tutoriais em vídeo sobre smartphones e guias de solução de problemas.
Leia também: Como corrigir o problema de superaquecimento no Galaxy S20