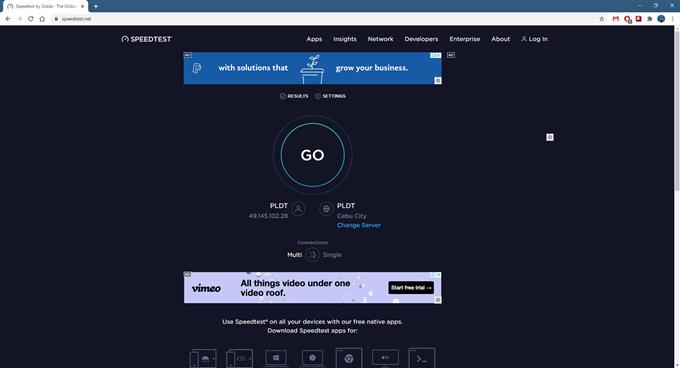O problema de tela preta do vídeo do YouTube geralmente ocorre ao tentar reproduzir um vídeo no navegador do computador. Existem vários fatores que podem causar isso, desde uma conexão de Internet ruim até dados corrompidos. Você precisa realizar uma série de etapas de solução de problemas para corrigir isso.
O YouTube é a maior plataforma de compartilhamento de vídeo que pertence e é gerenciada pelo Google. Foi criado em 2005 e atualmente tem mais de 2 bilhões de usuários em todo o mundo. Você pode acessá-lo usando um navegador ou um aplicativo em dispositivos móveis. Muitas pessoas gostam de assistir a vídeos nesta plataforma, pois ela oferece uma ampla gama de conteúdo, desde tutoriais, música, até comédias, apenas para citar alguns.
Vídeos do YouTube mostram uma tela preta
Um dos problemas que você pode encontrar ao reproduzir um vídeo do YouTube em seu computador é quando ele exibe apenas uma tela preta. Você pode ou não ouvir o áudio de um vídeo específico quando isso acontecer. Aqui está o que você precisa fazer para corrigir isso.
Coisas a fazer primeiro:
- Reinicie o computador e o roteador aos quais ele está conectado. Você deve considerar desconectar o cabo de alimentação de ambos os dispositivos e conectá-lo após alguns momentos.
- Certifique-se de que seu computador tenha os drivers gráficos mais recentes instalados.
- Certifique-se de que o navegador que você está usando está atualizado.
Método 1: verifique sua conexão com a Internet
Visto que o acesso a este serviço requer uma conexão de Internet estável, é isso que você verificará primeiro. Você deve executar um teste de velocidade para garantir que o computador está obtendo a largura de banda correta.
Tempo necessário: 5 minutos.
Faça um teste de velocidade
- Vá para https://www.speedtest.net/
Esta é a ferramenta do site onde você pode verificar a velocidade da sua internet.
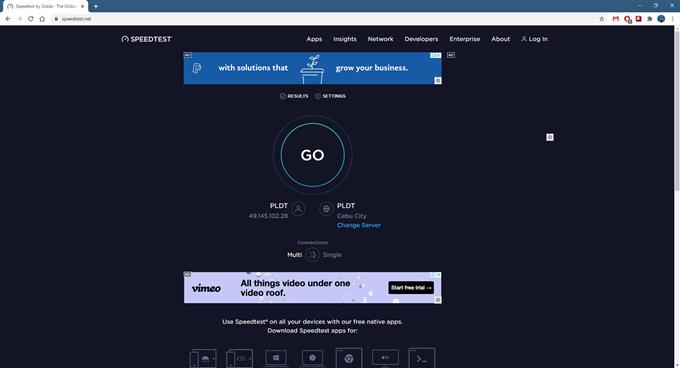
- Clique em ir.
Isso iniciará o teste de velocidade e fornecerá os resultados de ping, downloads e upload.

Anote os resultados do ping e do download, pois isso afetará a maneira como você assiste aos vídeos do YouTube. Se os resultados não forem bons, você deve desativar qualquer proxy ou conexão VPN que o computador esteja usando. Você também deve verificar se outros dispositivos conectados à rede estão consumindo muita largura de banda.
Método 2: limpe os dados em cache do navegador para corrigir o problema da tela preta
Às vezes, o problema pode ser causado por dados corrompidos em cache. Para corrigir isso, você só precisa limpar o cache do seu navegador. Veja como fazer isso no Google Chrome.
- Abra o Google Chrome.
- Clique em Mais.
- Clique em Mais Ferramentas.
- Clique em Limpar dados de navegação.
- Clique na guia Avançado.
- Defina o intervalo de tempo como Sempre.
- Certifique-se de que haja uma marca de seleção em “Cookies e outros dados do site”, “Imagens e arquivos armazenados em cache” e “Senhas e outros dados de login”.
- Clique em Limpar dados.
Método 3: desative o bloqueador de anúncios
Se você estiver usando uma extensão de bloqueador de anúncios em seu navegador, deve tentar desativá-la, pois pode ser a causa do problema. Estas são as etapas que você deve executar para o navegador Chrome.
- Abra o Google Chrome.
- Clique no Menu.
- Clique em Mais Ferramentas.
- Clique nas extensões.
- Desligue o bloqueador de anúncios. Para fazer isso, basta clicar no botão para que fique cinza.
Método 4: desative a aceleração de hardware do navegador para corrigir a tela preta do vídeo
Com a aceleração de hardware ativada, o navegador passará a maioria das tarefas gráficas para a GPU do seu computador. Isso vai melhorar sua experiência de navegação na maioria dos casos, mas também pode causar problemas se o seu computador não tiver uma placa gráfica potente. Desativar a aceleração de hardware geralmente pode corrigir esse problema.
- Abra o Google Chrome.
- Clique no Menu.
- Clique em Configurações.
- Clique em Avançado.
- Clique em Sistema.
- Desligue a opção “Usar aceleração de hardware quando disponível”.
Depois de realizar as etapas listadas acima, você corrigirá com sucesso o problema de tela preta do vídeo do YouTube.
Visite nosso canal do Youtube androidhow para mais vídeos de solução de problemas.
Leia também:
- Aplicativo Spotify não está respondendo no Windows 10