Você está experimentando o YouTube não funcionando no problema do Google Chrome? Existem vários fatores que podem causar esse problema, como uma velocidade lenta da Internet, o cache do navegador corrompido e os cookies ou até a interferência de uma extensão de terceiros. Para corrigir isso, você precisará executar várias etapas de solução de problemas.
O YouTube é um site popular de compartilhamento de vídeo e mídia social que foi lançado pela primeira vez em 2005. Ele é de propriedade do Google e possui mais de 2,5 bilhões de usuários mensais. Os usuários podem procurar e assistir a vídeos de qualquer tópico. Eles também podem criar seu próprio canal pessoal e fazer upload de seus próprios vídeos para que outras pessoas assistam.
Por que o YouTube não está funcionando de repente?
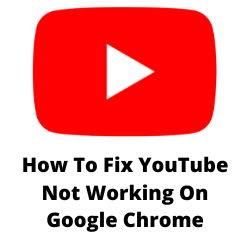
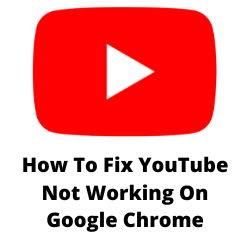
Um dos problemas que você pode experimentar com o YouTube no seu navegador do Google Chrome é quando ele não reproduz vídeos. Essa pode ser uma experiência frustrante, especialmente se você quiser encontrar as informações nos vídeos do YouTube.
Aqui está o que você precisa fazer para corrigir este YouTube não funcionando no problema do Google Chrome.
Solução 1: Reinicie o navegador Chrome
A primeira coisa que você deseja fazer para corrigir os problemas de funcionamento do YouTube é simplesmente reiniciar o navegador do Google Chrome. Isso atualizará o Google Chrome e removerá quaisquer falhas de dados temporárias que possam estar causando o problema.
Reiniciando o navegador Chrome
Clique no botão X encontrado no canto superior direito do navegador Chrome.
Abra o Google Chrome.
Tente verificar se isso corrigirá os problemas do YouTube não funcionando.
Solução 2: Verifique a conexão com a Internet
Você não poderá abrir o site do YouTube ou reproduzir vídeos do YouTube se o seu computador não tiver nenhuma conexão com a Internet ou se tiver uma velocidade lenta da Internet.
Você precisa garantir que seu computador tenha uma boa velocidade da Internet, realizando um teste de velocidade.
Verificando a velocidade da sua Internet
Abra o navegador do Google Chrome.
vá para speedtest.net . Esta é uma ferramenta de teste de velocidade on -line que é gratuita para usar.
Clique em GO. Isso começará o teste de velocidade.
Para impedir que qualquer problema de funcionamento do YouTube, você deve ter um bom resultado de velocidade de download e upload. Os resultados devem corresponder ao seu plano de assinatura do seu provedor de serviços de Internet.
Se você tiver uma conexão lenta na Internet, pode verificar se o problema da rede é causado pelo seu equipamento.
- Desligue o seu computador.
- Desconecte seu modem e roteador da fonte de energia.
- Aguarde um minuto e, em seguida, conecte seu modem e o roteador de volta à fonte de energia.
- Aguarde até as luzes acenderem.
- Ligue o computador.
- Reconecte seu computador à Internet.
Aqui está o que você pode fazer para obter uma conexão estável na Internet se estiver em uma conexão Wi-Fi.
- Tente desconectar outros dispositivos conectados ao roteador Wi-Fi enquanto assiste a vídeos do YouTube. Isso permitirá que você use a largura de banda máxima da Internet.
- Mova o computador para mais perto do roteador. Isso permitirá que o dispositivo obtenha um sinal Wi-Fi muito mais forte.
- Se você tiver um roteador de banda dupla, tente se conectar à banda de 5 GHz em vez do 2.4.
Solução 3: Use o navegador Chrome no modo incógnito
Às vezes, esse problema de funcionamento do YouTube é causado por um problema com sua conta do YouTube. Para verificar se é isso que está causando o problema, você deve tentar usar o Chrome no modo incógnito.
Use o modo Chrome Incognito
Abra o navegador do Google Chrome.
Clique no menu de três pontos no canto superior direito.
Clique na nova janela incógnita.
Tente verificar se você pode visualizar vídeos do YouTube nesta janela incógnita. Se você puder, pode haver um problema com sua conta que está impedindo que você acesse o YouTube.
Solução 4: Verifique os servidores do YouTube
Há momentos em que o problema não é o seu fim, mas de fato é causado por uma interrupção ou manutenção sendo conduzida nos servidores do YouTube. Embora isso só aconteça raramente, ainda vale a pena verificar se é isso que está causando o problema.
Você pode verificar qualquer problema do servidor usando o site do DownTector. Se um problema do servidor do YouTube for relatado, você apenas aguardará que isso seja corrigido pelo Google.
Solução 5: Desinstale todas as extensões do navegador
Você poderá aprimorar os recursos do Google Chrome instalando extensões do Chrome. Embora a maioria das extensões do Chrome possa ser benéfica, você pode ter instalado uma extensão que está causando o problema. Para corrigir isso, você deve tentar desinstalar ou desativar todas as extensões que está usando no seu Google Chrome.
Se o problema não ocorrer quando todas as extensões estiverem desativadas ou desinstaladas, o problema do YouTube provavelmente será causado por uma extensão.
Desinstalar ou desativar extensões
Abra o Google Chrome.
na parte superior, clique em mais.
Clique em mais ferramentas.
Clique em extensões.
Remova todas as extensões ou desative -as.
Solução 6: Limpar o cache e os cookies do Google Chrome
O navegador Chrome geralmente armazena dados em cache do site que você visita constantemente, para que possa abri -lo muito mais rápido. No entanto, existem casos em que as imagens e arquivos em cache podem ser corrompidos, fazendo com que esse problema não esteja funcionando. Para corrigir isso, você deve tentar limpar o cache e os dados do navegador.
cache claro do Chrome
Abra o Chrome no seu computador.
No canto superior direito, clique em mais.
Clique em mais ferramentas e depois limpar os dados de navegação.
Na parte superior, escolha um intervalo de tempo. Para excluir tudo, selecione o tempo todo.
ao lado de “Cookies e outros dados do site” e “Imagens e arquivos em cache”, verifique as caixas.
Clique em Clear Data.
Depois de executar esta etapa de solução de problemas, tente verificar se esse correção do YouTube não está funcionando.
Solução 7: Atualize o navegador Chrome
Você precisa garantir que esteja usando a versão mais recente do Google Chrome, pois isso vem com todos os mais recentes aprimoramentos de desempenho, bem como correções de bugs que permitem que vídeos do YouTube sejam reproduzidos sem problemas.
atualizando o Chrome
- Abra o Chrome no seu computador.
- Clique em mais encontrado no canto superior direito.
- Clique em Ajuda.
- Clique sobre o Google Chrome.
- Clique em Atualizar Google Chrome. Se você não conseguir encontrar esse botão, estará na versão mais recente.
- Clique em relançar.
Depois de usar a atualização mais recente, tente verificar se o YouTube funciona.
Solução 8: Desative a aceleração do hardware e habilite JavaScript
O navegador Chrome possui um recurso que permite usar sua placa de gráfico para ajudar a renderizar determinados sites. Isso é chamado de aceleração de hardware. Às vezes, quando essa configuração é ativada, ela pode causar problemas ao assistir a vídeos do YouTube, e é por isso que você deve tentar desligar isso.
Você também precisa ativar o JavaScript no Chrome, pois isso permitirá que o YouTube seja executado melhor.
Desative a aceleração de hardware
- Abra o navegador Chrome no seu computador.
- Clique em mais encontrado no canto superior direito.
- Use a barra de pesquisa na parte superior e digite a aceleração de hardware.
- Desative a opção das sugestões de pesquisa.
Ativar javascript
- Abra o Google Chrome no seu computador.
- Clique em mais encontrado no canto superior direito.
- Selecione Configurações.
- Use a barra de pesquisa na parte superior e digite JavaScript.
- Encontre a opção no menu de conteúdo.
- Clique em JavaScript e verifique se está ativado.
Solução 9: Redefinir o navegador Chrome para padrão
Existe a possibilidade de haver certas configurações no navegador que estão causando esse problema em particular. Para corrigir o YouTube não problemas de trabalho, você precisa redefinir o Chrome para padrão. Isso traz de volta suas configurações para os padrões de fábrica, que geralmente podem corrigir quaisquer problemas causados por uma configuração errada.
Redefinindo o navegador Chrome
- Open Chrome Browser.
- Clique em mais encontrado no canto superior direito.
- Clique em Configurações.
- Clique em Avançado.
- Clique em Redefinir e limpar
- Clique em Redefinir configurações para seus padrões originais.
- Clique em Redefinir Configurações.
Solução 10: Reinstale o navegador Chrome
Caso você ainda não consiga corrigir o problema do YouTube no Chrome, considere a desinstalação do Chrome, faça o download e instale uma nova versão do navegador.
perguntas frequentes
- Que velocidade da Internet preciso para ver vídeos do YouTube sem buffer?
O Google recomenda essas velocidades para vários níveis de resolução de vídeo.
4K: 20 Mbps
HD 1080p: 5 Mbps
HD 720p: 2,5 Mbps
SD 480p: 1,1 Mbps
SD 360p: 0,7 Mbps - Por que não consigo encontrar um vídeo em particular do YouTube?
O vídeo que você está procurando já pode ser excluído ou pode ter algumas restrições no país.
- eu preciso de uma conta para assistir a vídeos do YouTube?
Você não precisa de uma conta para assistir a vídeos do YouTube, mas precisará criar uma conta se desejar fazer upload de vídeos.
- como me livrar dos anúncios do YouTube?
Você precisa se inscrever em um plano premium do YouTube para evitar ver qualquer anúncio incorporado nos vídeos que está assistindo.
- como posso monetizar meu canal no youtube?
Existem certos requisitos que você deve atender para monetizar seu canal do YouTube.
4.000 horas de observação nos últimos 12 meses
Tenha pelo menos 1.000 assinantes em seu canal.
Você mora em um país onde o programa de parceiros do YouTube está disponível
Você tem uma conta do AdSense vinculada ao seu canal do YouTube
Seu canal não tem greves de diretrizes comunitárias ativas
Você segue todas as políticas de monetização do canal do YouTube
Você deve usar a verificação de duas etapas na conta do Google associada ao seu canal do YouTube para uma camada extra de segurança.