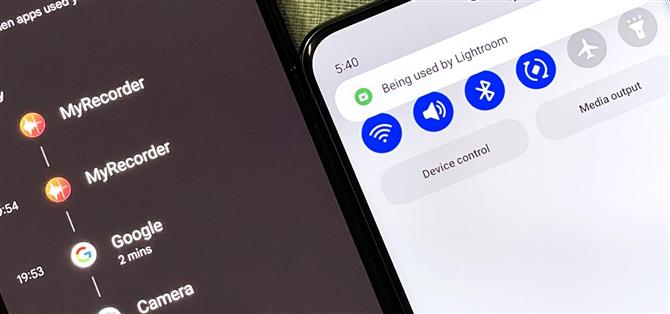Seu smartphone está escutando em você? É uma questão que nunca irá embora porque é fácil visualizar hackers ou aplicativos maliciosos, assumindo o seu dispositivo para espionar conversas, tirar fotos ou até mesmo gravar vídeos. Mas menos pessoas estarão perguntando, graças ao Android 12, que tem um novo recurso de privacidade que visualmente advertiu você de possível vigilância invasiva. Ao longo dos anos, os fabricantes de telefones forneceram uma maneira de os usuários controlar quais aplicativos têm acesso à câmera ou microfone do dispositivo. Praticamente todos os smartphones têm um gerente de permissões agora, mas esses só ajudam a limitar o acesso a recursos no dispositivo e impedem ou impedem que possivelmente sejam atrasados. O que acontece quando um aplicativo ignora suas restrições ou não é desmarcada? A Apple tentou resolver essa preocupação de segurança no iOS 14 quando introduziu indicadores coloridos. Esses alertas visuais sempre mostram quando o microfone está ouvindo ou a câmera está aberta, seja de propósito ou ativada maliciosamente. O Android 12 inclui um recurso semelhante, o que significa que os dias de spyware permanecem não detectados são numerados. O Android 12 fornece aos usuários transparência exibindo indicadores quando um aplicativo usa uma fonte de dados privada através das câmeras e permissões de aplicativos do microfone. APP-OPS Record Accesses às APIs protegidas por permissão de tempo de execução. – Projeto de código aberto do Android Esses indicadores de privacidade são obrigatórios para todos os OEMs que usam Android 12 em seus dispositivos. Vou discutir usando esses indicadores nos dispositivos do Google Pixel e do Samsung Galaxy Model. Outros OEMs podem incorporar algumas das configurações de maneira diferente. Usando os identificadores de privacidade da câmera / mic Toda vez que um aplicativo no seu telefone Android usa sua câmera ou microfone, você verá um indicador de privacidade – uma bolha verde com um ícone de câmera ou microfone – aparecer na sua barra de status. Dura apenas um segundo antes de minimizar para um ponto verde no canto da tela. Quando você inicia outros aplicativos em cima da parte superior, que está usando seus dados de microfone ou câmera, a bolha verde e o ponto permanecerão visíveis. Isso é obrigatório pelo Android 12, independentemente do dispositivo do fabricante que você esteja usando. O indicador de privacidade do microfone em um pixel do Google 4 XL. O indicador de privacidade da câmera em um Samsung Galaxy S20 Ultra 5g. Você pode ver o ícone verde novamente, passando suas notificações abertas. Tocar no ícone abre uma caixa de diálogo que informa exatamente qual aplicativo está ouvindo vídeo de áudio ou gravação e tocar em que o alerta leva você direto às permissões do aplicativo. Estes são todos os requisitos de Android 12 para os OEMs seguem. A notificação de privacidade em um pixel do Google 4 XL. A notificação de privacidade em um Samsung Galaxy S20 Ultra 5g. Usando as configurações do painel de privacidade O Android 12 também inclui um painel de privacidade para ver quais aplicativos acessavam informações confidenciais ou recursos do dispositivo nas últimas 24 horas. Para encontrar o painel em um modelo do Google Pixel, vá para Configurações -> Privacidade -> Painel de privacidade. Pode ser localizado em outro lugar para outros OEMs. Por exemplo, basta ir para configurações -> Privacidade em um modelo Samsung Galaxy. Google Pixel 4 XL (esquerda) vs. Samsung Galaxy S20 Ultra 5G (direita). Qualquer coisa usada no último dia aparecerá no gráfico e / ou na lista. Tocar “Veja outras permissões” (ou “todas as permissões” em um modelo Galaxy) adiciona ao restante dos recursos à lista. Google Pixel 4 XL (esquerda) vs. Samsung Galaxy S20 Ultra 5G (direita). Quando você seleciona um item que foi usado recentemente, você verá todos os aplicativos que o acessavam em uma linha do tempo, para que você saiba precisamente quando cada ocorrência aconteceu. Google Pixel 4 XL (esquerda) vs. Samsung Galaxy S20 Ultra 5G (direita). Tocar um nome de aplicativo na linha do tempo abrirá as permissões para esse aplicativo (ou fornecerá um link para abrir toda a permissão do aplicativo em um modelo Galaxy). Você também pode acertar o botão “Gerenciar permissão” na parte inferior (ou “consulte todos os aplicativos com esta permissão” em um modelo Galaxy) para ver todos os aplicativos permitidos e não é permitido acessar o item, no nosso caso, microfone ou câmera. Google Pixel 4 XL (esquerda) vs. Samsung Galaxy S20 Ultra 5G (direita). Se você selecionar um recurso que não foi usado nas últimas 24 horas da tela principal do Dashboard Privacy em um modelo do Google Pixel, ele também mostrará todos os aplicativos que são permitidos e não permitem acesso a ele. No entanto, você verá a linha do tempo em um modelo Galaxy. Google Pixel 4 XL (esquerda) vs. Samsung Galaxy S20 Ultra 5G (direita). De qualquer página no painel de privacidade, toque nas elipses verticais na parte superior, em seguida, “Mostrar sistema” ou “Mostrar aplicativos do sistema” se você quiser ver todos os aplicativos nos bastidores da lista também. Google Pixel 4 XL (esquerda) vs. Samsung Galaxy S20 Ultra 5G (direita). É possível que um aplicativo malicioso possa se infiltrar no dispositivo como aplicativo de sistema, mas é menos provável. Google Pixel 4 XL (esquerda) vs. Samsung Galaxy S20 Ultra 5G (direita). Desligando a câmera e o acesso do microfone Como visto acima, existem várias maneiras de verificar ou tirar as permissões de um aplicativo. Em estoque Android 12 em um modelo do Google Pixel, abaixo são apenas algumas opções. Em dispositivos de outros OEMs, ele pode diferir. Toque no indicador de privacidade e, em seguida, vá para [nome do aplicativo] -> Câmera ou microfone -> Não permita ou pergunte todas as vezes. Toque em “Câmera” ou “Microfone” no painel de privacidade se eles foram usados nas últimas 24 horas, vá para [Nome do aplicativo -> Câmera ou microfone -> Não permita ou pergunte todas as vezes. Toque em “Veja outras permissões” do painel de privacidade, vá para -> Câmera ou microfone – [nome do aplicativo] -> Não permita. Toque em “Aplicativos” de configurações e, em seguida, vá para [nome do aplicativo] -> Permissões -> Câmera ou microfone -> Não permita ou pergunte todas as vezes. Muito pressione o aplicativo na tela inicial ou gaveta de aplicativos, então vá para a APP Info -> Permissões -> Câmera ou microfone -> Não permita ou pergunte todas as vezes. Para desabilitar o microfone ou acesso à câmera a todos os aplicativos temporariamente: Vá para Configurações -> Privacidade e, em seguida, alternar “acesso à câmera” ou “acesso ao microfone”. Abra suas configurações rápidas, toque no ícone de lápis para editar o layout e arraste e solte “Câmera” ou “Microfone” da seção inferior para o topo. A partir de agora, você pode abrir suas configurações rápidas e toque em “câmera” ou “microfone” para bloquear o acesso a eles. Adicionando as alternantes às configurações rápidas em um Google Pixel 4 XL.
© AndroidHow.eu