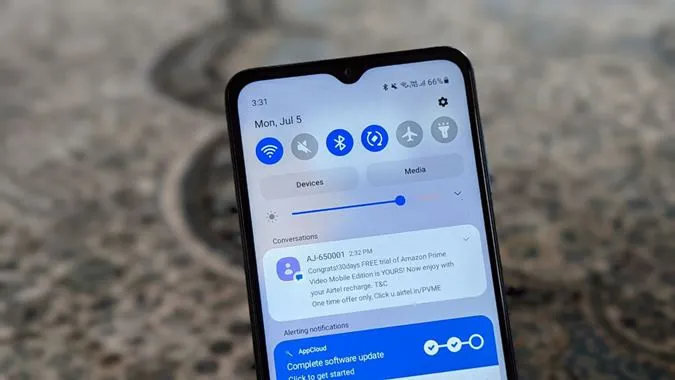As notificações são parte integrante de todos os smartphones. Não pode imaginar um smartphone sem elas. Facilitam o nosso trabalho e também poupam tempo. Imagine se tivesse de estar sempre a atualizar a aplicação para verificar os seus e-mails. Felizmente, já não é esse o caso. Embora todos os telemóveis Android suportem notificações, a Samsung oferece várias funcionalidades extra e dicas de personalização para as notificações. Está entusiasmado para as conhecer? Vamos conferir 15 configurações e dicas legais de notificação da Samsung.
Melhores dicas de notificação para Samsung
1. limpe todas as notificações
O painel de notificações que abriga as suas notificações pode ficar superlotado. Em vez de limpar manualmente cada notificação, pode limpar todo o painel, desde que tenha verificado todas elas. Para tal, basta abrir o painel de notificações e tocar na opção Limpar na parte inferior.
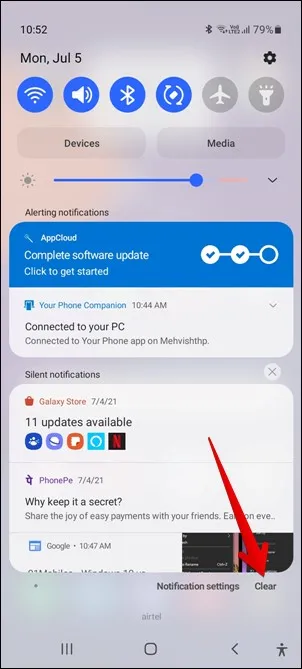
2. utilize um volume separado para notificações e chamadas
Sabia que os telemóveis Samsung Galaxy suportam volumes separados para notificações e chamadas? Para definir volumes diferentes, aceda a Definições > Sons e vibração > Volume. Altere os volumes das notificações e do toque.
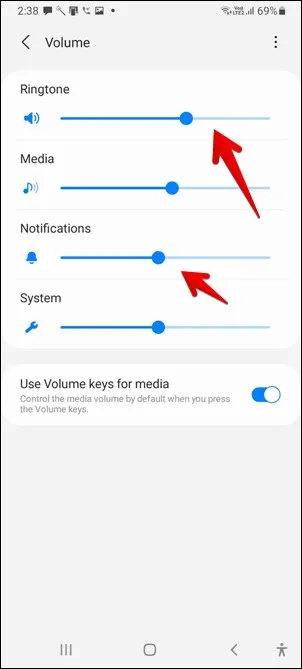
3. adiar notificações
Por vezes, quando está ocupado e não consegue abrir uma notificação, quer ser lembrado dela passado algum tempo. Isso é possível com a ajuda da funcionalidade de adiamento de notificações.
Para adiar uma notificação, abra o painel de notificações no seu telemóvel Samsung. Deslize ligeiramente para a direita ou para a esquerda numa notificação. Verá um ícone de adiamento de notificação (semelhante a um sino). Toque nele. Escolha o tempo após o qual pretende que a notificação reapareça no seu telemóvel.
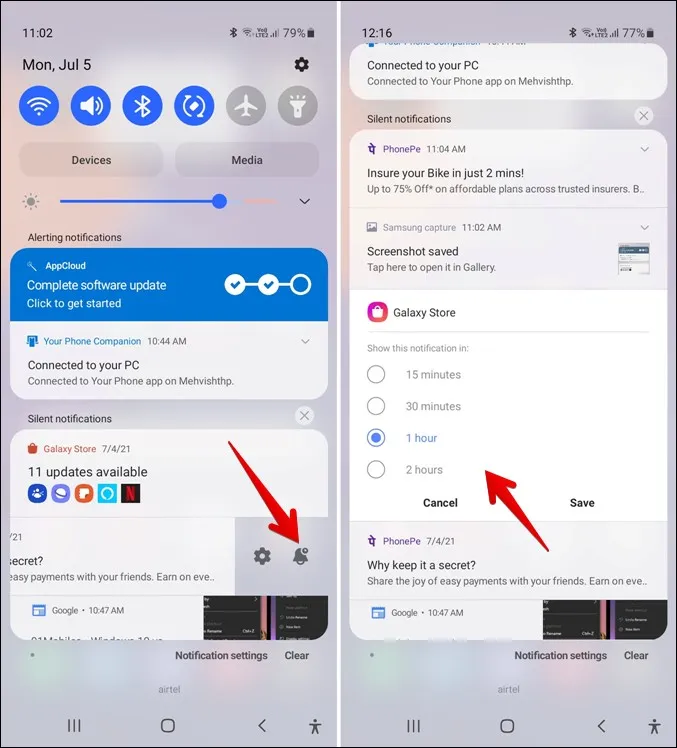
4. ativar o Flash para notificações
Se quiser, pode fazer com que a lanterna pisque quando receber uma nova notificação no seu telemóvel Samsung. Para o fazer, vá a Definições > Acessibilidade > Definições avançadas > Notificação de flash.
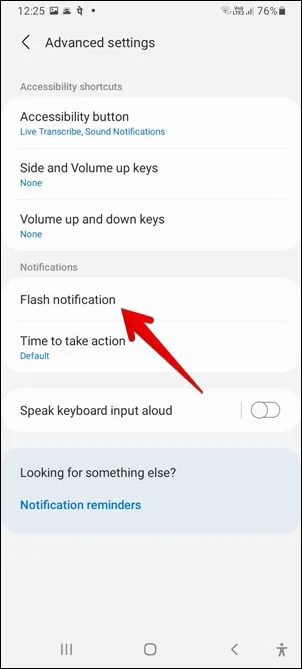
5. Altere o estilo do pop-up de notificação
Se não gosta da pré-visualização detalhada das suas notificações pop-up, felizmente, a Samsung permite-lhe mudar para uma breve. Para isso, aceda a Definições > Notificações. Altere o estilo de notificação para Breve.
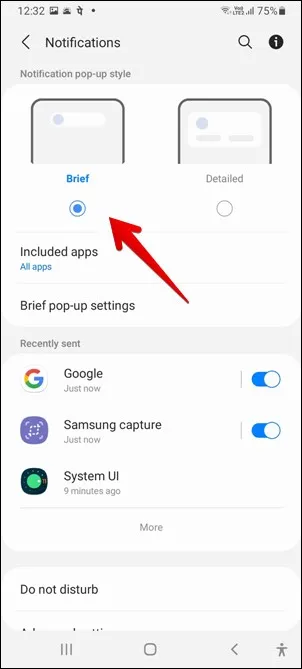
6. personalize o estilo de notificação breve
Se for uma funcionalidade da Samsung, terá definitivamente a possibilidade de a personalizar. Por isso, sim, pode personalizar o estilo do pop-up breve. Pode alterar a sua cor, efeito, transparência e até atribuir uma cor de notificação com base numa palavra-chave. Para utilizar todas estas funcionalidades, primeiro, seleccione Brief em Definições > Notificações. Depois, toque em Definições do pop-up do Brief para o personalizar. Descubra como obter a funcionalidade edge lightning da Samsung noutros telemóveis.
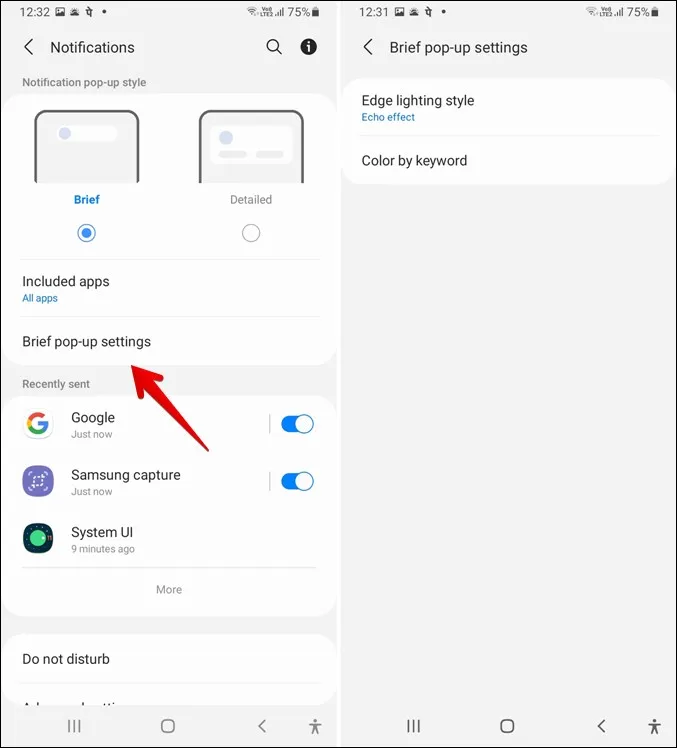
7. utilize as notificações breves e detalhadas
Curiosamente, pode ter o estilo breve para algumas notificações e detalhado para outras. Desta forma, pode desfrutar de ambos. Para utilizar ambos, vá a Definições > Notificações. Seleccione Breve. Toque em Aplicações incluídas. Irá reparar que diz Todas as aplicações. Isto porque, por predefinição, todas as aplicações mostrarão notificações breves. Pode desativar a apresentação de notificações breves pelas aplicações no ecrã Aplicações incluídas. As aplicações desactivadas mostrarão então notificações detalhadas.
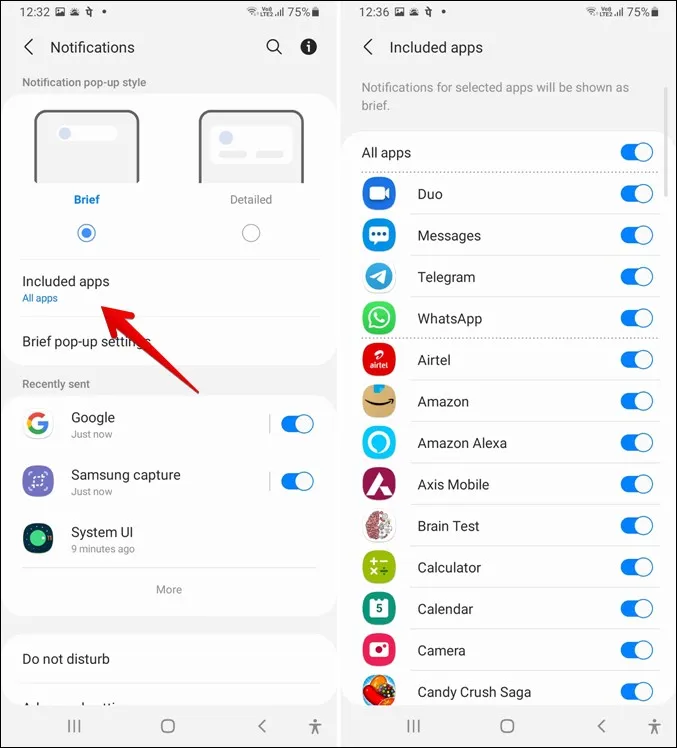
8. alterar o número de ícones de notificação na barra de estado
Normalmente, a barra de estado do telemóvel mostra os ícones de notificação recentemente recebidos. Pode personalizar a barra de estado e desativar todos os ícones de notificações que aparecem na barra de estado. Em alternativa, pode escolher entre outras opções – Todas as notificações, 3 mais recentes, apenas o número de notificações. Para o fazer, vá a Definições > Notificações > Definições avançadas > Mostrar ícones de notificação. Seleccione a opção pretendida.
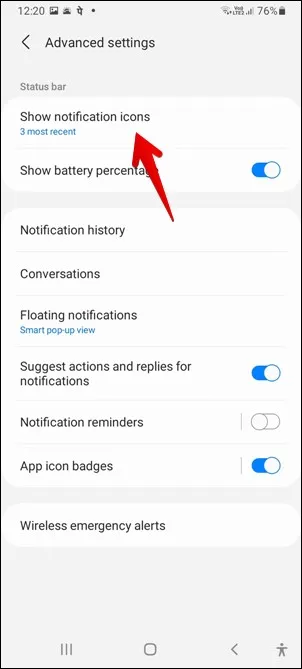
9. alterar o estilo do emblema de notificação
Pode escolher entre dois estilos de notificação diferentes (número e ponto) no seu telemóvel Samsung. Para isso, aceda a Definições > Notificações > Definições avançadas. Toque em Emblemas de ícones de aplicações. Em primeiro lugar, active os emblemas e, em seguida, escolha o estilo que pretende utilizar.
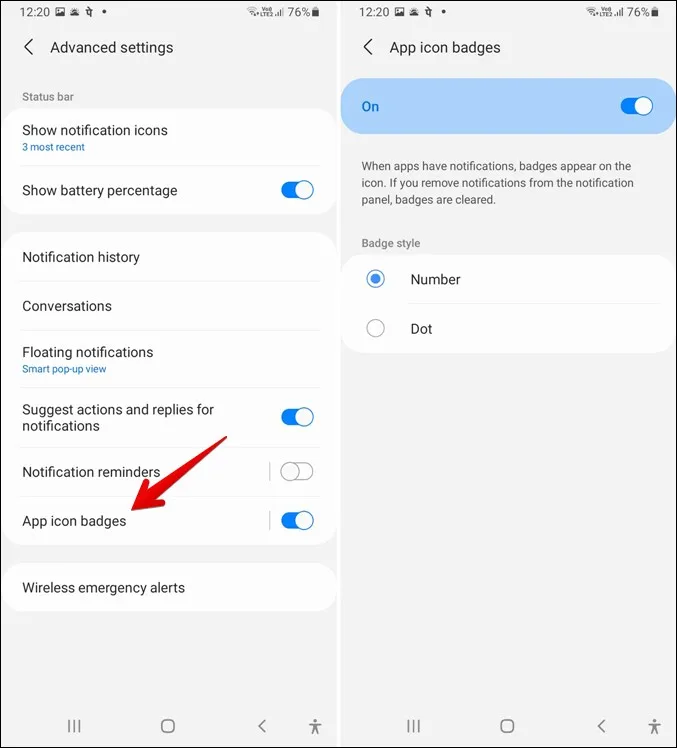
10. Veja o histórico de notificações
Introduzida no Android 11, a funcionalidade de histórico de notificações também chegou aos telemóveis Samsung. Agora já não precisa de recorrer a uma aplicação de terceiros ou a um widget para ver as notificações recebidas anteriormente. Simplesmente, vá para Configurações > Notificações > Configurações avançadas > Histórico de notificações para ver as notificações descartadas recentemente.
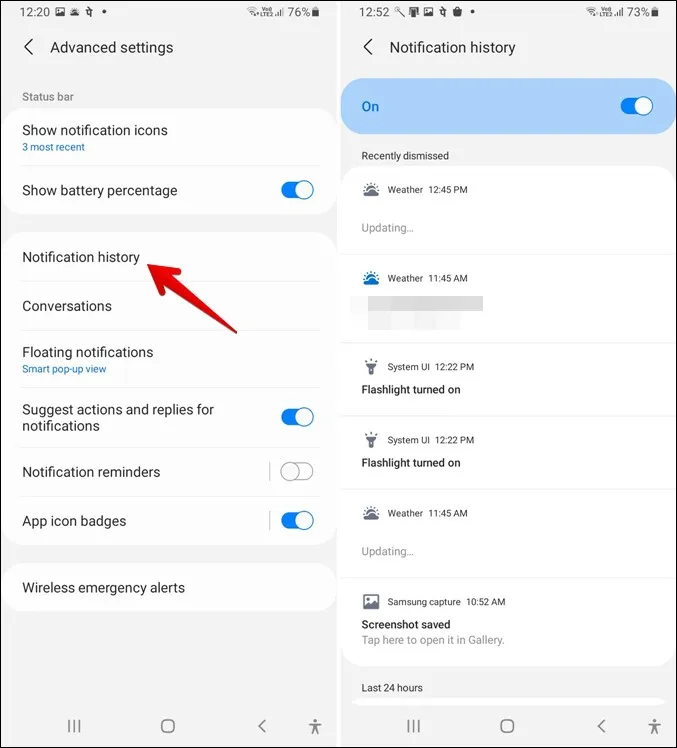
11. Active os lembretes de notificações
À semelhança do adiamento de notificações, tem outra funcionalidade semelhante nos telemóveis Samsung Galaxy que não o deixa perder notificações. Conhecida como Lembretes de notificação, esta funcionalidade irá lembrá-lo periodicamente das notificações de determinadas aplicações seleccionadas. Para selecionar as aplicações, abra Definições > Notificações > Definições avançadas > Lembretes de notificação. Active-a primeiro e, em seguida, escolha as aplicações e o período de tempo.
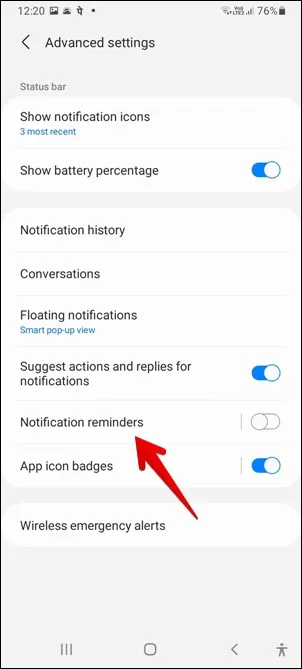
12. veja as notificações enviadas recentemente e as mais frequentes
Se não tiver a certeza de qual a aplicação que lhe enviou uma notificação, pode verificá-la na lista de aplicações nas Definições. Para isso, aceda a Definições > Notificações. Aqui encontrará a secção Enviadas recentemente. Toque em Mais e utilize o filtro na parte superior para ver as notificações mais frequentes.
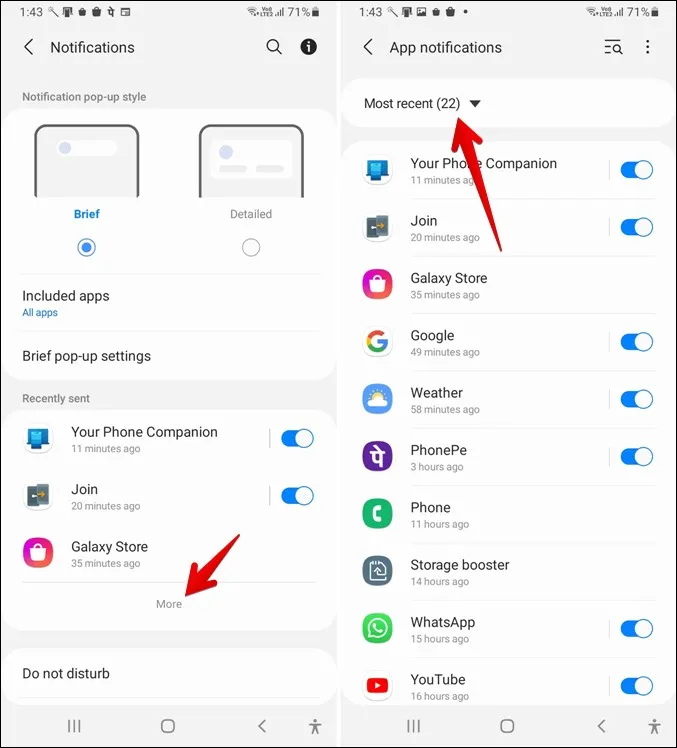
13. Active as notificações flutuantes
Se é fã de multitarefas, pode ativar as notificações flutuantes para algumas aplicações como Mensagens, Telegrama, WhatsApp, etc. Com as notificações flutuantes, poderá responder a mensagens num ecrã flutuante enquanto utiliza outras aplicações.
Os telemóveis Samsung Galaxy suportam dois tipos de notificações flutuantes. A vista pop-up da própria Samsung e as bolhas do Android 11. Para ativar uma delas, navegue até Definições > Notificações > Definições avançadas > Notificações flutuantes. Existe também uma forma de desativar as notificações flutuantes nos telemóveis Samsung Galaxy.
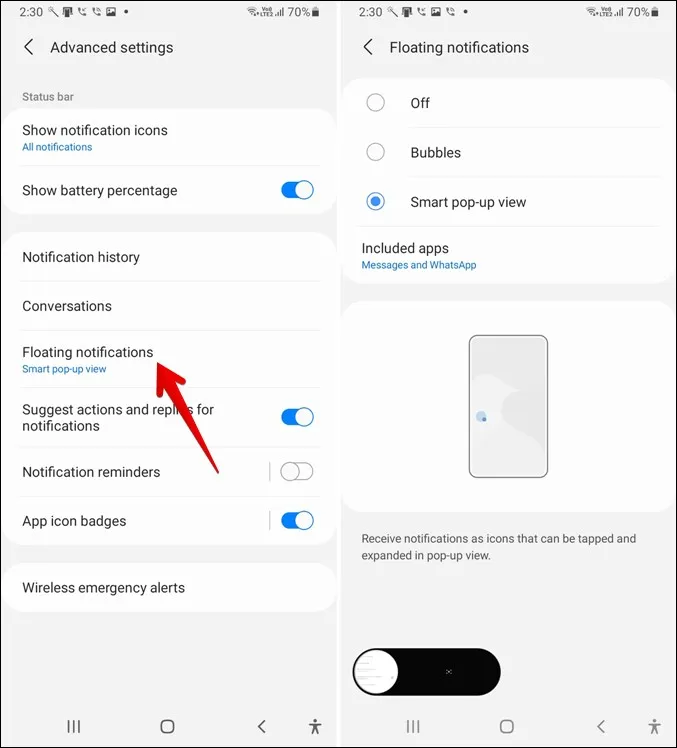
14. verifique as notificações utilizando o sensor de impressões digitais
Pode abrir ou ocultar o painel de notificações no seu telemóvel Samsung deslizando para cima ou para baixo no sensor de impressões digitais. Para ativar esta funcionalidade, vá a Definições > Funções avançadas > Movimentos & gestos > Gestos do sensor de impressões digitais.
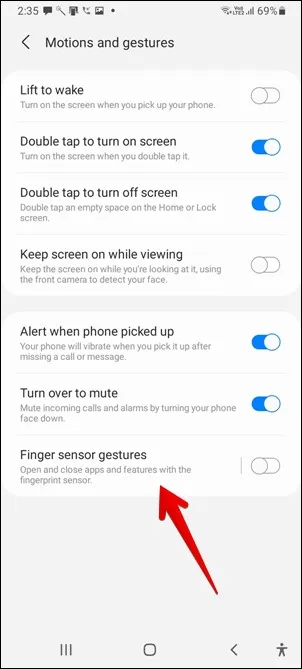
15. Silencie as notificações por um período temporário
Basta tocar na opção Silenciar para silenciar o seu telefone até o ativar manualmente. Existe uma alternativa em que o seu telefone ativa automaticamente o som após o tempo definido. Para utilizar esta funcionalidade, vá a Definições > Sons & vibração. Toque em Silenciar para o ativar. Aparecerá a opção Silenciar temporariamente. Active-a e defina um período de tempo.
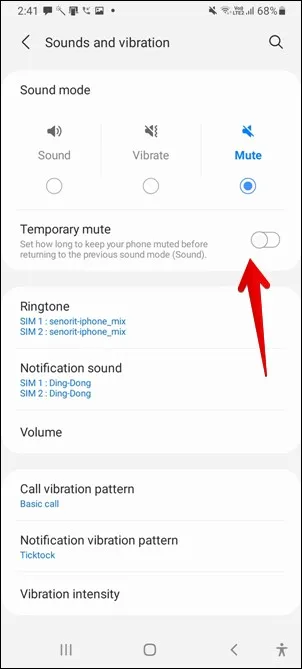
Personalize as definições de notificação da Samsung
Se não gostar de utilizar o mesmo tom de notificação para todas as aplicações, pode definir um tom diferente para cada aplicação. Para tal, vá a Definições > Aplicações e toque na aplicação cujo tom de notificação pretende alterar. Irá encontrar várias categorias de notificações à sua escolha. Toque na categoria cujo tom pretende alterar e altere-o na opção Som. Pode até personalizar a vibração, os emblemas de aplicações e outras definições de notificação para cada uma delas separadamente. Por exemplo, descubra como utilizar diferentes tons de mensagem nos telemóveis Samsung Galaxy.
No caso de os sons de notificação deixarem de funcionar, saiba como corrigir os sons de notificação que não funcionam. E se quiser ir mais longe, consulte as melhores aplicações para gestão de notificações.