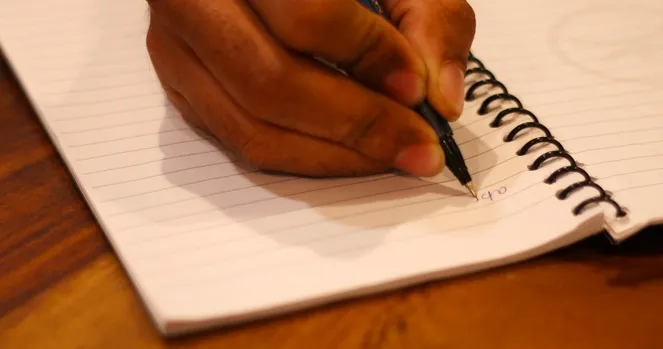Embora a maioria das pessoas esteja a utilizar cada vez mais smartphones ou scanners para digitalizar e enviar documentos importantes. Bem, é uma boa prática armazenar documentos num meio digital. Assim, elimina a possibilidade de se sujarem ou perderem. Mas e as notas escritas à mão? Todos nós temos uma tonelada de notas escritas à mão e documentos acumulados. Como é que os transforma em notas digitais?
Bem, escrevê-las de novo é uma opção mas, francamente, vamos evitá-la. Por isso, existem aplicações que lhe permitem converter o seu texto manuscrito e notas em texto digital utilizando tecnologia OCR (Optical Character Recognition) avançada. Assim, abaixo estão algumas aplicações Android que não só convertem as suas notas manuscritas em documentos digitais, mas também permitem que as edite.
Aplicações Android para converter notas manuscritas em texto editável
1. Microsoft Office Lens
O One Note é uma aplicação de anotações totalmente funcional da Microsoft. Para o ajudar, a Microsoft tem outra aplicação fantástica chamada Office Lens. É uma aplicação de scanner que tira rapidamente uma fotografia do seu texto e o transforma em formato digital. A única ressalva é que terá de descarregar o One Note para utilizar a funcionalidade OCR do Office Lens.
Pode digitalizar notas, quadros brancos e folhetos utilizando a poderosa função de scanner. Para o fazer, descarregue e instale a aplicação Office Lens e siga os passos abaixo mencionados.
1. abra a aplicação e terá a interface da câmara aberta diretamente. Aponte a câmara para o texto. A aplicação irá detetar a área onde se encontra o texto manuscrito e irá digitalizá-la. Pode centrar manualmente a aplicação e ajustar a focagem, se pretender. Quando tiver o enquadramento pretendido, toque no botão do obturador para tirar uma fotografia.
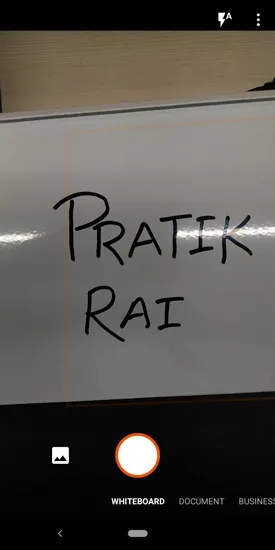
2. quando a fotografia estiver carregada, ser-lhe-á apresentada a área de texto recortada. Agora, pode editar a seleção ou aprová-la. Tem uma série de ferramentas de corte, edição e ajuste na parte superior da página. Para editar a imagem, clique no botão de corte na parte superior. Agora, no ecrã de edição, reajuste os pontos para selecionar apenas a área de texto. Quando tiver a área selecionada, toque em Concluído.
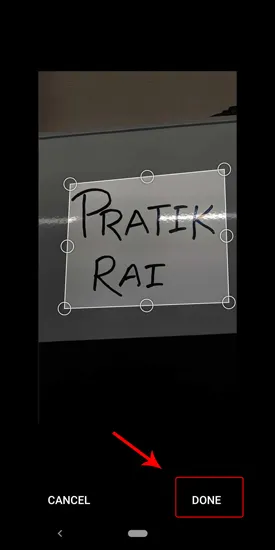
3. clique no botão de verificação para trabalhar com a seleção atual e passar para o passo seguinte. Em alternativa, pode também clicar no botão adjacente ao botão de verificação para descartar a imagem.
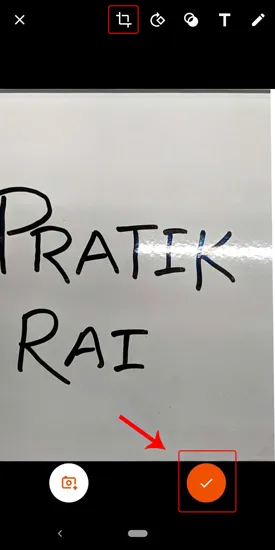
4) Depois de aprovar a seleção, ser-lhe-á pedido o formato em que pretende guardar o ficheiro. Pode guardá-lo em Word, PowerPoint, One Note ou guardá-lo diretamente como um PDF ou uma fotografia.
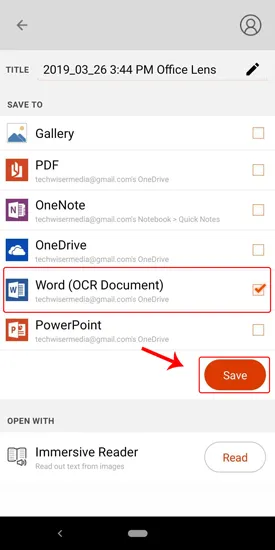
5. importei a fotografia para o Word e é aí que vai obter o texto OCR. O texto OCR funciona bem apenas para textos manuscritos no quadro branco e não funciona para texto em papel. O texto extraído tem o seguinte aspeto.
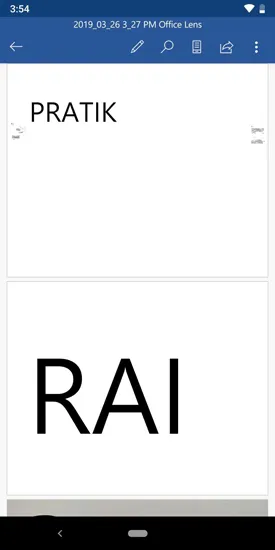
Como o Office Lens é um produto da Microsoft, integra-se perfeitamente com outros produtos da Microsoft, como o pacote Office 365 e o One Drive. Se utiliza o pacote Microsoft Office, então esta aplicação deve ser a escolha ideal. Independentemente da complexidade do texto, o Office Lens funciona simplesmente sem qualquer esforço. No entanto, terá de iniciar sessão ou criar uma conta numa conta Microsoft primeiro.
A lente do Office vem com 4 opções diferentes: Documento, Quadro branco, Cartão de visita e Fotografia. Para cada uma destas definições, a aplicação irá ajustar as definições de brilho e contraste para aumentar a visibilidade e a precisão. Escolha a opção acima dependendo da superfície de texto com que está a lidar. Os quadros brancos são normalmente complicados, porque há um brilho que torna a imagem difícil de ler e processar. Mas como o Lens tem uma opção especial para esse efeito, torna-se bastante fácil.
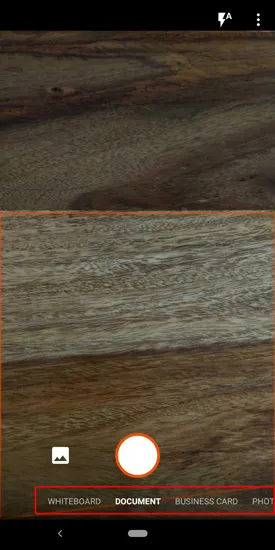
O Office Lens é uma óptima ferramenta para digitalizar e guardar todas as suas notas, quer sejam manuscritas ou impressas. Também torna a ordenação e a pesquisa muito mais fáceis. O Office Lens é provavelmente o scanner de imagem para texto mais poderoso disponível na plataforma Android até à data.
Descarregue o Microsoft Office Lens
2. scanner de texto OCR
Outro scanner de imagem para texto OCR de alta qualidade é o Text Scanner OCR. É uma segunda opção para o Microsoft Office Lens. É frequente vermos URLs de sítios Web e números de telefone impressos em jornais, revistas e cartões de visita. Agora, utilizando o OCR de scanner de texto, pode ligar rapidamente para esses números ou visitar os URLs dos sítios Web sem sequer os escrever.
Extrair texto de uma imagem com o Text Scanner OCR é bastante simples e um processo de 2 passos. Quando inicia a aplicação, esta abre diretamente a câmara. Depois de conceder as permissões necessárias, pode começar a digitalizar notas e documentos.
1. aponte a câmara para o quadro ou para a nota manuscrita de onde pretende captar o texto. Tal como no Office Lens, pode ajustar manualmente a focagem. Quando a focagem estiver definida, toque no botão do obturador para tirar uma fotografia.
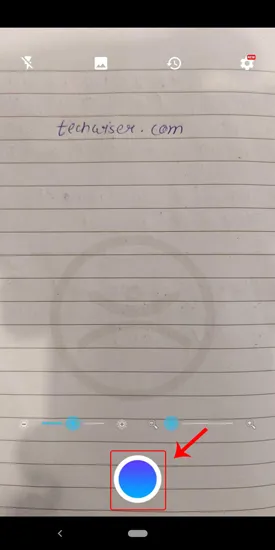
2. depois de tirar a fotografia, a aplicação processa a imagem. Após o processamento, obterá o texto extraído da imagem numa tela branca em branco. A partir daqui, pode optar por editar o texto ou partilhá-lo.
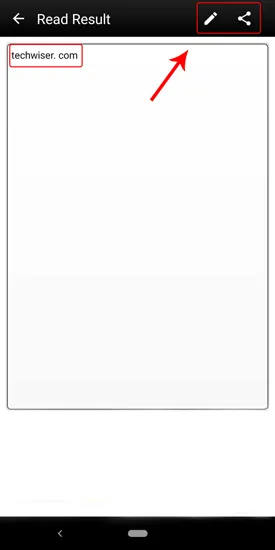
A aplicação também oferece algumas definições adicionais, como a possibilidade de definir o telemóvel para vibrar quando o texto é lido com êxito. E, por alguma razão, também pode escolher diferentes sons de áudio para reproduzir em vez da vibração. Outra coisa de que gostei foi a possibilidade de editar manualmente o texto, que não existe no Microsoft Office Lens.
O Text Scanner OCR é o conversor de escrita manual para texto mais rápido disponível gratuitamente e, por isso, tem anúncios. Irá ver banners publicitários depois de a imagem ser processada. Por vezes, pode ser um pouco irritante, mas é assim que o programador ganha dinheiro. Se ficar incomodado com os anúncios, pode atualizar para a variante premium a partir de 1,75$ por mês.
Descarregue o Text Scanner OCR
3. publicar
Esta próxima aplicação pertence a esta lista apenas porque é muito engenhosa. Todos nós adoramos tomar notas em Post-Its e é o item mais comum na sala de reuniões. A única opção para digitalizar essas notas era clicar manualmente numa fotografia de cada nota no quadro ou tirar uma imagem inteira e fazer zoom para ver o que estava originalmente escrito. A Post-It criou uma aplicação oficial que ajuda a digitalizar as notas de uma só vez. Só tem de apontar a câmara para as notas e a aplicação reconhece todas as notas de uma só vez.
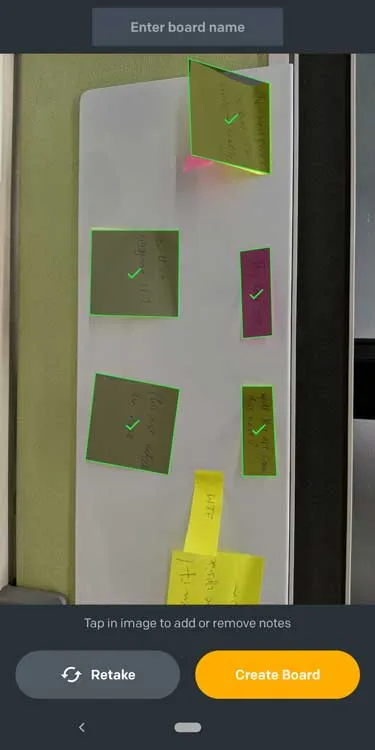
Pode organizar as notas em grupos e dar-lhes um novo nome para uma melhor organização. Pode manter a orientação e a disposição originais tal como estavam na imagem ou reorganizá-las com apenas um toque num botão. A melhor parte é que até consegue detetar notas ligeiramente dobradas e depois alinhá-las utilizando os algoritmos. No entanto, teve dificuldade em digitalizar Post-Its rectangulares, o que pode ser corrigido seleccionando manualmente as notas no modo de pré-visualização.
No geral, esta aplicação é imprescindível para todos os que tomam notas em Post-Its e, apesar de não converter o texto manuscrito em texto editável, continuo a adorá-la.
Descarregue o Post-It
Palavras finais
O Office Lens funciona na perfeição quando se trata de digitalizar textos dactilografados. Por outro lado, o Text Scanner OCR funciona muito bem quando se trata de notas escritas à mão, quer seja numa folha de papel ou num quadro branco. No entanto, achei o Office Lens um pouco melhor devido à integração nativa com o Office 365. Outro ponto positivo é a experiência sem anúncios.
Dito isto, o Office Lens falha quando se trata de textos escritos à mão em papel. O Office Lens também oferece diferentes definições, como o quadro branco, cartões de visita e documentos, devido à sua capacidade de ajustar o brilho e o contraste. Mas, se não utiliza o Office 365 e apenas pretende uma forma rápida e fácil de converter uma imagem em texto, o Text Scanner OCR funciona muito bem. Simplesmente funciona e não precisa do OneNote ou de qualquer outra coisa. Por isso, no final, depende realmente da sua utilização e finalidade.
Informe-nos de quaisquer outras alternativas que utilize para converter o texto manuscrito nos comentários abaixo.