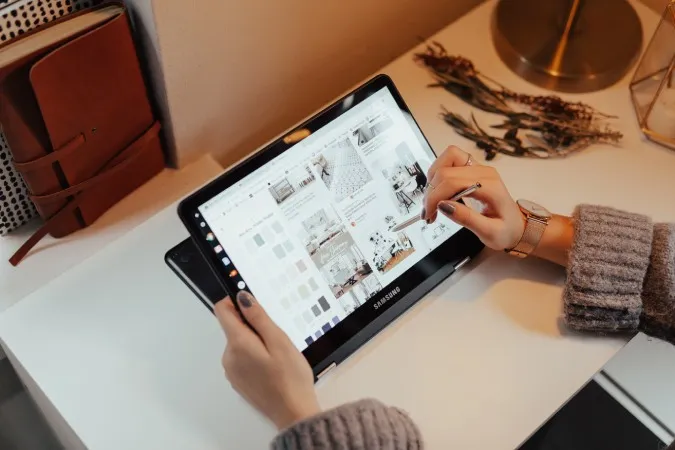O Chromebook não é um sistema operativo de desktop tradicional. Por exemplo, não tem suporte para aplicações nativas. A maioria das aplicações, como o Refletor e o Team Viewer, não funciona no ChromeOS. No entanto, pode tirar partido de aplicações Web, Android e Linux no ChromeOS para espelhar o seu telemóvel Android no Chromebook.
Como espelhar o seu telemóvel Android no Chromebook
Vamos começar a nossa viagem com a aplicação web.
1. Vysor (Wired)
De todas as opções disponíveis no ChromeOS, o Vysor parece nativo e suave, pois é um aplicativo da web. Além disso, tanto o processo de configuração como os passos de espelhamento são mais fáceis do que outras soluções que encontrei e testei.
1) Abra a página de transferência do Vysor e seleccione a opção Browser para abrir a aplicação web.
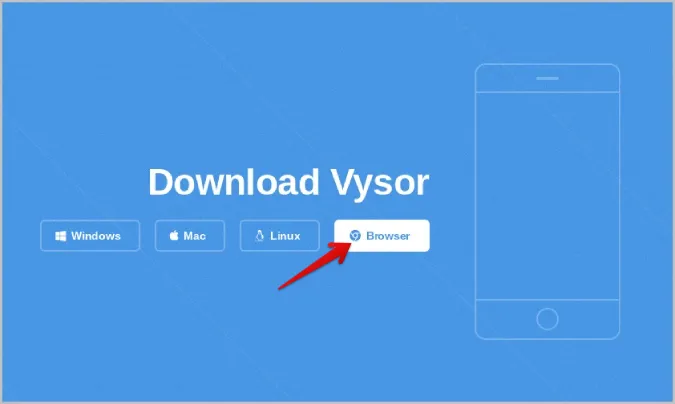
2) Dentro da aplicação, clique no botão Instalar na barra Omni para instalar a aplicação Web Vysor no seu dispositivo ChromeOS.
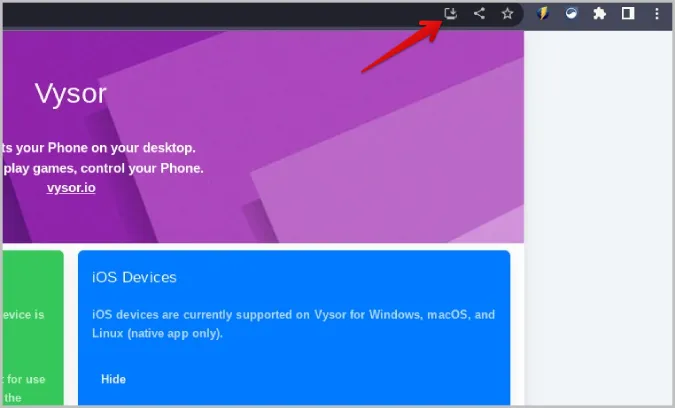
3) No seu telemóvel Android, abra Definições > Acerca do telemóvel e toque no número de compilação ou nas Opções de programador 7 vezes para ativar as opções de programador.
4. agora volte à página Definições e abra Opções de programador. Aqui, active o botão de alternância ao lado de Depuração USB.
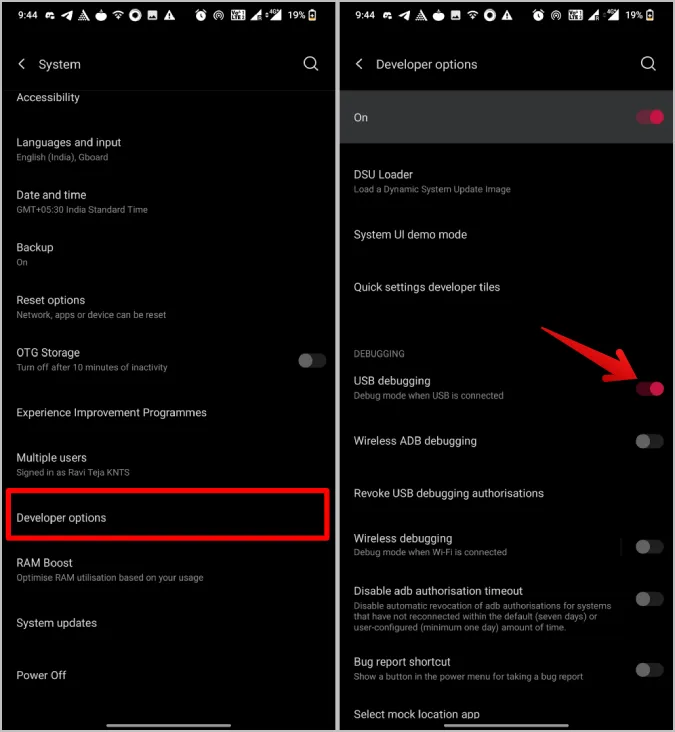
5. ligue o seu telemóvel Android ao Chromebook utilizando um cabo USB.
6 Uma vez ligado, clique no botão Ligar dispositivo USB na aplicação Vysor.
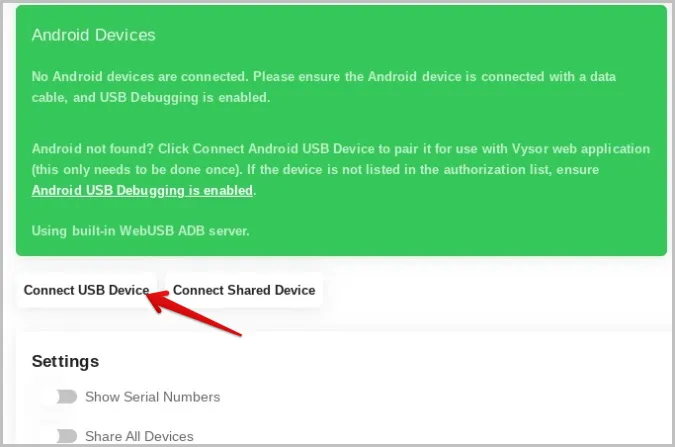
7) Na janela de contexto, seleccione o telemóvel Android ligado e, em seguida, clique em Ligar.
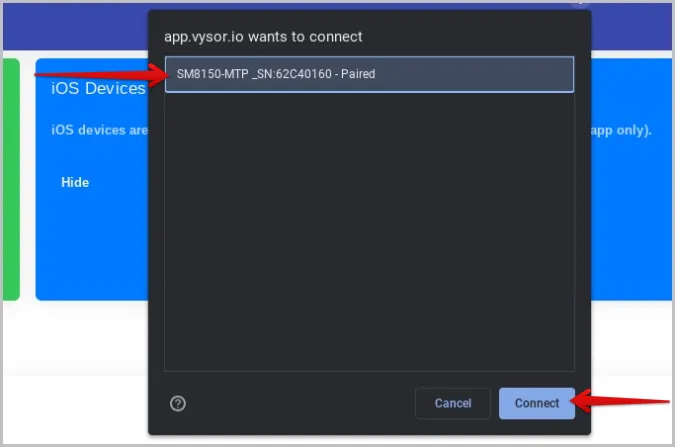
8. uma vez concluído, o seu telemóvel deverá estar ligado à aplicação Web Vysor. Basta tocar no botão Reproduzir para começar a espelhar o telemóvel Android ligado ao seu Chromebook.
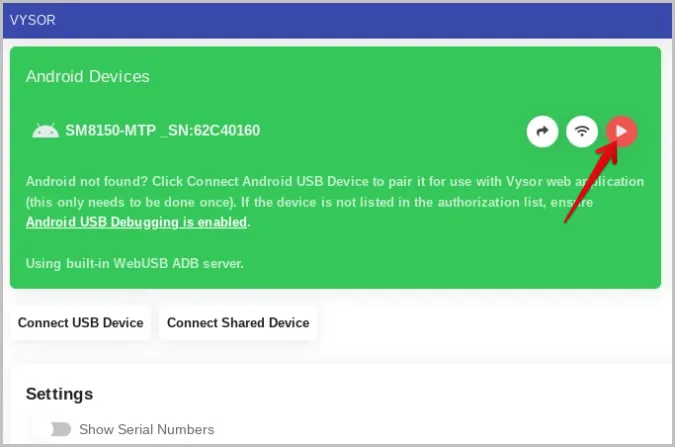
O seu telemóvel Android começará a ser espelhado para o Chromebook num novo separador. Pode até controlar o Android diretamente a partir do próprio Chromebook utilizando um teclado e rato ligados.
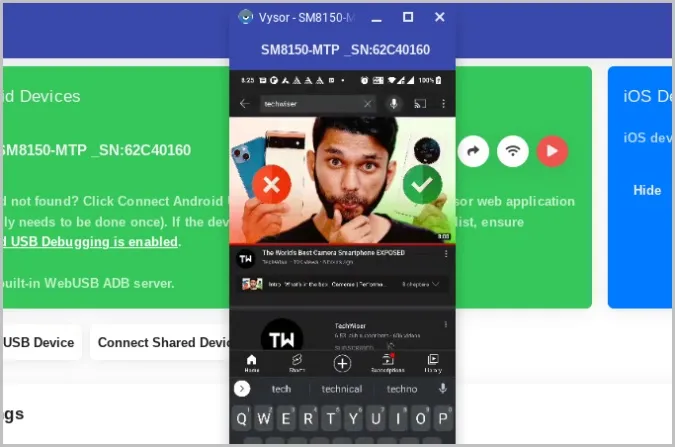
Prós:
- Pode controlar o telemóvel diretamente a partir do Chromebook
- Não necessita de instalar uma aplicação separada no Android
- Não precisa de criar uma conta em lado nenhum
- O processo de configuração é rápido e a ligação é rápida
- Experiência suave e sem voltas
Contras:
- Só pode espelhar através de uma ligação com fios
- Necessita de ativar a depuração USB no seu telemóvel Android.
- Só pode espelhar o ecrã, o som será reproduzido a partir do telemóvel
2) AirDroid Cast (sem fios)
O AirDroid Cast é também uma aplicação Web semelhante à Vysor. O que separa o AirDroid Cast do Vysor é o facto de suportar o espelhamento sem fios, pelo que também não precisa de ativar a depuração USB, que são os dois inconvenientes do Vysor. De qualquer forma, o processo de configuração com o Airdroid Cast é um pouco demorado.
1) Descarregue o AirDroid Cast para o seu telemóvel Android a partir da Google Play Store.
2. abra a aplicação Web Airdroid Cast no seu Chromebook. Deverá ver um código QR na página Web.
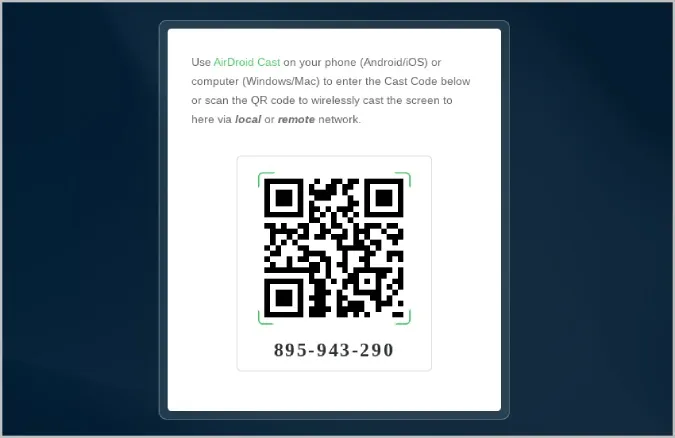
3. certifique-se de que liga ambos os dispositivos à mesma rede Wi-Fi.
4) Quando terminar, clique no ícone de digitalização na aplicação da câmara do seu telemóvel e, em seguida, digitalize o código QR apresentado no browser.
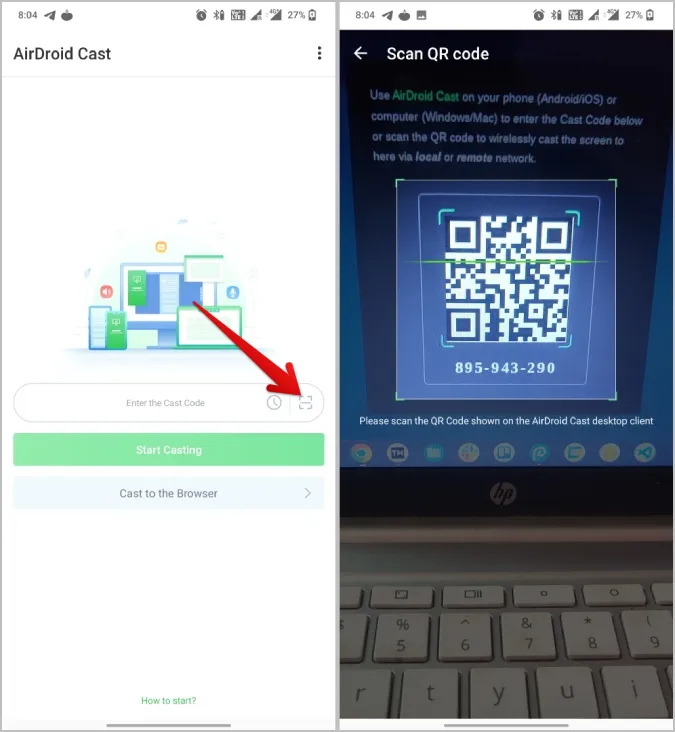
5 Em alternativa, pode também introduzir o código apresentado no Chromebook na aplicação para estabelecer a ligação.
6. uma vez ligado, o Airdroid cast começará a transmitir o ecrã do Android para o Chromebook.
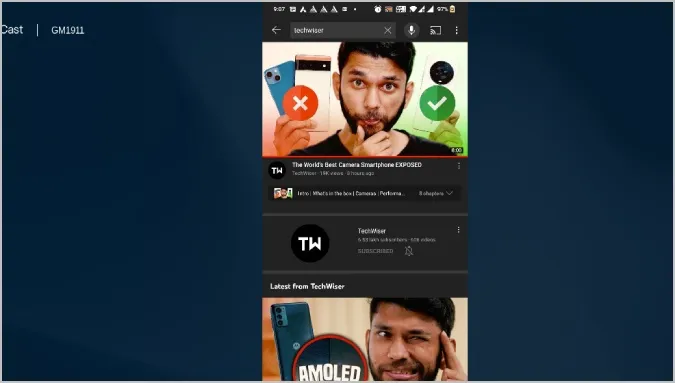
Prós:
- Funciona sem fios
- Além do ecrã, também pode transferir a opção de som e microfone
- A opção de início de sessão não é obrigatória
- A configuração pela primeira vez é fácil
- Não precisa de ativar a depuração USB
Contras:
- Não é possível controlar o telemóvel diretamente a partir do Chromebook
- Precisa de instalar uma aplicação no telemóvel
- Processo um pouco demorado, pois tem de se ligar ao mesmo Wi-Fi, abrir aplicações em ambos os dispositivos e continuar o processo
3) Screen Mirroring by Inshot (Espelhar na Android TV)
Esta é uma aplicação para Android e é sobretudo utilizada para espelhar o ecrã em dispositivos Android TV. No entanto, a aplicação também lhe permite espelhar o ecrã do seu Android num navegador, pelo que pode espelhar o ecrã do seu Android em qualquer dispositivo que tenha um navegador e se ligue a uma rede Wi-Fi. Note que a aplicação não é gratuita. Tem de fazer uma atualização por 4,99 dólares.
1 Instale a aplicação Screen Mirroring a partir da Play Store.
2. abra a aplicação e clique na opção Espelhamento do navegador.
3. clique em Join Pro e actualize. Também tem a opção de ver um anúncio de 30 segundos para desbloquear a funcionalidade sempre que a quiser utilizar, mas isso é demasiado complicado.
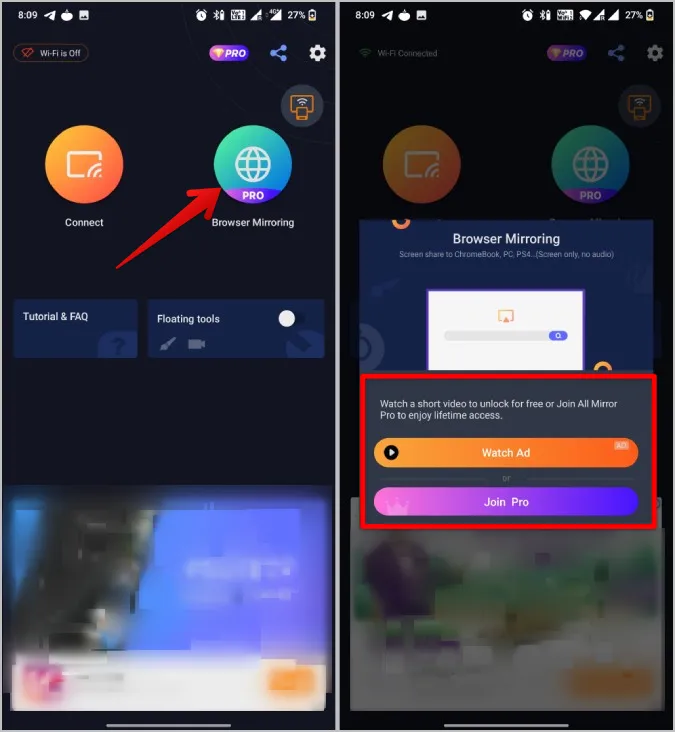
4. certifique-se de que está ligado à mesma rede Wi-Fi no seu Chromebook. Depois de o fazer, verá uma ligação que pode abrir no seu Chromebook.
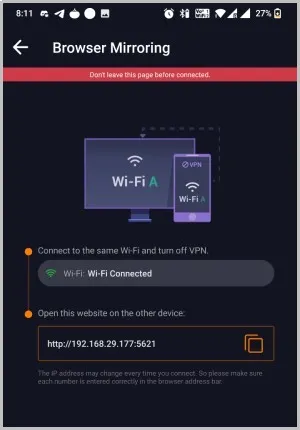
5. abra agora o navegador Chrome no Chromebook e introduza a ligação fornecida na aplicação.
6. é isso. Pode começar a espelhar o ecrã do Android no Chromebook.
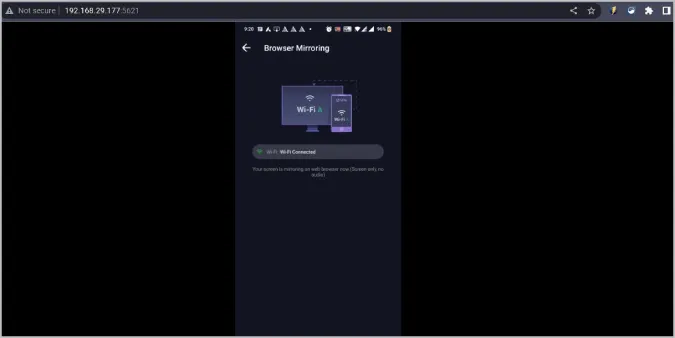
Prós:
- Basta ligar qualquer dispositivo à mesma rede Wi-Fi para utilizar o espelhamento do telemóvel com apenas um URL
- Ligação sem fios
- Pode ligar-se a vários dispositivos ao mesmo tempo
Contras:
- Não pode controlar o telemóvel diretamente a partir do Chromebook
- Precisa de instalar primeiro uma aplicação no telemóvel
- Tem de ver um anúncio de 30 segundos de cada vez ou atualizar para o plano Pro
- Só pode espelhar o ecrã, o som será reproduzido a partir do próprio telemóvel
4) Scrcpy (aplicação para ambiente de trabalho)
O Scrcpy é para si se, em vez de utilizar a Web e as aplicações Android, gosta de trabalhar com uma verdadeira aplicação de ambiente de trabalho. Embora o processo de configuração seja demorado, pode controlar o seu telemóvel Android diretamente a partir do Chromebook. Em comparação com outras aplicações de espelhamento de telemóveis Android, o Scrcpy oferece mais opções, como definir a resolução para um espelhamento suave e alterar a taxa de bits, se necessário. Infelizmente, o scrappy não tem uma interface gráfica de utilizador. Em vez disso, pode controlá-lo a partir do terminal Linux no ChromeOS.
1) Em primeiro lugar, active o Linux no seu Chromebook. Para o fazer, seleccione o ícone da hora no canto inferior direito e, em seguida, clique no ícone Cog para abrir as Definições. Nas definições, desloque-se para baixo e clique no botão Ativar ao lado do ambiente Linux.
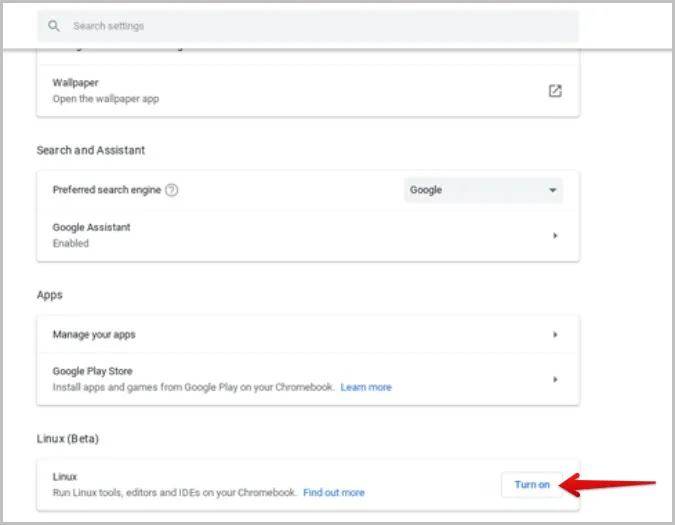
2. clique no botão Instalar para continuar o processo de configuração para instalar o Linux no seu Chromebook.
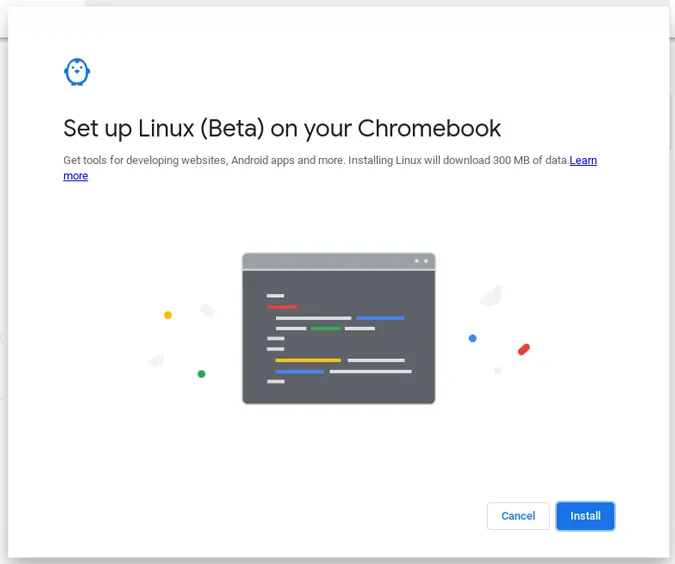
3) Agora, prima o botão Procurar no teclado, procure a aplicação Terminal e abra-a.
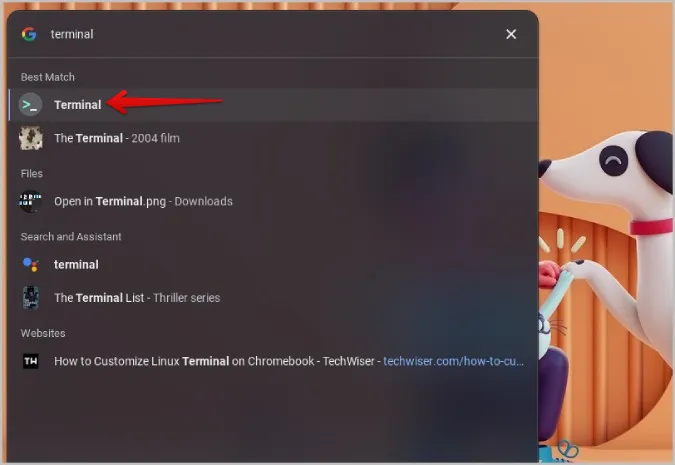
4) Agora, execute o comando abaixo para atualizar todos os pacotes Linux.
sudo apt-get update
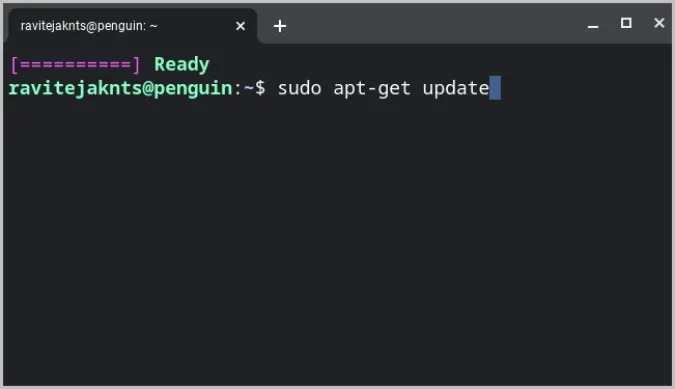
5) Depois de atualizado, execute este comando para instalar o Scrcpy.
sudo apt-get install scrcpy
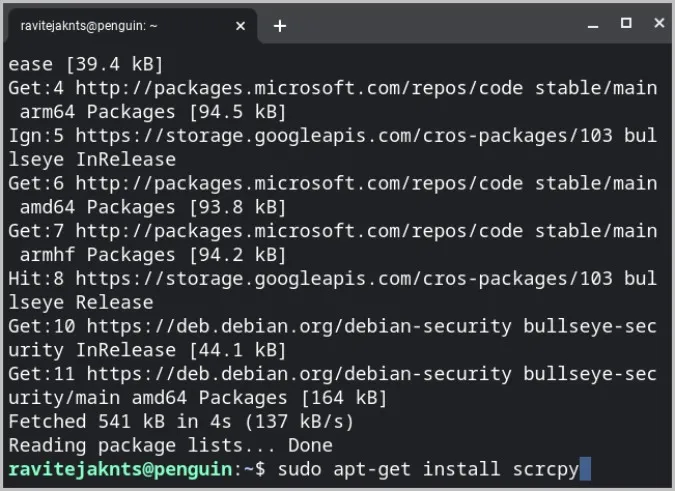
6) Agora precisa de instalar as dependências necessárias para executar o Scrcpy.
sudo apt install adb ffmpeg libsdl2-2.0-0 make gcc pkg-config meson ninja-build libavcodec-dev libavformat-dev libavutil-dev libsdl2-deva
7) Agora vá para o GitHub, desça até a seção Assets e clique em scrcpy-server-v* para baixá-lo.
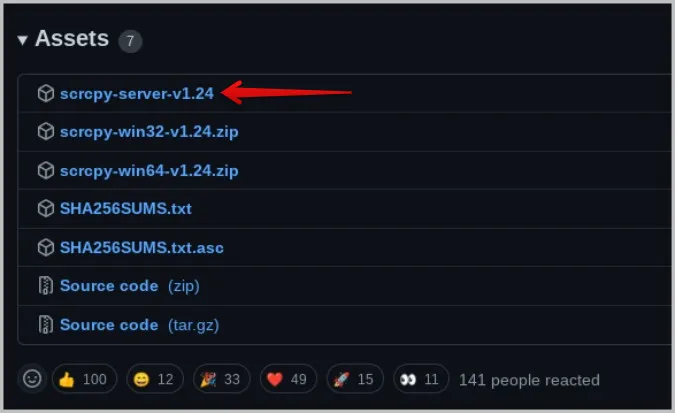
8. crie uma pasta chamada Scrcpy clicando no menu de três pontos e selecionando a opção Nova pasta.
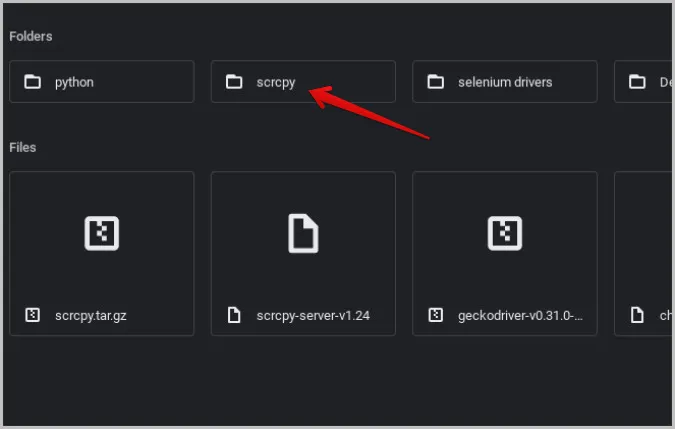
9. em seguida, execute este comando para instalar o servidor Scrcpy no seu Chromebook.
sudo install scrcpy-server-v1.jar /scrcpy
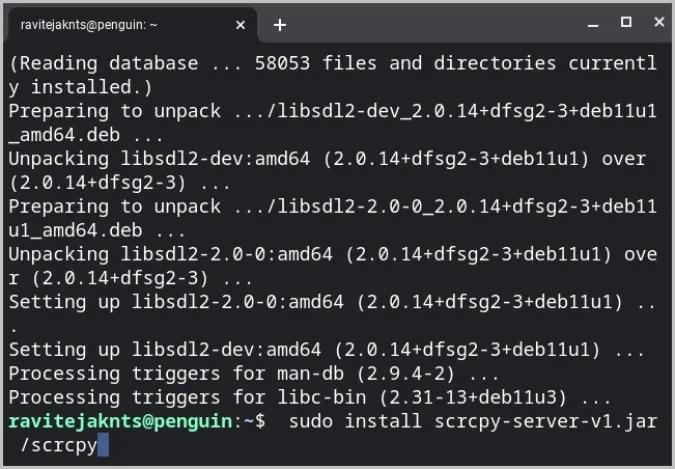
10) Mais uma vez, volte à página do GitHub e transfira o ficheiro zip do código-fonte na secção Assets.
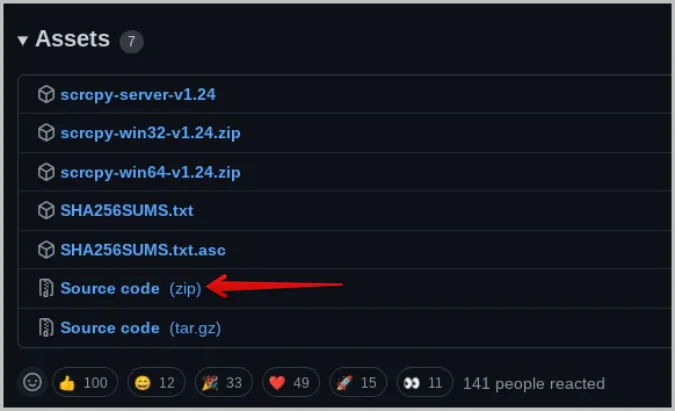
11. descompacte-o clicando com o botão direito do mouse no arquivo zip e selecionando a opção Descompactar.
12. mova a pasta extraída para a pasta Linux e para a pasta Scrcpy que acabou de criar no passo 8 acima.
13. agora execute estes comandos na mesma ordem.
cd scrcpy meson build –buildtype release –strip -Db_lto=true -Dprebuilt_server=../scrcpy-server-v*.jar
No lugar de * use a versão do servidor Scrcpy. Por exemplo, scrcpy-server-v24.jar
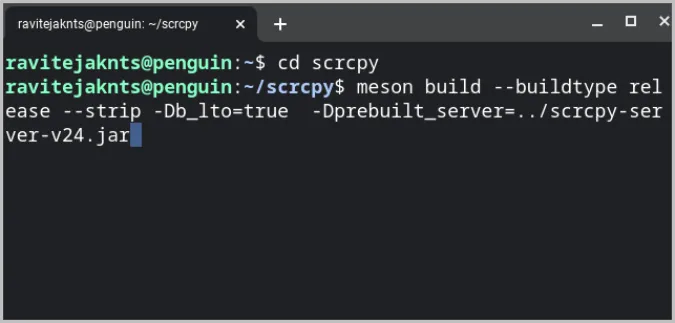
E pronto. Agora já pode utilizar o Scrcpy. No seu telemóvel Android, active a depuração USB no menu de opções do programador, como vimos anteriormente.
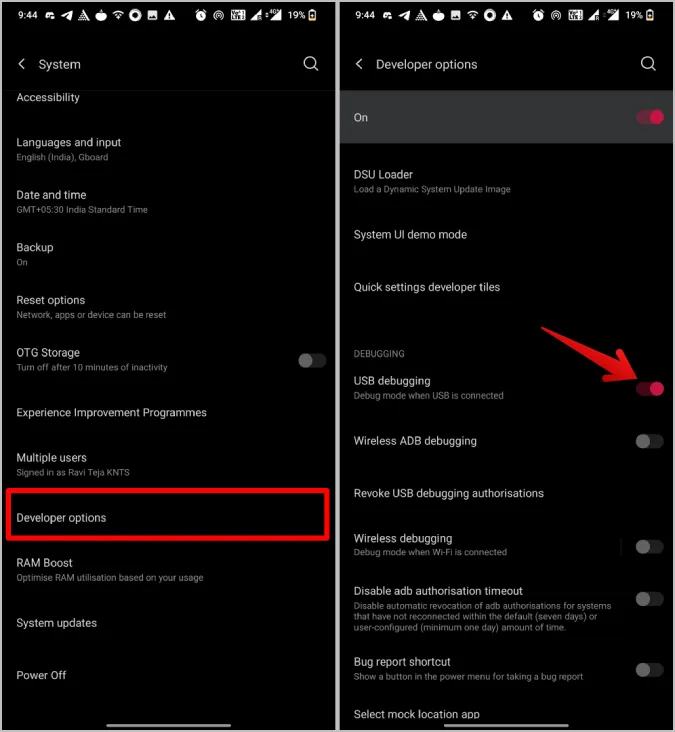
Ligue o seu telemóvel Android ao seu Chromebook com um cabo USB. Abra o Terminal e execute o comando abaixo:
sudo apt install adb
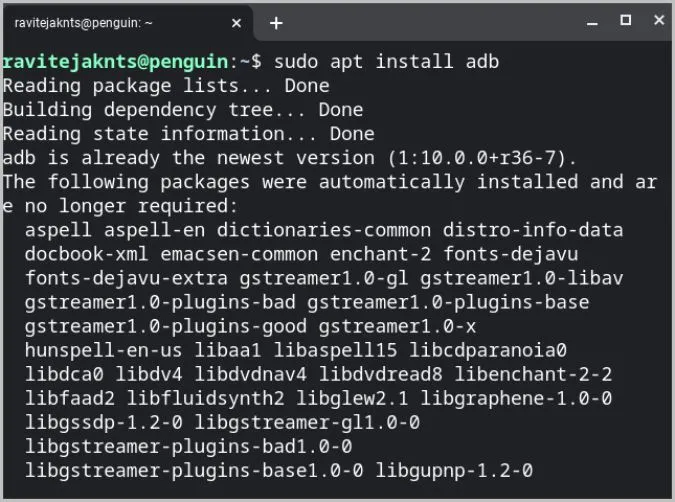
Agora execute este comando para iniciar o Scrcpy.
scrcpy
Isto deve começar a espelhar o seu dispositivo Android no Chromebook. O processo de configuração é complicado e demorado, mas não precisa de repetir sempre os mesmos passos. Uma vez feito isso, basta conectar os dois dispositivos e executar o comando acima.
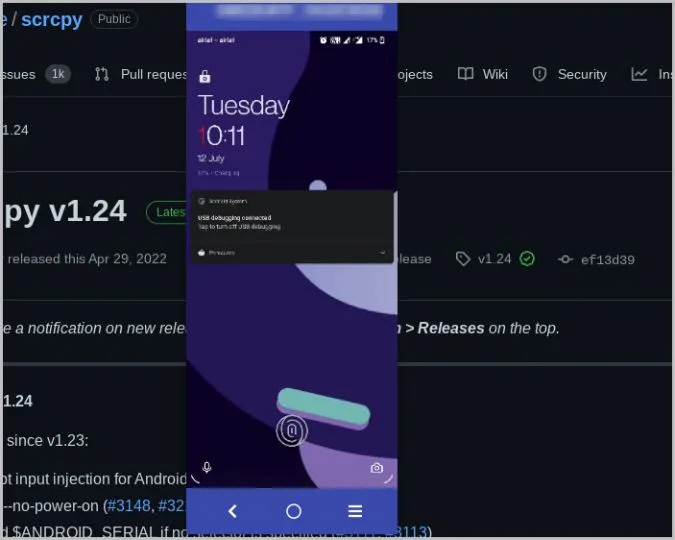
Prós:
- Pode ajustar a resolução e a taxa de bits a partir do Terminal
- Pode gravar o ecrã do Android enquanto o espelha
- Opção para controlar diretamente a partir do ambiente de trabalho com um teclado e rato
Contras:
- Um processo de configuração longo e complicado
- Embora o Scrcpy possa funcionar com cabo e sem fios, só funciona com um cabo no Chromebook
- As aplicações Linux podem ser um pouco intensivas em termos de recursos nos Chromebooks económicos
- Só pode controlar a aplicação a partir do Terminal
Espelhe o Android no ChromeOS
Em vez de espelhar o seu telefone Android no ChromeOS para utilizar uma aplicação, pode transferir aplicações Android diretamente para o ChromeOS a partir da Play Store. Se a Play Store não estiver disponível na gaveta de aplicações, abra as Definições do ChromeOS e clique no botão Ativar ao lado da Play Store. Isto deverá ativar a Play Store e permitir-lhe instalar e utilizar aplicações Android diretamente no Chromebook. Mas se quiser espelhar o seu telefone Android no ChromeOS, recomendo o Vysor, pois é fácil de configurar e também tem a opção de controlar o seu telefone diretamente a partir do ChromeOS. No entanto, não pode errar ao escolher qualquer outra aplicação, pois têm as suas próprias vantagens.