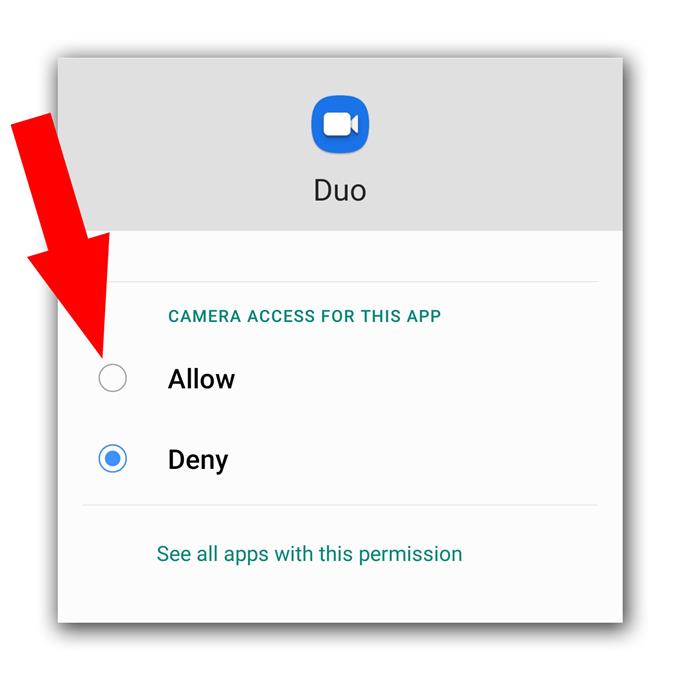Alguns usuários do Android estão reclamando que a câmera do Google Duo não está funcionando corretamente em seus telefones. Um problema como esse será muito irritante, pois você não poderá conversar por vídeo, pois o usuário do outro lado da tela não poderá vê-lo. No entanto, não se preocupe, porque este não é realmente um problema sério. De fato, você pode consertá-lo executando um ou mais procedimentos.
Neste artigo, orientaremos você sobre como corrigir o telefone com bug do Google Duo que não funciona corretamente. Vamos tentar analisar as possibilidades de por que a câmera não está funcionando com o aplicativo. Portanto, se você tiver esse problema, continue lendo, pois podemos ajudar.
Câmera do Google Duo não funciona no Android
Tempo necessário: 12 minutos
Na maioria das vezes, quando um aplicativo não pode usar um serviço principal adequadamente, isso ocorre devido a uma pequena falha no firmware ou a suas permissões. Então, aqui está o que você precisa fazer se isso acontecer:
- Forçar reinício
Antes de mais nada, verifique se isso não se deve apenas a um pequeno problema de firmware ou falha. Na maioria das vezes, quando o problema é menor, uma reinicialização forçada será capaz de cuidar dele. Veja como:
1. Pressione e mantenha pressionado o botão de diminuir volume e a tecla liga / desliga por 10 segundos. Isso forçará o telefone a desligar e ligar novamente.
2. Quando o logotipo aparecer, solte as duas teclas e aguarde até o dispositivo concluir a reinicialização.Quando a reinicialização terminar, abra o Duo e faça uma vídeo chamada.

- Verifique a permissão
Se tudo estiver funcionando bem no seu dispositivo, exceto neste aplicativo com problemas para fazer a câmera funcionar, provavelmente é apenas por causa de um problema de permissão. Verifique as permissões do aplicativo para garantir que ele tenha permissão para usar a câmera.
1. Deslize para cima a partir da parte inferior da tela para abrir a gaveta do aplicativo.
2. Vá para a tela em que o aplicativo Duo está localizado.
3. Toque e segure no ícone até que as opções apareçam.
4. Toque em Informações do aplicativo.
5. Role para baixo para encontrar Permissões e toque nela.
6. A próxima tela mostrará os serviços que o aplicativo tem permissão para acessar.
7. Faça as alterações necessárias e tente usar o Duo novamente.
- Redefinir Google Duo
Depois de verificar se o aplicativo tem permissão para usar a câmera e ainda não funciona corretamente, é hora de redefinir o Duo. Você pode fazer isso excluindo o cache e os dados, o que os trará de volta às definições e configurações padrão. Aqui está como é feito:
1. Vá para a tela onde o ícone do Duo está localizado.
2. Toque e segure no ícone Duo até que as opções apareçam.
3. Toque em Informações do aplicativo.
4. Toque em Armazenamento.
5. Toque em Limpar cache.
6. Agora, toque em Limpar dados e toque em OK para confirmar.Quando se trata de problemas como esse, as soluções acima o corrigem, desde que o telefone não tenha nenhum sinal de dano físico ou líquido.

Ferramentas
- Google Duo
Materiais
- Android
No entanto, se a câmera do Google Duo não funcionar mesmo após a realização desses procedimentos, é possível que o problema esteja no seu telefone. O que você precisa fazer a seguir é iniciar a câmera sozinha e tentar tirar fotos ou gravar vídeos curtos para testar se está funcionando bem. Caso isso aconteça, não há problema e você precisará redefinir seu dispositivo, pois provavelmente é um problema de firmware. Veja como redefinir seu dispositivo:
- Deslize para baixo na parte superior da tela e toque no ícone Configurações.
- Localize e toque em Gerenciamento geral.
- Toque em Redefinir.
- Toque em Restaurar dados de fábrica.
- Role para baixo até a parte inferior da tela e toque em Redefinir.
- Se solicitado, digite seu PIN, senha ou padrão.
- Por fim, toque em Excluir tudo..
Por outro lado, se a câmera não funcionar por conta própria, pode ser um problema de hardware e você precisará de um técnico para verificar o telefone..
Espero que este guia simples de solução de problemas tenha sido útil. Por favor, ajudem-nos assinando nosso canal no Youtube.
- O Google Meet não tem som, não consegue ouvir outros usuários
- Como criar uma nova lista de reprodução do YouTube no Galaxy S20
- O microfone do Hangouts não está funcionando, outros usuários não conseguem ouvir
- O microfone com zoom não funciona no Android. Aqui está a correção!