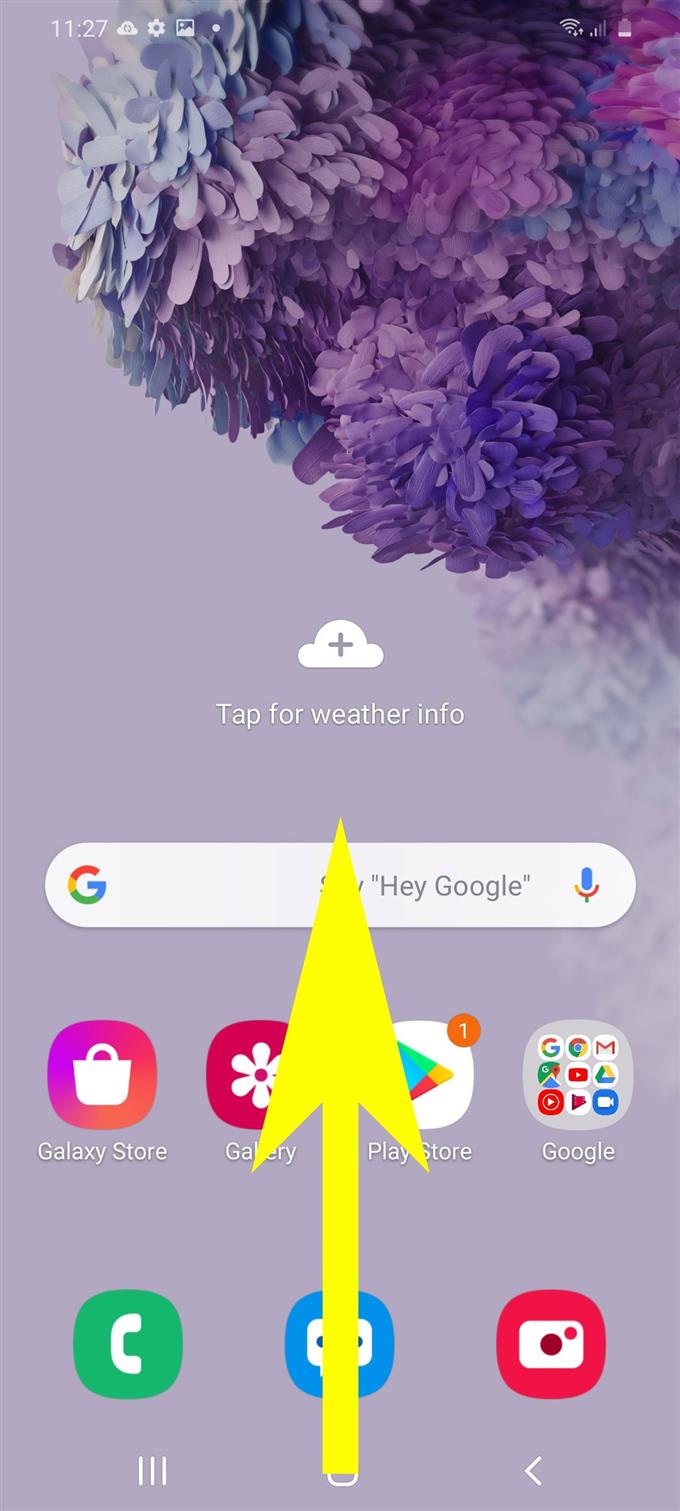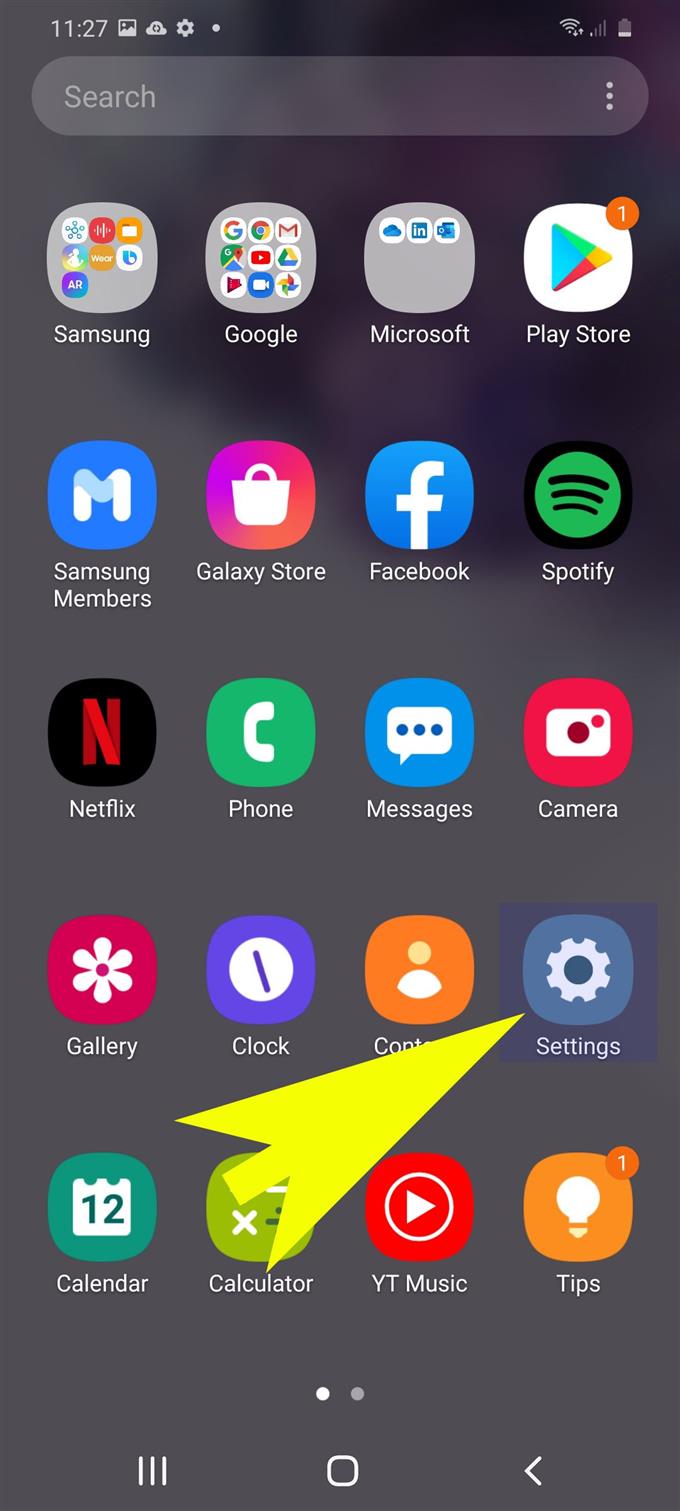Quer saber como alterar o layout da tela de bloqueio no seu aparelho Samsung Galaxy? Nesse caso, aqui está um guia rápido para você seguir. Leia para aprender como adicionar e alterar os atalhos da tela de bloqueio no Galaxy S20.
Muitos usuários de smartphones adoram personalizar suas telas iniciais com base em suas próprias tendências. Aparentemente, o layout padrão da tela inicial não impressiona todos os usuários finais. E por esse motivo, os fabricantes de smartphones garantiram que todos os novos dispositivos lançados fossem capazes de atender a uma demanda estética tão diversa da tela inicial. Isso resulta em estruturas modificáveis da tela inicial.
Veja como adicionar novos ícones de atalho da tela de bloqueio para revisar o layout padrão da tela de bloqueio do Galaxy S20.
Etapas fáceis para adicionar e alterar os atalhos da tela de bloqueio no Galaxy S20
Tempo necessário: 5 minutos
Abaixo está um guia passo a passo sobre como adicionar e alterar atalhos da tela de bloqueio no novo aparelho Samsung Galaxy S20. Caso você tenha problemas para seguir as instruções fornecidas, consulte as capturas de tela como representações visuais..
- Ver e acessar a tela de aplicativos para começar.
Para fazer isso, deslize de cima para baixo na tela inicial.
A tela Aplicativos contém vários ícones de atalho para aplicativos e serviços instalados no seu dispositivo.
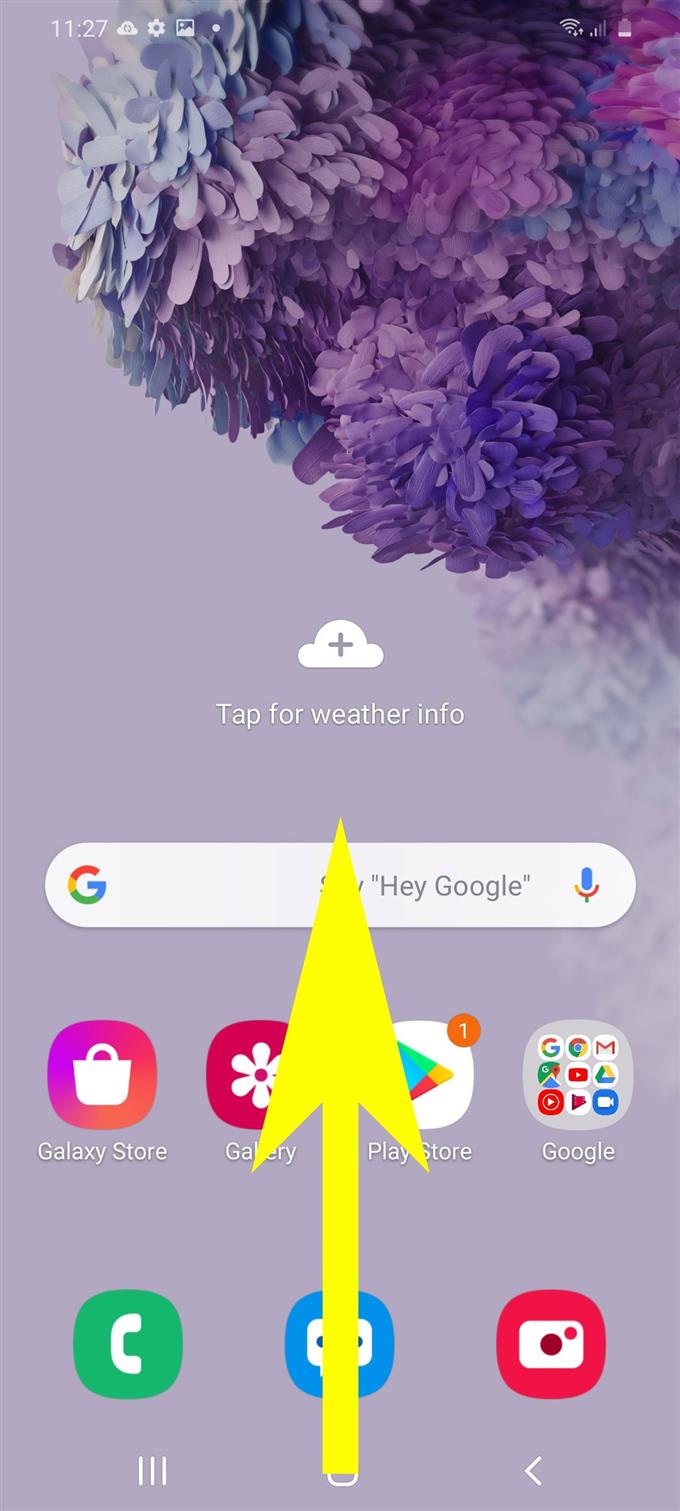
- Em seguida, toque no ícone Configurações.
O aplicativo Configurações, com uma lista de subitens e recursos do sistema para gerenciar, será aberto.

- Role para baixo e toque em Bloquear tela.
O menu da tela de bloqueio com opções relevantes será exibido.

- Vá até Atalhos e toque em.
Na parte superior da tela Atalhos, alterne a opção para ativar Atalhos e especifique um local de atalho. Entre as opções disponíveis estão o atalho esquerdo e o atalho direito.
Você também pode alterar o layout de acordo com suas preferências.
- Depois de especificar o local do atalho, selecione o ícone de atalho da tela de bloqueio que você deseja adicionar.
As opções disponíveis são encontradas no Desbloquear seção obrigatória.

- Escolha um layout que você deseja usar e especifique qual atalho do aplicativo você deseja exibir.
Para adicionar novos aplicativos de atalho, basta selecionar o ícone do aplicativo que você deseja adicionar no Desbloqueio necessário seção.

Ferramentas
- Android 10, uma interface do usuário 2.0
Materiais
- Galaxy S20
- Galaxy S20 Plus
Além de adicionar atalhos da tela de bloqueio, você também pode alterar a tela inicial padrão que deseja definir como tela principal e adicionar novos atalhos de aplicativos ou ícones de menu dos aplicativos usados com frequência no seu telefone.
As notificações também podem ser ajustadas conforme desejado, como a configuração em que devem aparecer na tela de bloqueio.
No caso em que você deseja transformar a tela inicial inteira, também pode usar os temas do Galaxy.
E isso abrange tudo neste tutorial. Mantenha-se informado para obter tutoriais, dicas e truques mais abrangentes que ajudarão você a aproveitar ao máximo seu novo smartphone Samsung Galaxy S20.
Você também pode conferir nossa Canal do Youtube para ver mais tutoriais em vídeo sobre smartphones e guias de solução de problemas.
Leia também: Como usar a biometria para proteger seu Galaxy S20 [autenticação biométrica]