O ecrã inicial do Android é personalizável ao T. Pode colocar aplicações, criar pastas para aplicações e widgets, e até atalhos para aplicações. No entanto, ao contrário dos sistemas operativos de secretária, não pode adicionar atalhos para os seus ficheiros e pastas no ecrã inicial para acesso rápido por defeito. No entanto, existem algumas aplicações de terceiros que lhe permitem obter a mesma funcionalidade. Além disso, ambos os métodos que partilhamos funcionam em todos os OEMs Android e também em lançadores que suportam atalhos de aplicações.
Adicione um atalho de ficheiro/pasta ao ecrã inicial do Android com uma aplicação de terceiros
Pode fazer isto utilizando a aplicação Shortcut Maker. Esta permite-lhe criar um atalho para qualquer ficheiro e pasta no seu telefone. Além disso, a aplicação vem com o seu próprio gestor de ficheiros leve. Por isso, deve funcionar independentemente do gestor de ficheiros que estiver a utilizar como predefinição no seu smartphone Android.
1 Para começar, instale o Shortcut Maker a partir da Play Store.
2) Em seguida, abra a aplicação e seleccione a opção Ficheiros, se pretender adicionar ficheiros no ecrã inicial, ou seleccione a opção Pastas para adicionar pastas.
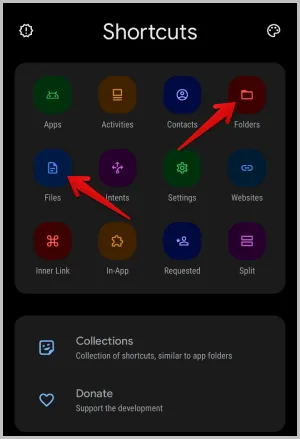
3. abrirá o gestor de ficheiros predefinido que veio instalado com o seu telemóvel. Seleccione o ficheiro ou a pasta que pretende adicionar ao ecrã inicial.
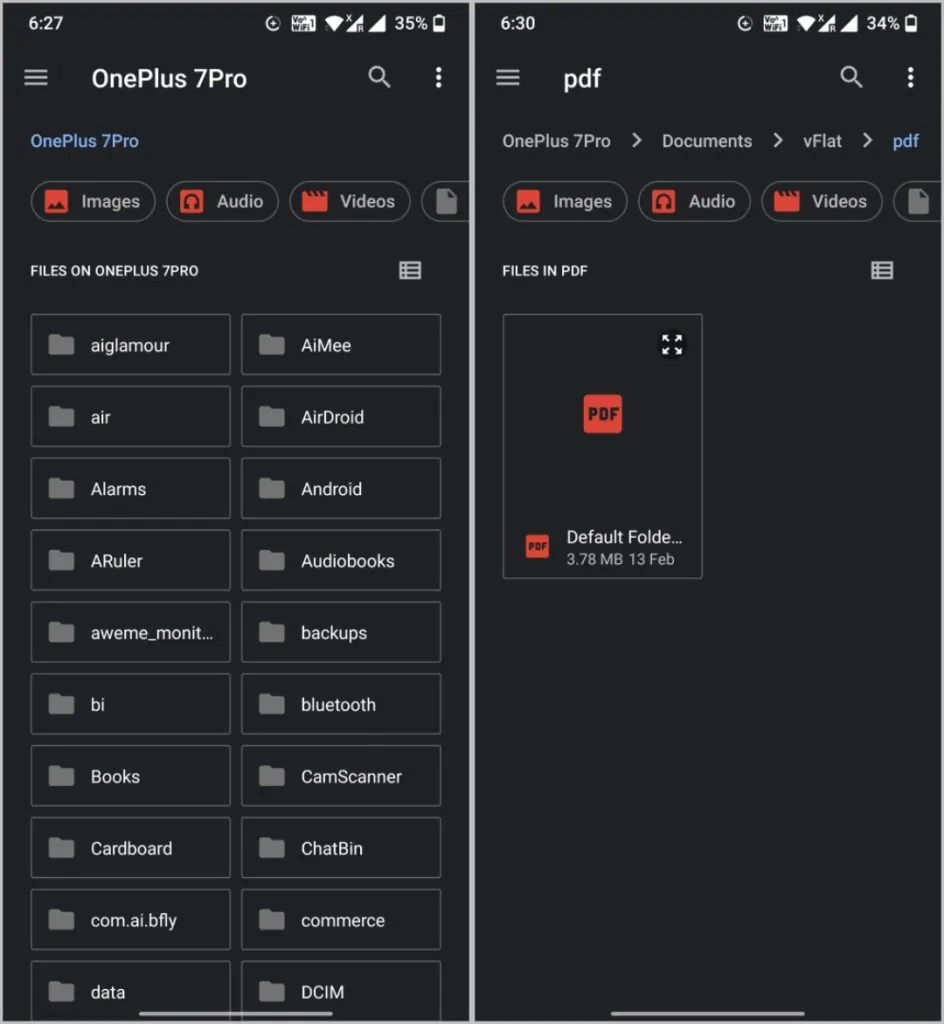
4) Depois de selecionado, verá uma opção para editar o atalho antes de o adicionar. Aqui deve ver a pré-visualização do ícone do atalho que está a ser adicionado. Toque no botão Experimentar este atalho para pré-visualizar o ficheiro que vai adicionar ao ecrã inicial.
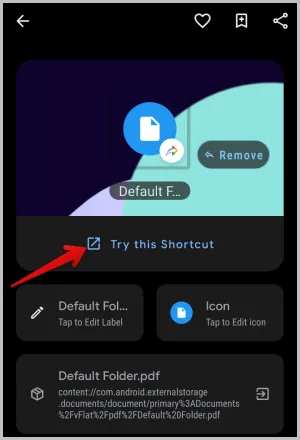
5. toque na opção Editar etiqueta para alterar o nome do atalho. Na janela pop-up, pode introduzir o nome ou optar por ocultar completamente a etiqueta.
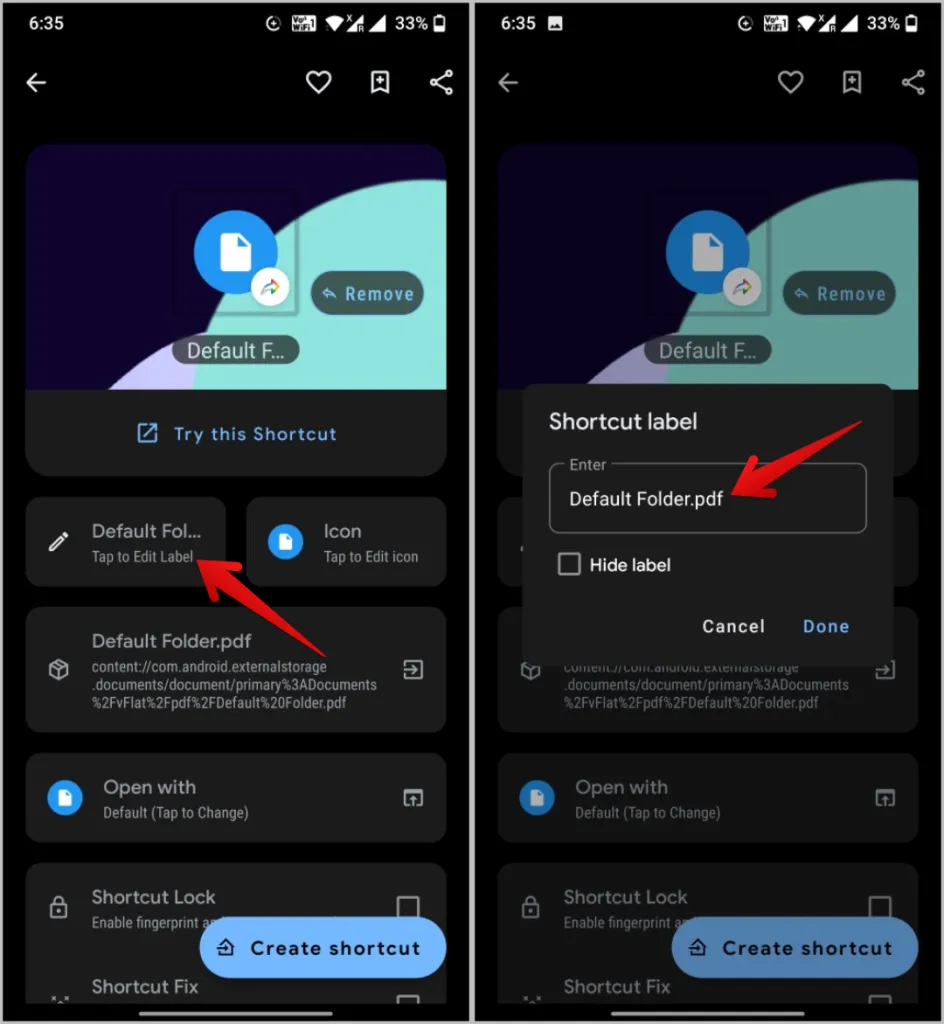
6) Toque na opção Ícone para o personalizar, se assim o desejar. Caso contrário, será utilizado um ícone de ficheiro/pasta predefinido. Pode sempre actualizá-lo mais tarde.
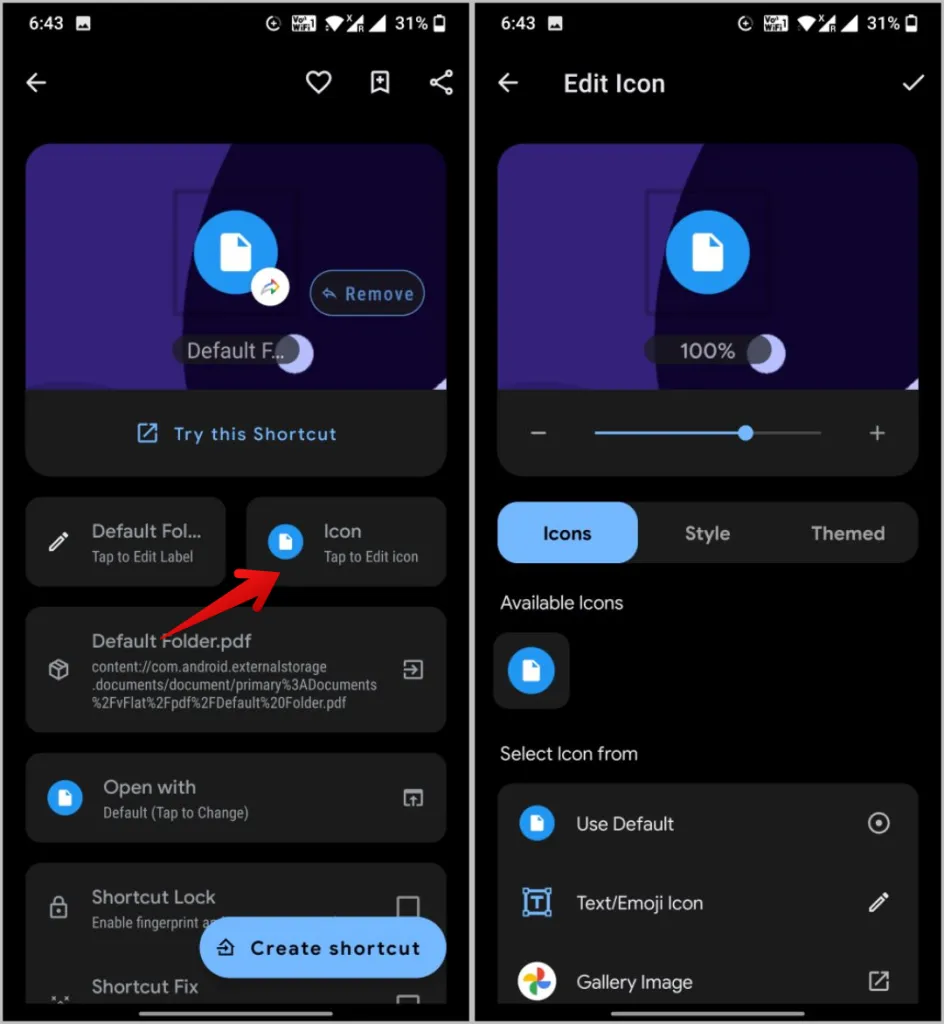
7. depois toque na opção Abrir com. Se estiver a adicionar um atalho de ficheiro, deverá ver todas as aplicações que podem abrir o ficheiro. Seleccione uma aplicação predefinida na qual pretende abrir o ficheiro.
Nota: Se estiver a adicionar um atalho para uma pasta, o Shortcut Maker abrirá a pasta com o seu próprio mini gestor de ficheiros incorporado. Não pode selecionar o gestor de ficheiros para abrir o atalho da pasta.
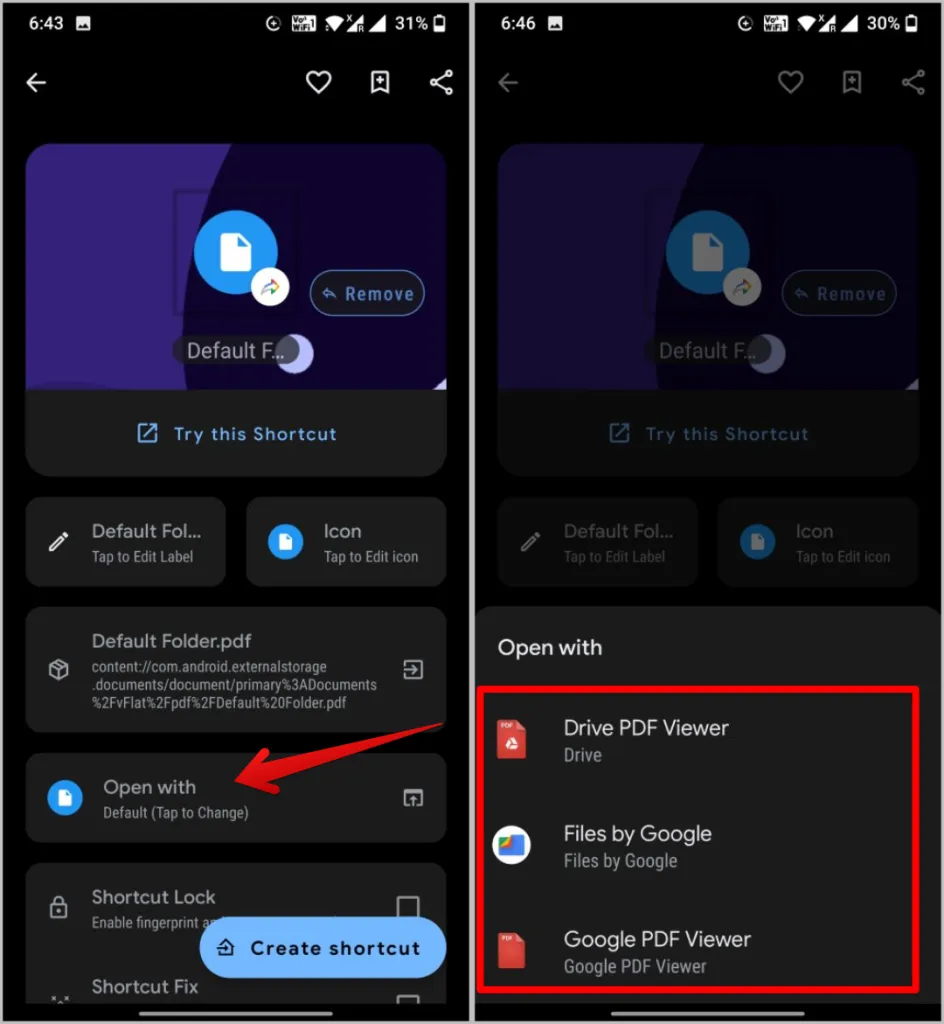
8) Em seguida, pode ativar a marca de verificação ao lado de Bloqueio de atalhos, se pretender bloquear o atalho com uma impressão digital, um pin ou um padrão de bloqueio.
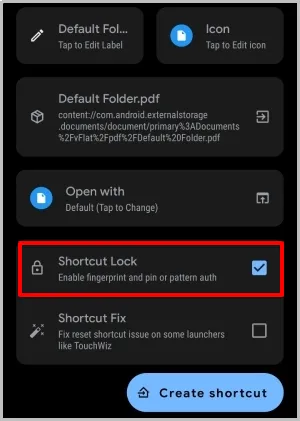
10) Quando tudo estiver configurado, toque no botão Criar atalho. Em seguida, na janela pop-up, toque em Adicionar automaticamente para confirmar.
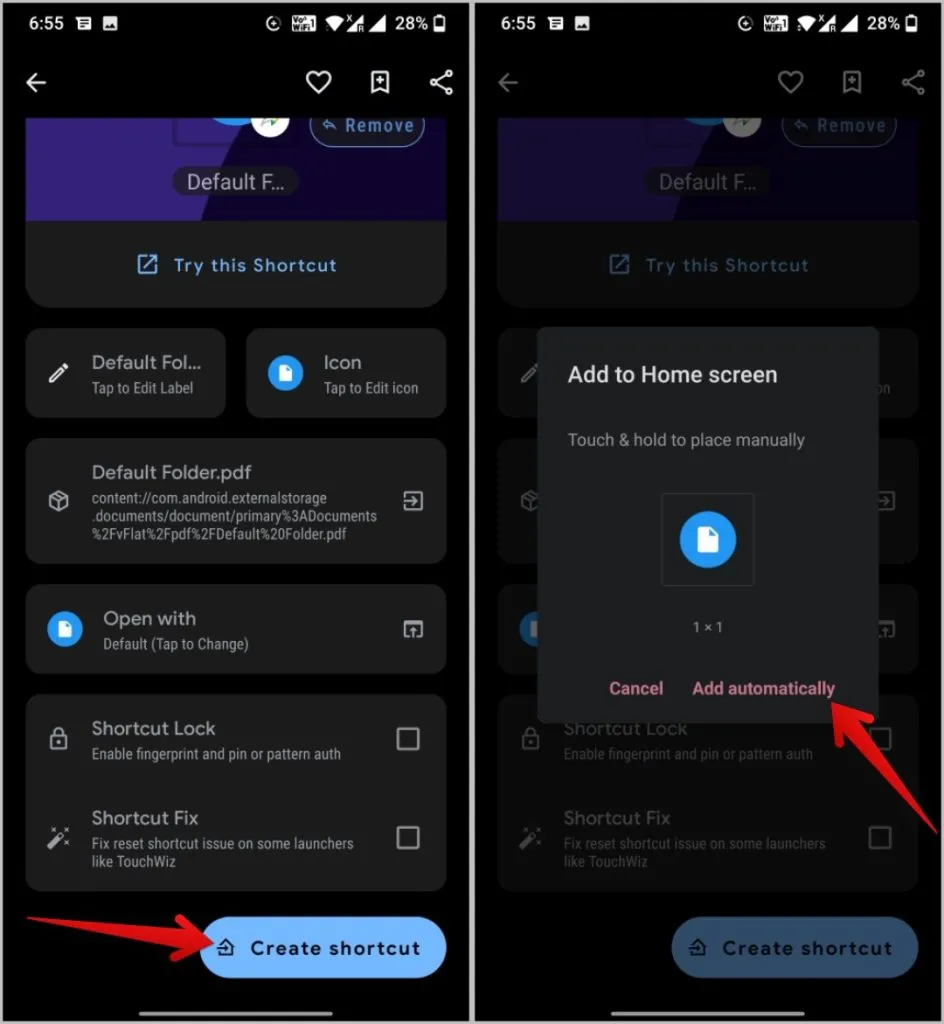
E já está, adicionou com êxito o atalho de ficheiro ou pasta no ecrã inicial do seu telemóvel Android. O atalho criado terá o ícone do criador de atalhos na parte superior, mas também o pode remover.
1 Para o fazer, prima sem soltar o ecrã inicial e seleccione a opção Widgets.
2 Em seguida, prima sem soltar o widget “Criador de atalhos” e adicione-o ao ecrã inicial.
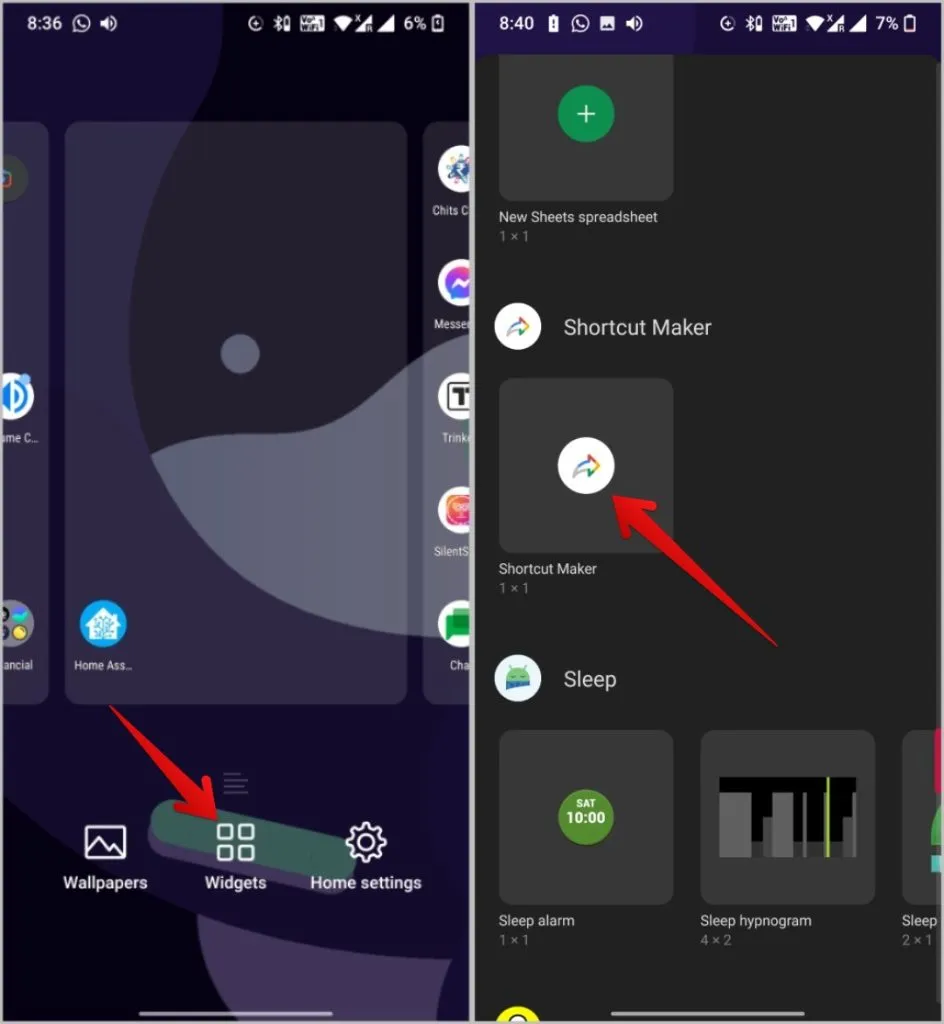
3) Irá abrir a aplicação Shortcut Maker. Agora, siga os passos tal como antes e toque no botão Criar atalho.
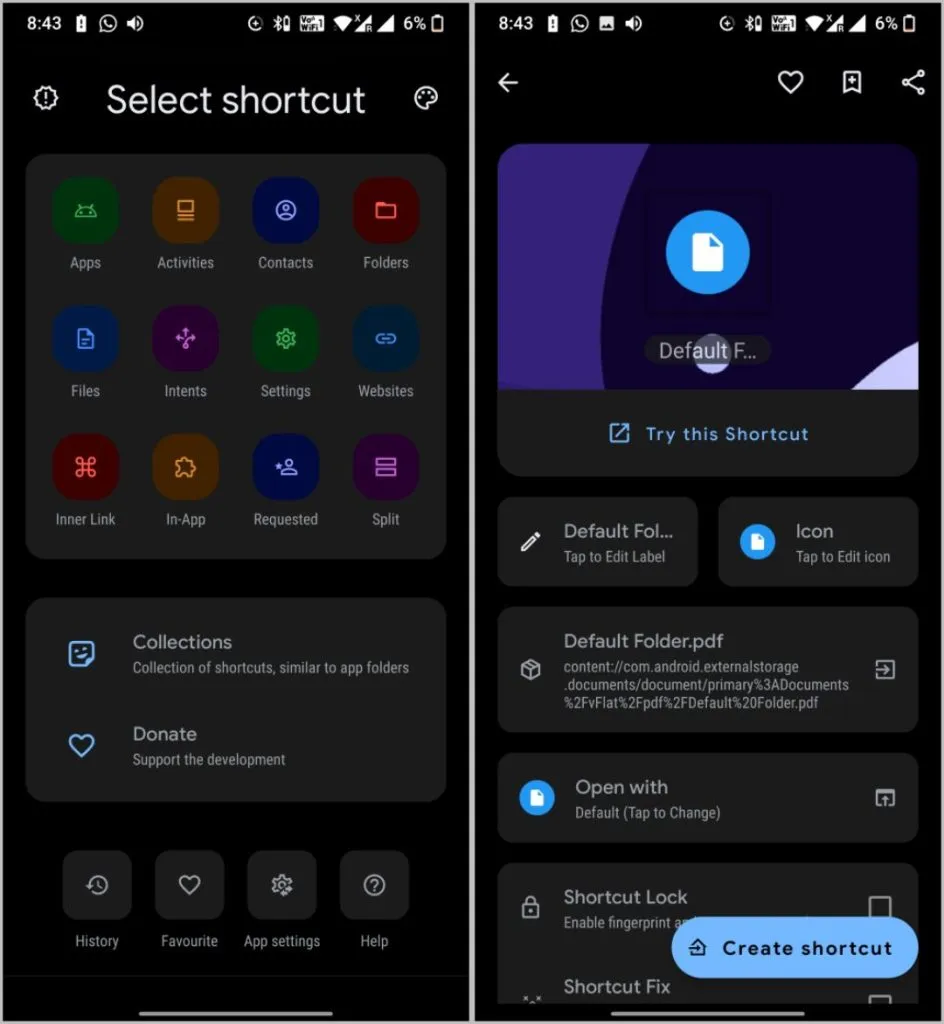
Agora, em vez de o adicionar como um atalho, adicione-o como um widget para que não tenha nenhum ícone de aplicação no atalho criado.
Adicione um atalho de ficheiro/pasta utilizando o Gestor de ficheiros
Embora a aplicação Shortcut Maker seja excelente e ofereça novas formas de personalização, é um processo um pouco moroso e também uma aplicação adicional para instalar. Alguns gestores de ficheiros têm esta funcionalidade incorporada, como o Solid File Explorer. Pode verificar se o gestor de ficheiros que utiliza tem ou não esta funcionalidade. Os passos devem ser mais ou menos semelhantes.
1 Instale e abra o Solid File Explorer e navegue até ao ficheiro ou pasta que pretende adicionar como atalho ao ecrã inicial do Android.
2) Mantenha premido o ficheiro ou a pasta e, em seguida, toque no menu kebab (ícone de três pontos) no canto inferior direito.
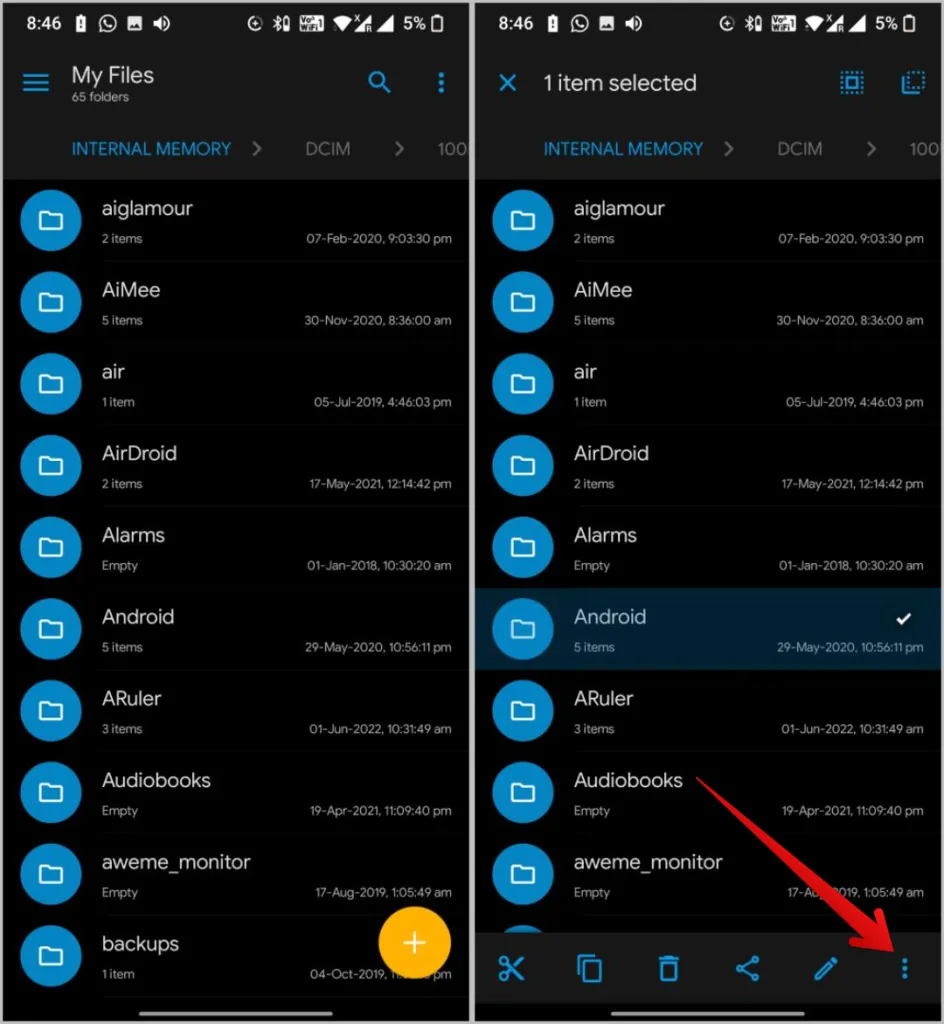
3) No menu, seleccione a opção Criar atalho e, em seguida, toque em Adicionar automaticamente na janela pop-up para criar um atalho para esse ficheiro ou pasta.
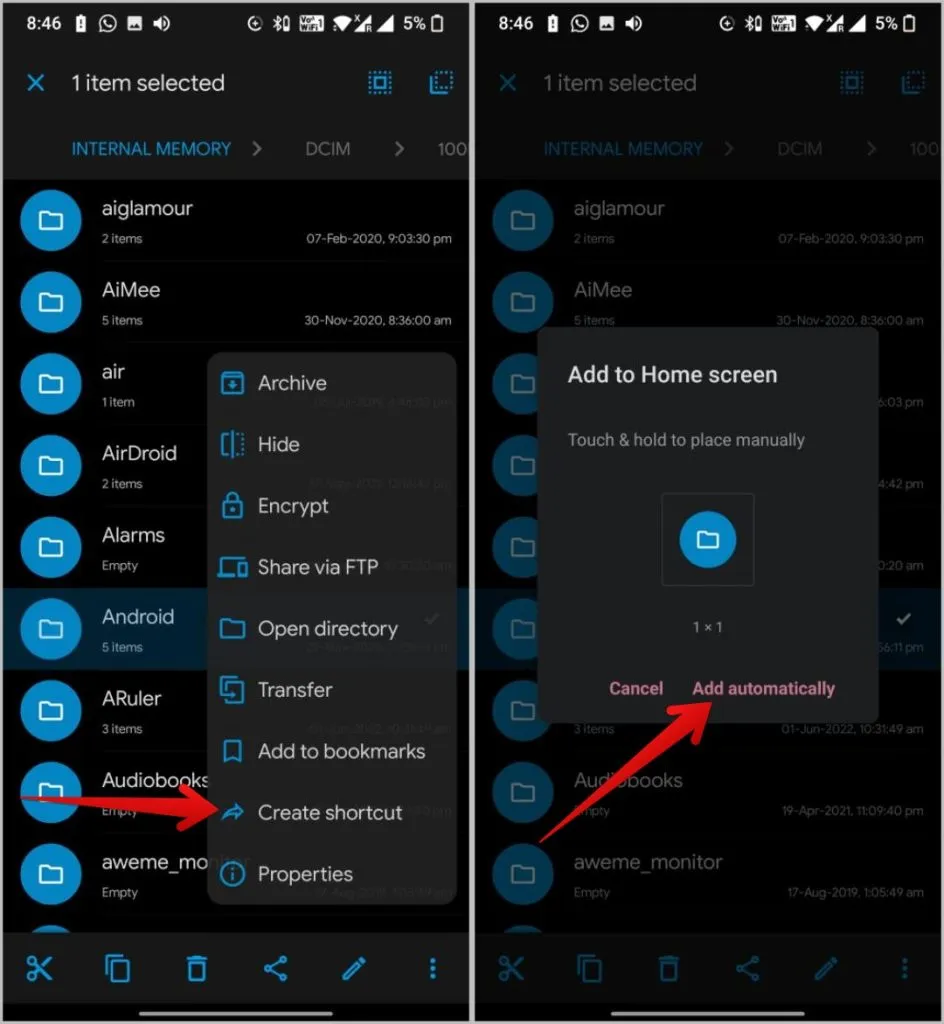
No entanto, não pode bloquear o ícone do atalho, alterar o nome ou o ícone com o Solid Explorer. Além disso, todos os atalhos terão um ícone de explorador sólido e não há forma de o remover. É um bom gestor de ficheiros e é gratuito, mas é mais uma aplicação polivalente do que uma aplicação criada para um fim específico.
Adicionar um atalho de ficheiro/pasta do Google Drive ao ecrã inicial do Android
Ambos os métodos anteriores vão ajudá-lo a adicionar atalhos para ficheiros e pastas do armazenamento local. Mas com a ajuda da mesma aplicação Shortcut Maker, também pode criar atalhos para ficheiros e pastas do Google Drive.
1) Abra a aplicação Shortcut Maker e seleccione a opção In-App.
2) Agora, seleccione o atalho do Drive na lista.
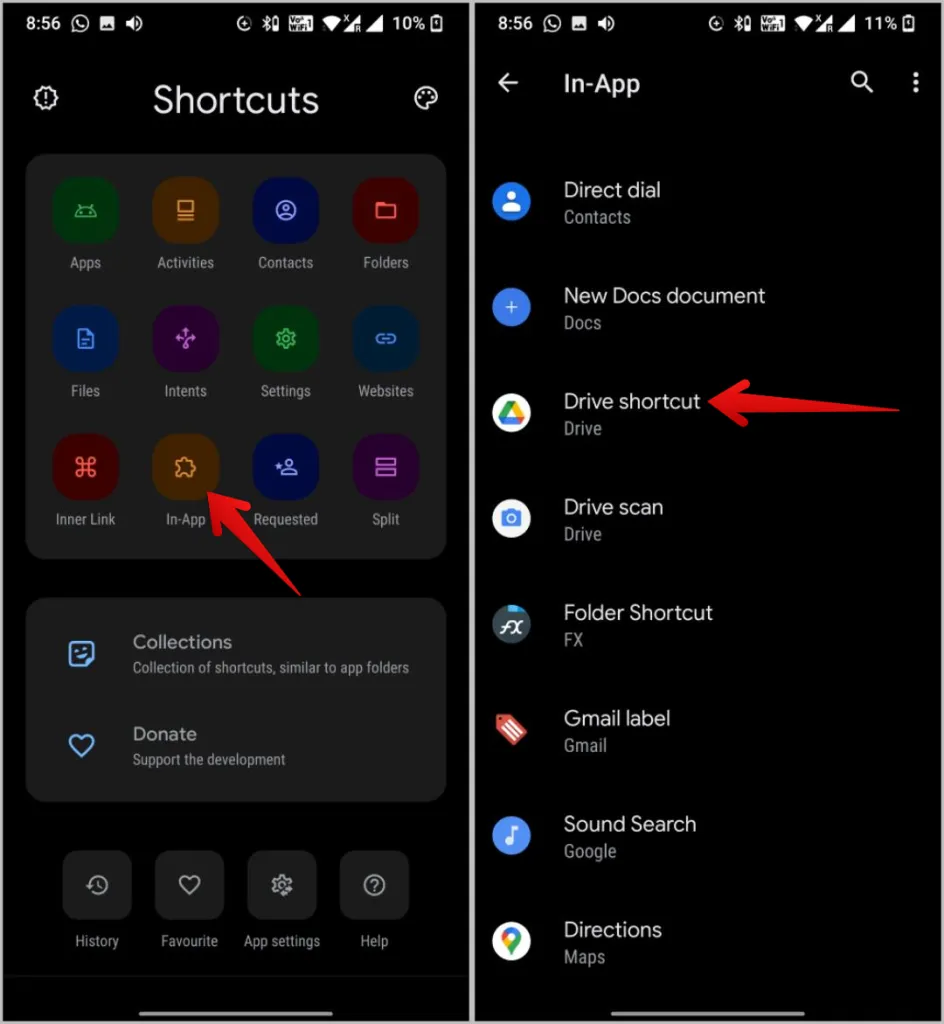
3) Em seguida, navegue até ao Google Drive para selecionar a pasta ou o ficheiro do qual pretende colocar um atalho no ecrã inicial. Uma vez concluído, toque na opção Selecionar abaixo. Será redireccionado para a página de personalização do atalho, onde pode editar o nome e o ícone e também adicionar um cadeado, se pretender.
5) Quando terminar, toque em Criar atalho e seleccione a opção Adicionar automaticamente na janela pop-up para adicionar o ficheiro do Google Drive ao ecrã inicial.
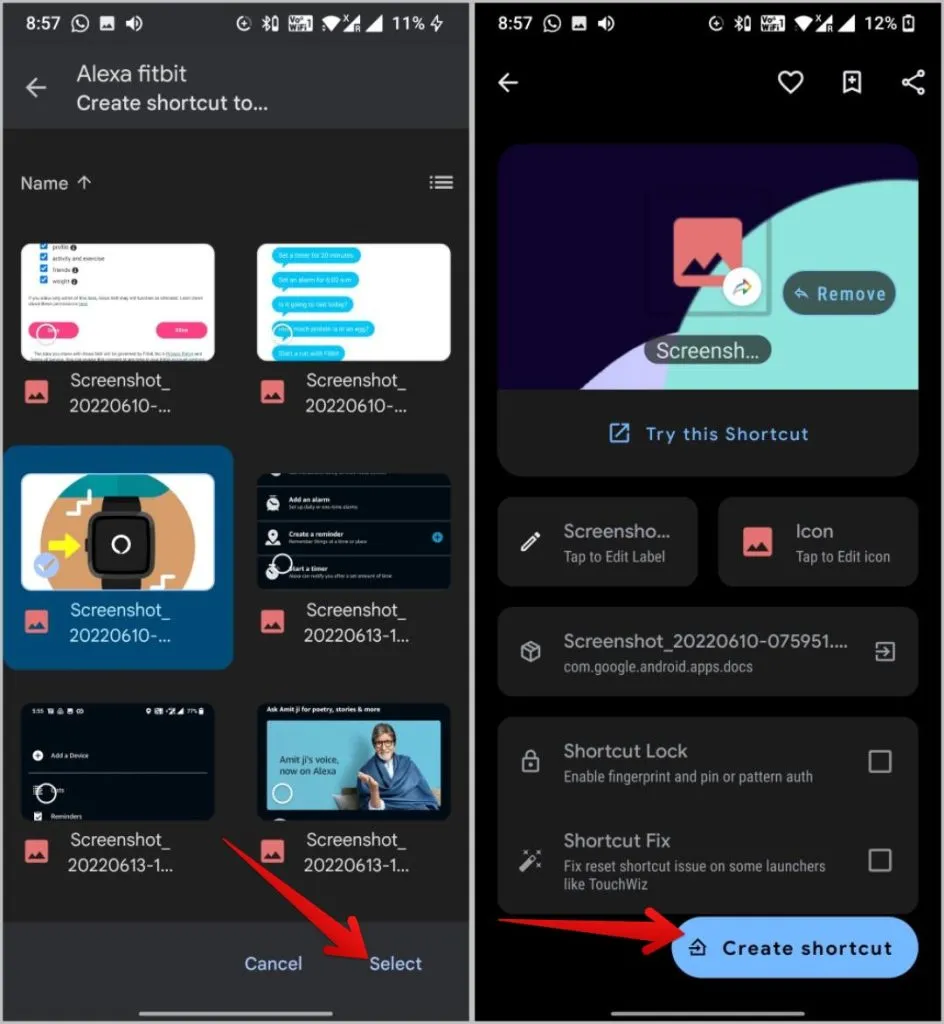
Ficheiros e pastas no ecrã inicial do Android
A aplicação Shortcut Maker é tudo o que precisa para ter esta funcionalidade no seu dispositivo Android. A aplicação vem com o seu próprio gestor de ficheiros, pelo que funciona com todos os telemóveis Android, independentemente do seu gestor de ficheiros predefinido. Além de ficheiros e pastas, pode utilizar a aplicação para criar atalhos para actividades, contactos, websites e muito mais. Uma funcionalidade interessante é a capacidade de criar atalhos divididos, para que possa iniciar facilmente duas aplicações com um toque.
Um exemplo de um atalho dividido pode ser uma aplicação de notas e lembretes ou uma aplicação de gestão de tarefas e projectos.
